-
win10萝卜家园安装U盘详细图解过程
- 2016-11-23 02:00:23 来源:windows10系统之家 作者:爱win10
win10萝卜家园安装U盘对于新手而言可能有点头痛。之前刚介绍完制作U盘启动盘,接下来的就是用U盘装萝卜家园win10步骤了,其实win10萝卜家园安装操作流程也很简单的。下面就是系统之家小编分享的U盘装萝卜家园win10系统教程了,相信看完你一定非常吃惊的。
1.制作u启动u盘启动盘
2.win10系统下载ghost镜像并存入u启动u盘启动盘
3.硬盘模式更改为ahci模式
将准备好的u启动u盘启动盘插在电脑usb接口上,然后重启电脑,在出现开机画面时通过u盘启动快捷键进入到u启动主菜单界面,选择【02】U启动Win8PE标准版(新机器)选项:
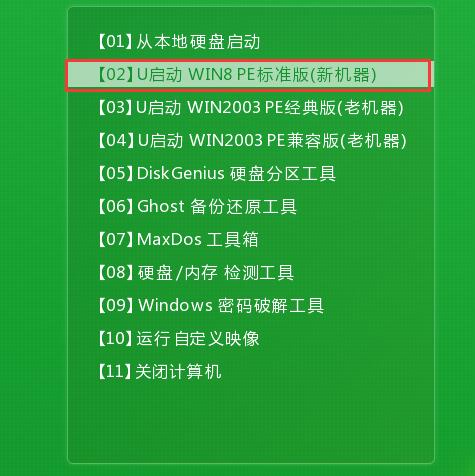
进入pe系统u启动pe装机工具会自动开启并识别u盘中所准备的win8系统镜像,可参照下图的方式选择磁盘安装分区,接着点击“确定”即可:
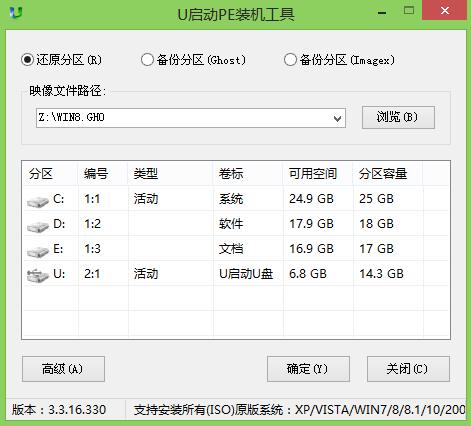
此时弹出的确认提示窗口中点击“确定”开始执行操作:
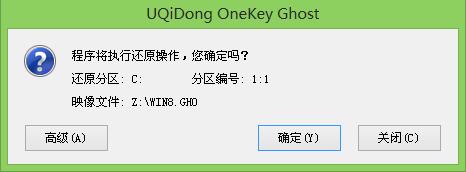
此过程大约需要3-5分钟的时间,静待过程结束后自动重启电脑即可:
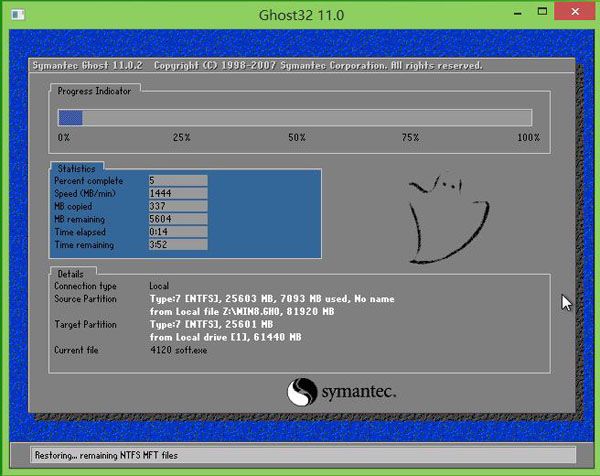
重启过程之后将会继续执行安装win10系统的剩余过程,直到安装结束后可以进入到win10系统桌面:

win10萝卜家园安装U盘详细图解过程图5
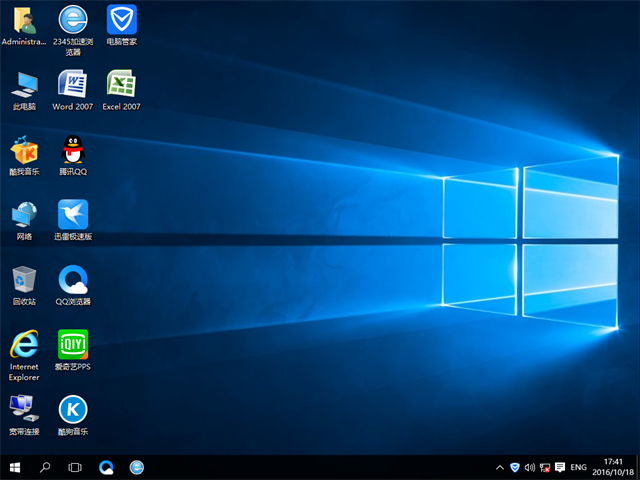
以上就是win10萝卜家园安装U盘详细图解过程的全部内容了,U盘装萝卜家园win10系统大概也只要五个步骤,制作启动盘的流程已经教会你们了,现在又提供了U盘装萝卜家园win10系统教程,你们只要融会贯通就能用完成U盘装系统的过程了。
猜您喜欢
- 你真的知道显卡买rtx还是gtx吗..2020-10-22
- 教你怎样调节电脑屏幕亮度..2020-07-05
- 确保Win7安全性后才取消掉UAC弹窗询问..2015-03-19
- 番茄花园Ghost windows7 专业版系统64..2017-05-28
- 小编告诉你启动onenote2017-09-23
- 已禁用ime,小编告诉你win10怎么解决已..2018-06-29
相关推荐
- w764位旗舰版激活方法 2017-03-08
- 系统重装怎么装win7旗舰版教程.. 2023-01-11
- windows xp纯净版64位推荐下载.. 2017-01-13
- 怎么制作u盘启动系统盘? 2017-03-05
- Win8中怎么设置系统计划任务.. 2015-04-27
- 安装操作系统的u盘教程 2017-04-01





 系统之家一键重装
系统之家一键重装
 小白重装win10
小白重装win10
 Visual Mpress 2013 Beta1(4.10) 官方免费安装版 (免费加壳工具)
Visual Mpress 2013 Beta1(4.10) 官方免费安装版 (免费加壳工具) 魔法猪 ghost win8.1 64位 装机版201511
魔法猪 ghost win8.1 64位 装机版201511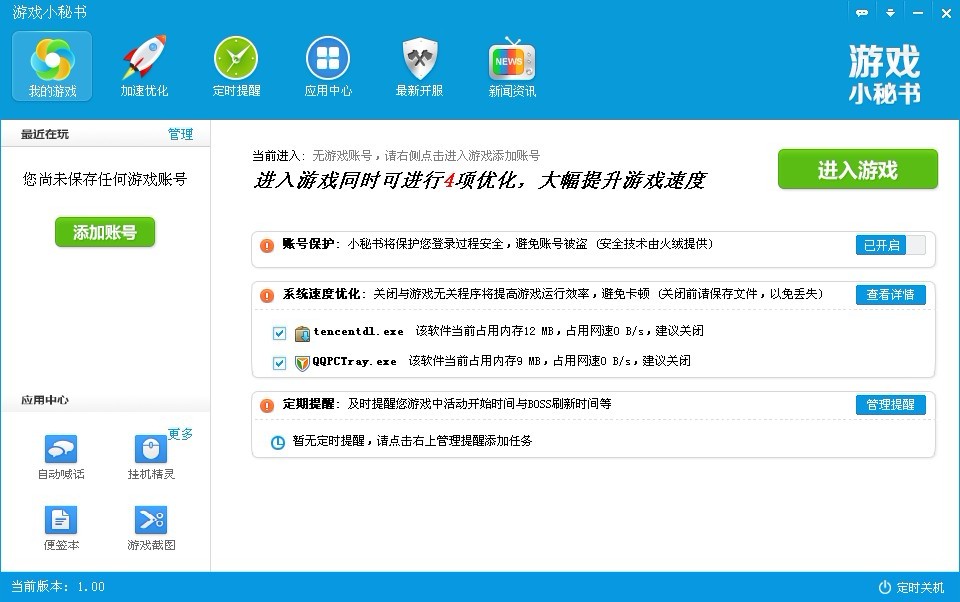 游戏小秘书v1.0.40 官方安装版 (多功能游戏工具)
游戏小秘书v1.0.40 官方安装版 (多功能游戏工具)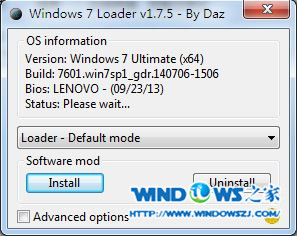 Windows 7 Loader V1.7.5 Win7旗舰版绿色激活工具
Windows 7 Loader V1.7.5 Win7旗舰版绿色激活工具 小白系统ghost win7 64位纯净版201612
小白系统ghost win7 64位纯净版201612 07073游戏浏览器 v2.0.1.6官方正式版
07073游戏浏览器 v2.0.1.6官方正式版 Kalkules v1.
Kalkules v1.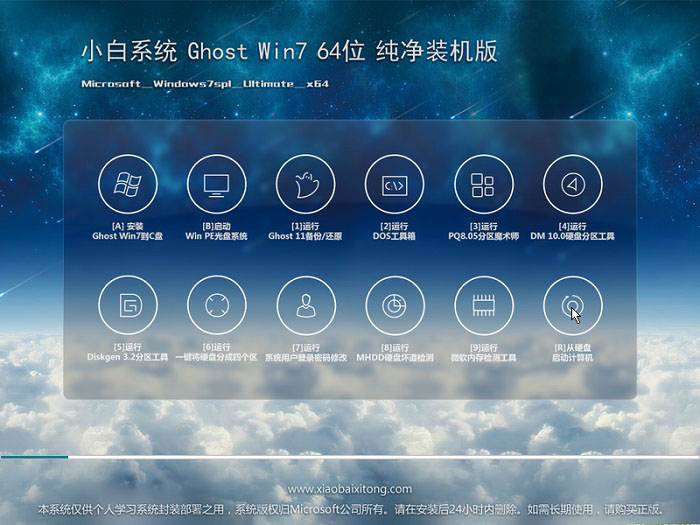 小白系统Ghos
小白系统Ghos 360游戏浏览
360游戏浏览 系统之家Ghos
系统之家Ghos 电脑公司ghos
电脑公司ghos 大智慧金融浏
大智慧金融浏 VBA Password
VBA Password 豆瓣读书 v1.
豆瓣读书 v1.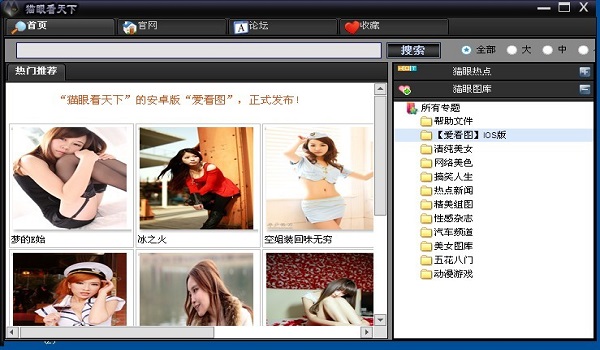 猫眼看天下 V
猫眼看天下 V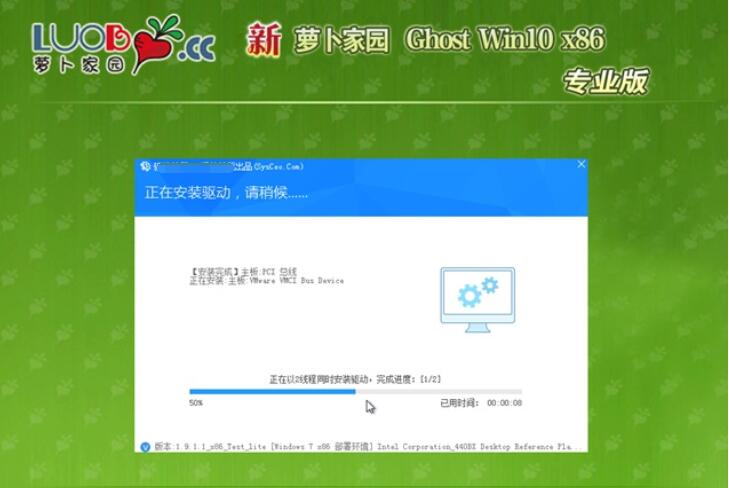 新萝卜家园 g
新萝卜家园 g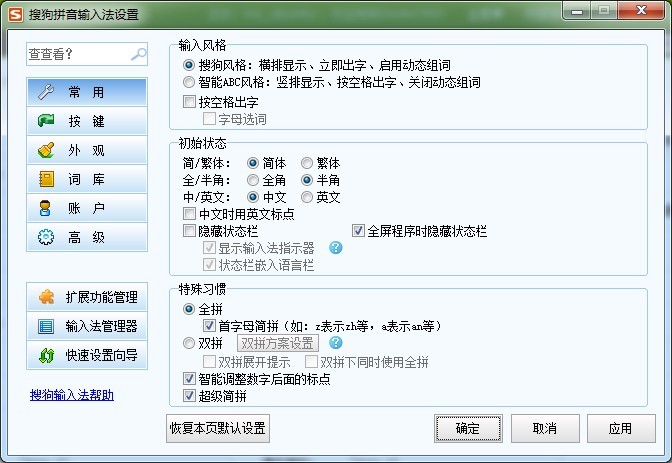 搜狗拼音输入
搜狗拼音输入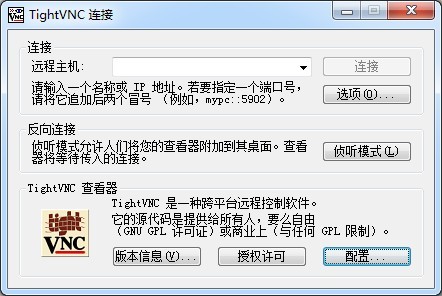 TightVNC V2.
TightVNC V2. 粤公网安备 44130202001061号
粤公网安备 44130202001061号