-
安装操作系统的u盘教程
- 2017-04-01 14:00:08 来源:windows10系统之家 作者:爱win10
当我们使用u盘安装系统的时候,必须要有安装操作系统的u盘。那制作u盘启动盘是怎么操作的呢?相信网友们都非常感兴趣。windows之家小编特意带来了安装操作系统的u盘教程。相信网友们看完下面的教程都能学会制作u盘启动盘。然后就能顺利安装系统。
1、大家在下载好“口袋PE U盘启动盘制作工具”并进行安装,安装完成后,接着将事先准备好的U盘插入到电脑上,打开“口袋U盘专业版”程序。
2、插入U盘后,系统是会进行自动读取的,假如无法读取到,那么大家可以下拉菜单进行选取。选好后,直接点击“一键制作”就可以了。

安装操作系统的u盘教程图一
3、接着是会弹出一个提示界面,大家这时选择“确定”就可以了。对于此过程是会格式化U盘,大家在确定前最好把数据都转移了。
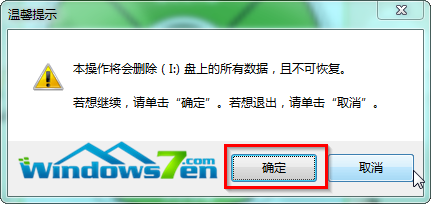
安装操作系统的u盘教程图二
3、确定之后将会自动开始制作U盘启动盘过程。

安装操作系统的u盘教程图三
4、最后会弹出如下图所示界面,即表示一键制作启动U盘完成了。

安装操作系统的u盘教程图四
5、此时,我们可以将之前下载好的雨林木风win7系统解压后得到WIN7.GHO文件,然后并将其拷贝到U盘启动盘的GHO文件夹下。

安装操作系统的u盘教程图五
以上的全部内容就是windows之家小编为网友们带来的安装操作系统的u盘教程了,其实安装操作系统的u盘还是非常简单的,所以网友们都快动手去制作u盘启动盘吧。有了自己的u盘启动盘以后,就能使用u盘安装系统了。小编还推荐网友们阅读win7软件。
猜您喜欢
- 技术编辑教您win7如何取消开机密码..2019-02-20
- 文件损坏,小编告诉你Excel文件损坏怎..2018-06-08
- 深度技术笔记本win1064位快速装机专业..2016-11-22
- 笔记本预装win10方法2017-03-15
- 工具活动小编激密教您电脑无法上网怎..2017-09-14
- 深度技术系统win10家庭版系统下载..2016-12-01
相关推荐
- 如何笔记本bios恢复出厂 2016-11-02
- 小编告诉你c盘空间不足怎么办.. 2018-10-22
- 电脑重启,小编告诉你电脑自动重启怎么.. 2018-02-25
- win7电脑怎样分配虚拟内存好?.. 2016-08-31
- 电脑蓝屏原因,小编告诉你造成电脑蓝屏.. 2018-06-13
- win7原版安装盘镜像方法 2017-01-13





 系统之家一键重装
系统之家一键重装
 小白重装win10
小白重装win10
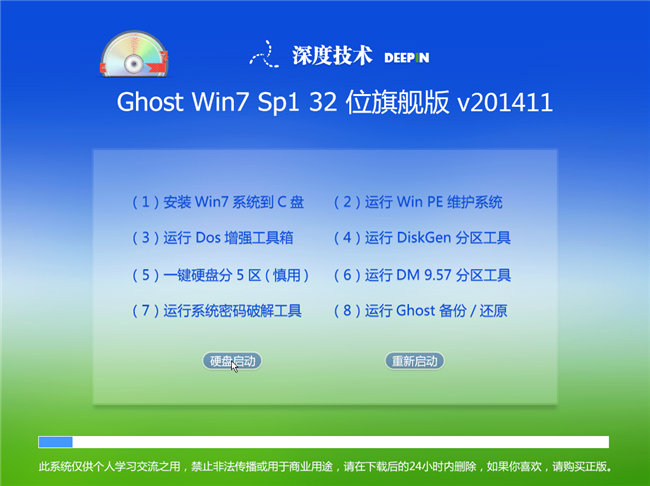 深度技术Ghost win7旗舰版32位V2014最新版
深度技术Ghost win7旗舰版32位V2014最新版 番茄花园win7制作汉化版64位v2023.04
番茄花园win7制作汉化版64位v2023.04 小白系统Ghost Windows XP SP3 中文版系统下载 v20.07
小白系统Ghost Windows XP SP3 中文版系统下载 v20.07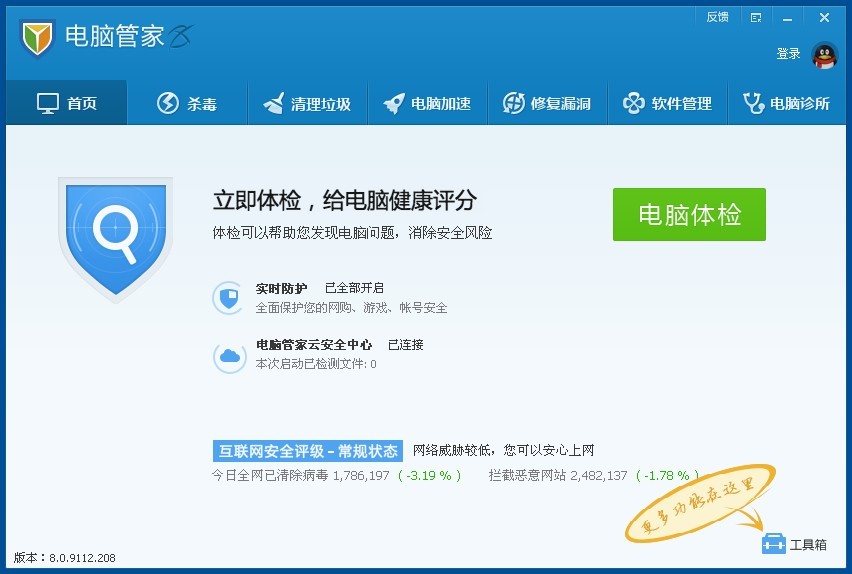 QQ电脑管家v8.0官方正式版(腾讯出品的杀毒软件)
QQ电脑管家v8.0官方正式版(腾讯出品的杀毒软件) 电脑公司ghost Win7系统下载64位纯净版1801
电脑公司ghost Win7系统下载64位纯净版1801 系统之家win10系统下载64位专业版v201808
系统之家win10系统下载64位专业版v201808 深度技术ghos
深度技术ghos qq浏览器8.0
qq浏览器8.0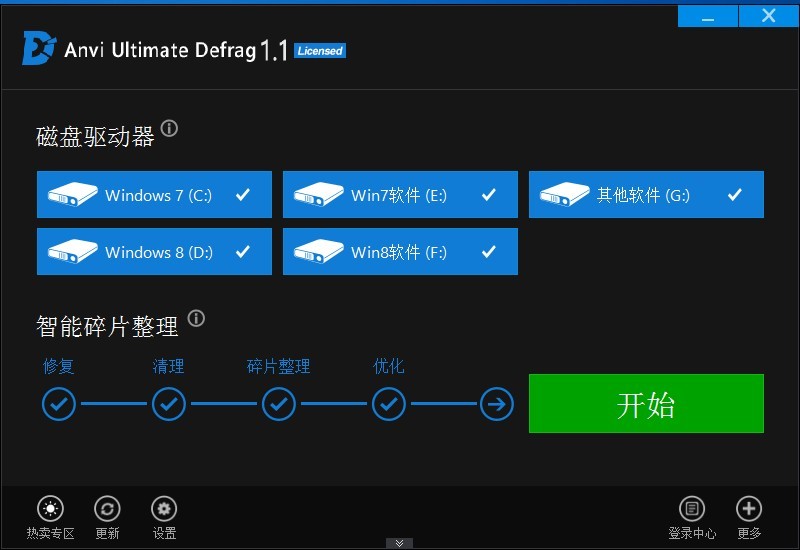 Anvi Ultimat
Anvi Ultimat 桔子浏览器爸
桔子浏览器爸 Windows Load
Windows Load 雨林木风64位
雨林木风64位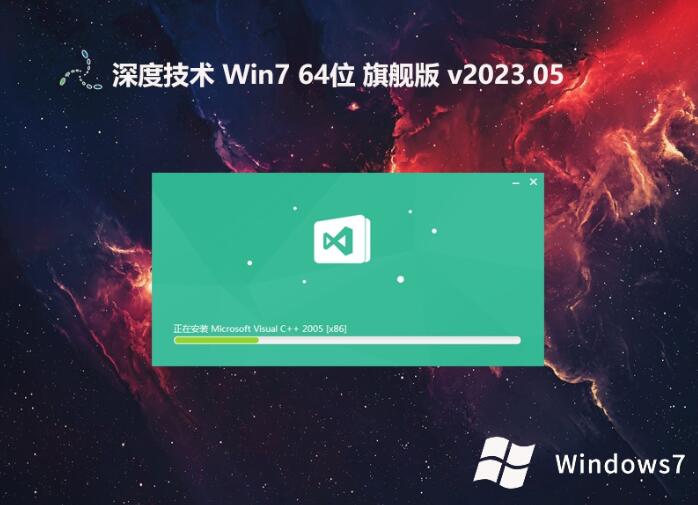 深度技术 gho
深度技术 gho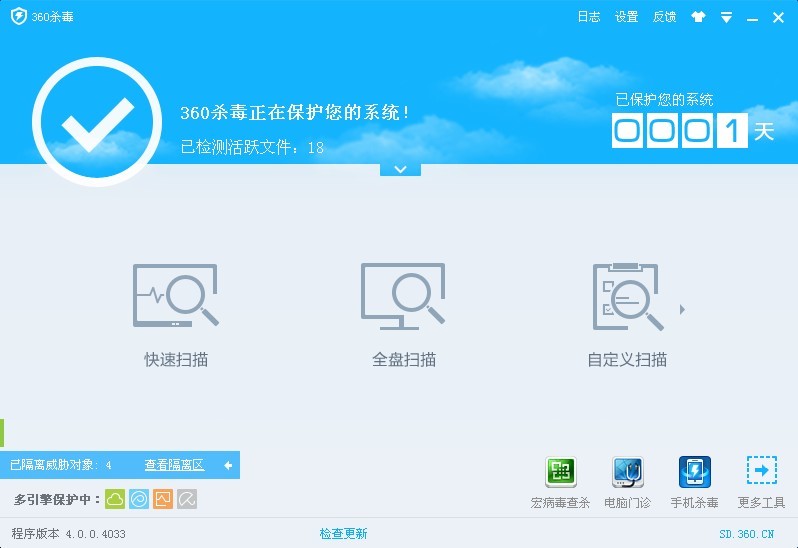 360杀毒4.0免
360杀毒4.0免 115电脑版 v2
115电脑版 v2 粤公网安备 44130202001061号
粤公网安备 44130202001061号