-
深度技术光盘win10专业版安装教程
- 2016-11-24 01:00:24 来源:windows10系统之家 作者:爱win10
深度技术光盘win10专业版安装方法是很多朋友都在寻找的东西,因为只有使用了这个方法,我们才能够轻松安装自己所喜欢的操作系统嘛。那么到底要怎么去操作呢?下面windows之家小编就给大家带来深度技术光盘win10专业版安装教程吧!
1、按下电脑的启动键,把光盘插入电脑的光驱中,如图1所示:

深度技术光盘win10专业版安装教程图一
2、一般的电脑在插CD/DVD后,电脑会自动进入CD/DVD启动界面,无须设置BIOS。(因为本身就设置了光盘为第一启动项)
当然有些老旧的电脑开机并不会自动运行光盘,需要设置BIOS。此时,我们的做法是插入光盘后→按下Del键或者是F12(不同的主板BIOS启动键不太相同)→进入BIOS界面→选中BOOT(一般都是在BOOT中设置)→选择CD/DVD为电脑第一启动项→按照界面提示→按下enter键,如图2所示:
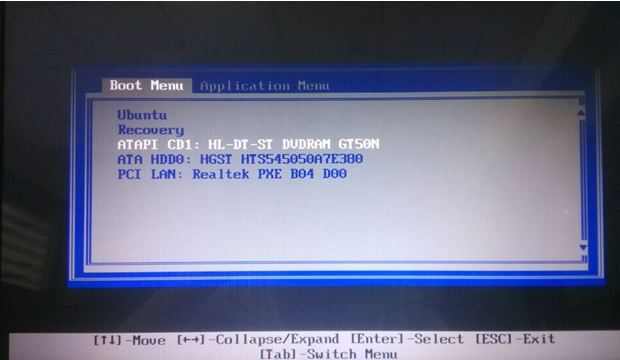
深度技术光盘win10专业版安装教程图二
3.接着电脑重新启动,出现带有"press any key to boot from CD..."字样的界面,随便按下键盘上的某个键即可。如图3所示:(长时间不按系统会自动开机)

深度技术光盘win10专业版安装教程图三
4.接着在出现的深度技术功能选择项中,选择安装win10系统到C盘(此处是适用于重装的用户,若首次安装的用户就需要先对硬盘进行分区,可以选择功能4运行DiskGen分区工具),如图4所示:
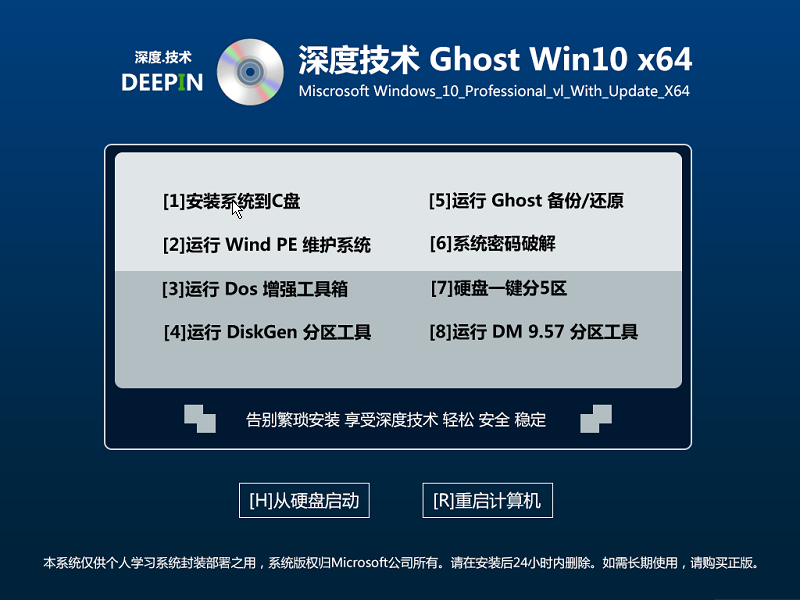
深度技术光盘win10专业版安装教程图四
5.自动进行系统还原操作,如图5所示,可以看到系统还原进度界面,查看还原进度。
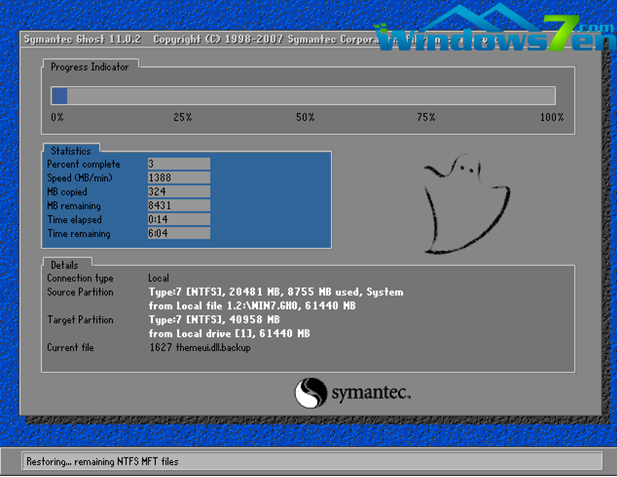
深度技术光盘win10专业版安装教程图五
6.由于是全自动的系统安装过程,只截取代表图片,如图6所示:
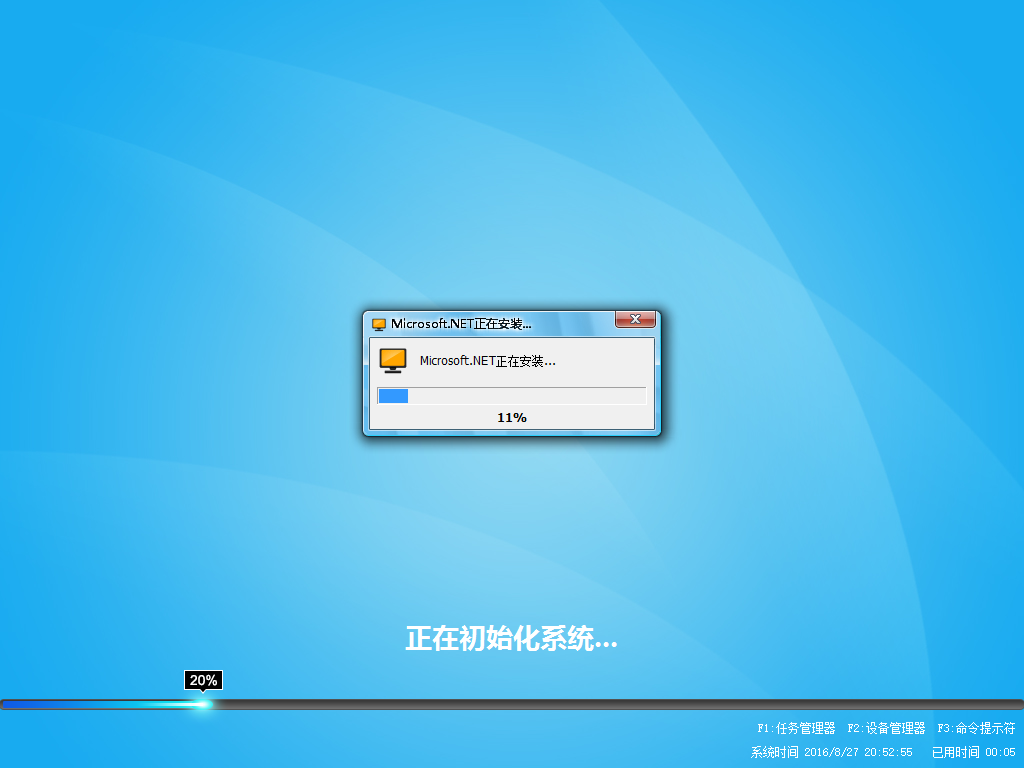
深度技术光盘win10专业版安装教程图六
7.当出现如下界面时,就说明win10企业版操作系统安装并激活完成了。
以上就是深度技术光盘win10专业版安装教程了,不知道大家看完之后有没有更加了解这款操作系统呢?反正小编是非常喜欢这款系统的啦,也非常喜欢这个安装方法,因为非常简单,就连电脑新手都可以轻松去操作哦!
猜您喜欢
- win7 64位旗舰英文版如何转换中文版..2016-11-04
- 最新win7新萝卜家园系统安装方法..2016-10-06
- 萝卜家园win1032纯净版安装步骤..2016-12-02
- 深度技术纯净版win10 64免激活下载..2017-01-22
- 镜像文件重装系统win7图文教程..2017-02-05
- 萝卜家园版 win7 32位系统要怎么安装?..2017-05-30
相关推荐
- 如何用u盘装win7系统 2016-07-22
- 系统之家xp装机版怎么安装 2017-05-17
- win10开始菜单右键功能菜单点击没反应.. 2016-10-10
- win7原版纯净32位最新下载 2017-01-06
- cad鼠标中键不能平移,小编告诉你cad鼠.. 2018-07-19
- 怎么激活windows7系统? 2022-09-26





 系统之家一键重装
系统之家一键重装
 小白重装win10
小白重装win10
 木马克星最终版(2011.0730已认证)下载
木马克星最终版(2011.0730已认证)下载 萝卜家园 Win8 x64位专业版系统下载(64位) v1905
萝卜家园 Win8 x64位专业版系统下载(64位) v1905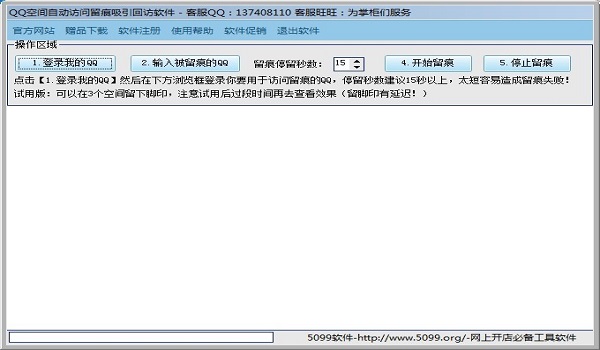 QQ空间自动访问留痕软件10.8绿色版(QQ空间自动访问留言器)
QQ空间自动访问留痕软件10.8绿色版(QQ空间自动访问留言器) 系统之家ghost win10 x64 纯净版201604
系统之家ghost win10 x64 纯净版201604 百度发帖小助手 v1.0 绿色免费版 (百度贴吧发贴助手)
百度发帖小助手 v1.0 绿色免费版 (百度贴吧发贴助手) 布瓜浏览器 v1.0绿色版
布瓜浏览器 v1.0绿色版 WhiteHat Avi
WhiteHat Avi 木头多功能浏
木头多功能浏 小白系统ghos
小白系统ghos 系统之家win1
系统之家win1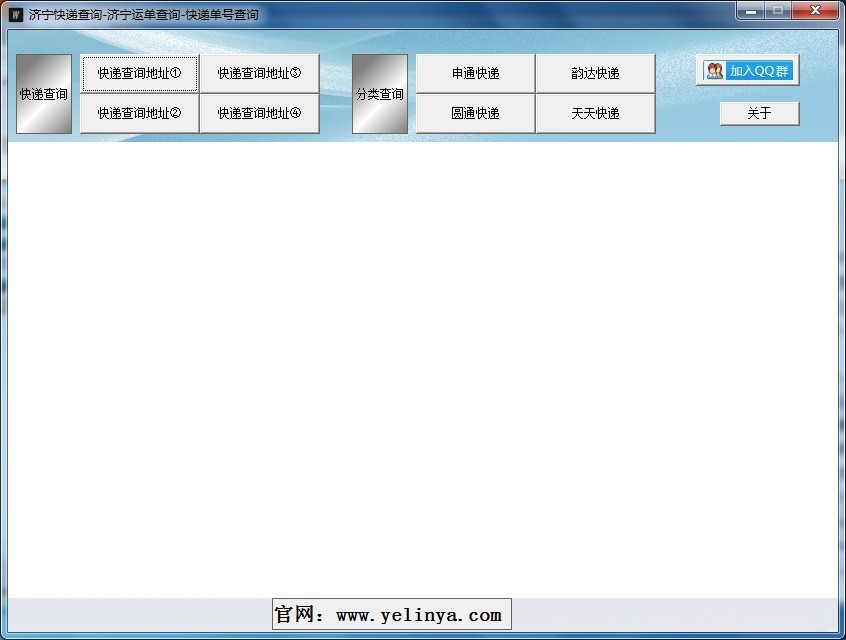 济宁快递单号
济宁快递单号 谷歌浏览器(G
谷歌浏览器(G 小白系统Ghos
小白系统Ghos 萝卜家园win7
萝卜家园win7 大白菜 Ghost
大白菜 Ghost 小白系统ghos
小白系统ghos 随便听听 1.3
随便听听 1.3 粤公网安备 44130202001061号
粤公网安备 44130202001061号