-
系统重装系统之家win10系统教程
- 2016-11-26 05:00:23 来源:windows10系统之家 作者:爱win10
看到网友们最近都非常喜欢研究电脑系统,那windows之家小编就要来考考大家了,网友们系统重装系统之家win10系统是如何操作的吗?大部分网友都学会了重装系统的方法。没有学会的网友也不用担心,因为小编已经把系统重装系统之家win10系统教程准备好了。
下载win10正式版iso镜像文件。需要解压压到非系统盘(C盘)的硬盘根目录,U盘也可以。解压后,运行解压文件里的“setup”应用程序。
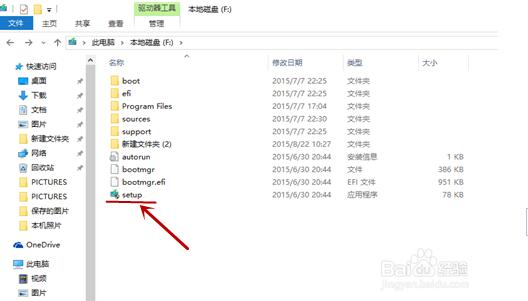
系统重装系统之家win10系统教程图一
解压后,运行解压文件里的“setup”应用程序。即可开始进行系统的安装,进入这个界面后,出现两个选项:”下载并安装更新“和”不是现在“。选择第一项后续的安装会比较慢,这里推荐第二项”不是现在“
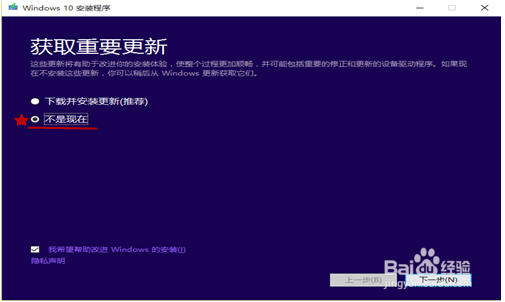
系统重装系统之家win10系统教程图二
点击“下一步”后,即出现下面的界面,需要稍等片刻
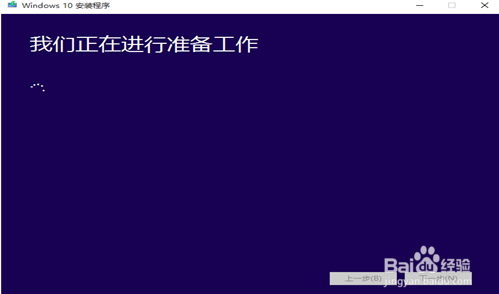
系统重装系统之家win10系统教程图三
然后会出现下面的许可条款认证,选择接受,然后出现“选择保留内容”界面,这儿要注意一下!选择第一项是更新安装,安装后原来系统内容都在。而第三项是纯净安装,安装完成后,设置桌面图标都会初始化。注意其它盘文件都在!
这里是推荐第三项的,可以去除之前系统的问题。
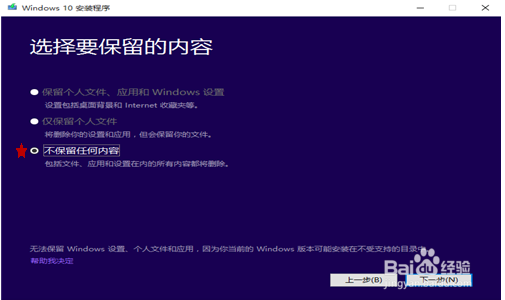
系统重装系统之家win10系统教程图四
选择“不保留任何内容之后”点击“下一步”后,点击”是“
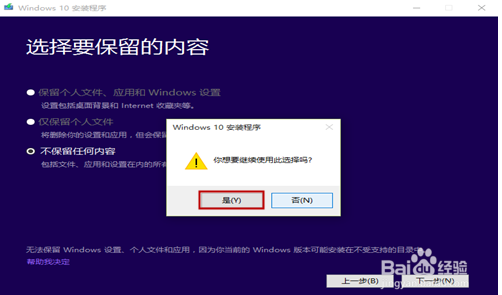
系统重装系统之家win10系统教程图五
完成上面步骤后,计算机就会核查是否准备好安装,这一步等待时间较长,大概几分钟,计算机准备好安装系统后,点击“安装”。然后复制相关的系统文件开始安装系统。
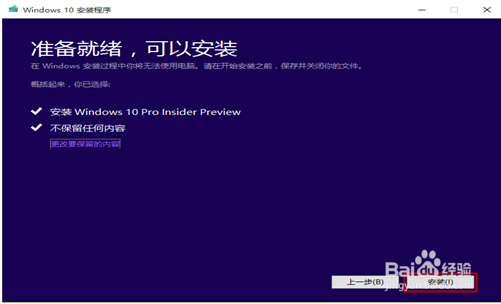
系统重装系统之家win10系统教程图六
完成复制系统文件,计算机会自动重启,重启后即可进入下面的安装界面,还会重启两三次。进度安装完成,新的系统就安装好了。喜欢原版系统的网友可以前往win10原版下载地址进行下载。
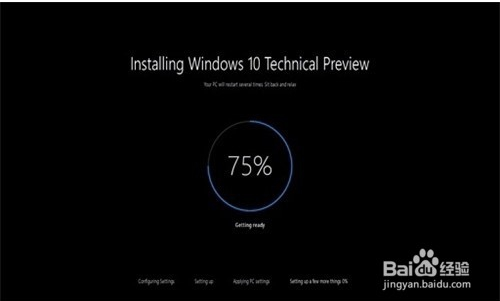
系统重装系统之家win10系统教程图七
上面所描述的全部内容就是小编为网友们带来的系统重装系统之家win10系统教程了,其实重装系统方法不仅非常好用,而且使用起来也很简单,所以小编由衷的希望网友们都能学会重装系统方法。学会了重装系统,就不再害怕电脑系统崩溃了。
猜您喜欢
- 一键ghost装win7系统方法2017-07-03
- 电脑锁屏怎么设置,小编告诉你给电脑设..2017-11-14
- 最简单的win10换dns图文教程2016-08-10
- win7系统耳麦耳机没声音怎么办..2015-05-15
- 笔记本专用win7系统下载推荐..2016-11-05
- ghost windows7系统升级重装windows10..2017-05-06
相关推荐
- 电脑双系统怎么删除一个win8.. 2016-08-27
- 小编告诉你哪种一键安装的系统不卡.. 2017-04-10
- hp431重装系统图文教程 2017-03-11
- 老笔记本精简xp系统推荐下载.. 2017-01-18
- 新萝卜家园笔记本系统安装详解.. 2016-09-15
- 纯净window10系统32位最新下载.. 2017-01-07





 系统之家一键重装
系统之家一键重装
 小白重装win10
小白重装win10
 深度技术Ghost win7 sp1 64位系统旗舰版下载v1906
深度技术Ghost win7 sp1 64位系统旗舰版下载v1906 jizz(极速双核浏览器) v1.0.7.1官方版
jizz(极速双核浏览器) v1.0.7.1官方版 谷歌浏览器(Chrome 55版) v55.0.2883.87官方正式版
谷歌浏览器(Chrome 55版) v55.0.2883.87官方正式版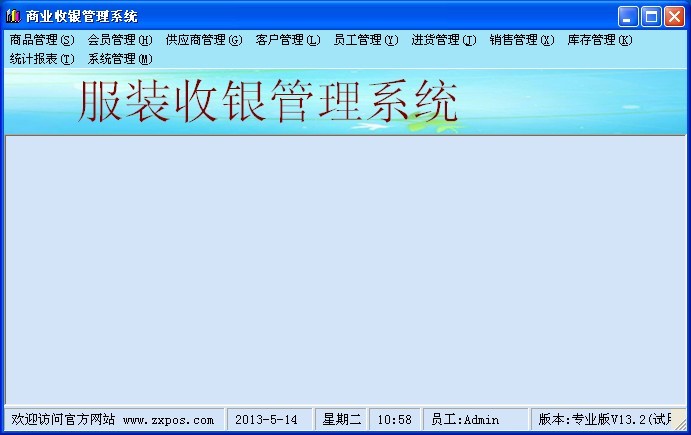 服装销售管理收银系统V13.2 绿色免费版 (服装销售收银管理工具)
服装销售管理收银系统V13.2 绿色免费版 (服装销售收银管理工具)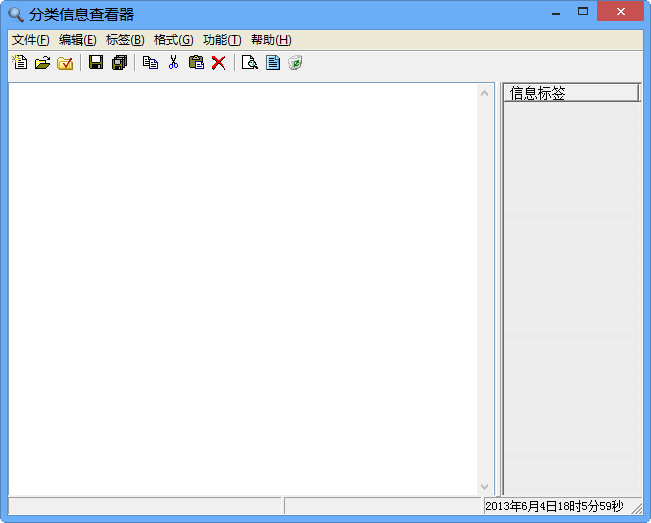 分类信息查看器 v1.1.0.0 单文件免费版 (查询分类信息的工具)
分类信息查看器 v1.1.0.0 单文件免费版 (查询分类信息的工具) Chrome浏览器便携增强版 v75.0.3770.100绿色版
Chrome浏览器便携增强版 v75.0.3770.100绿色版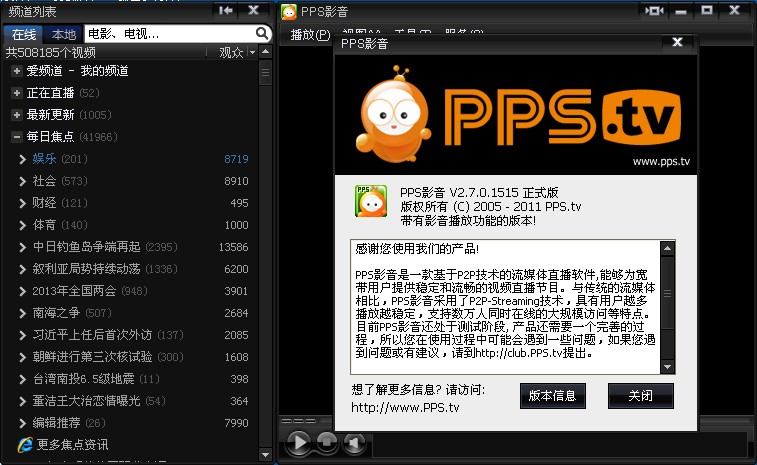 PPS网络电视_
PPS网络电视_ 雨林木风64位
雨林木风64位 Ghost安装器v
Ghost安装器v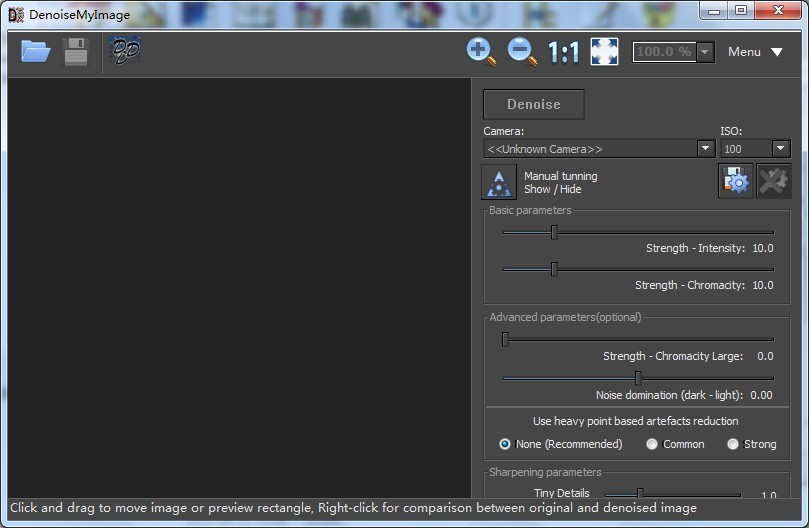 DenoiseMyIma
DenoiseMyIma 深度技术Ghos
深度技术Ghos Win10 1511 6
Win10 1511 6 windows7 gho
windows7 gho 小白系统Ghos
小白系统Ghos 深度技术Ghos
深度技术Ghos 世界之窗浏览
世界之窗浏览 小白系统ghos
小白系统ghos 粤公网安备 44130202001061号
粤公网安备 44130202001061号