-
电脑高手告诉你win10在哪里卸载软件
- 2016-09-02 02:00:07 来源:windows10系统之家 作者:爱win10
win10系统面世后,很多用户也将win8系统升级为win10系统了。那么,如果大家多余不要的软件,win10在哪里卸载软件呢?本身大家对win10系统就不知道如何应用,win10卸载软件就更不知道怎么操作了。那么,接下来,电脑高手告诉你win10在哪里卸载软件。
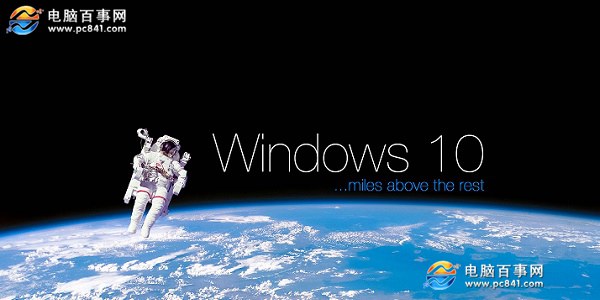
第一步:首先将鼠标移到Win10桌面左下角的“开始菜单”图标上,然后点击鼠标右键,在弹出的右键菜单选项中,点击进入“控制面板”,如图。
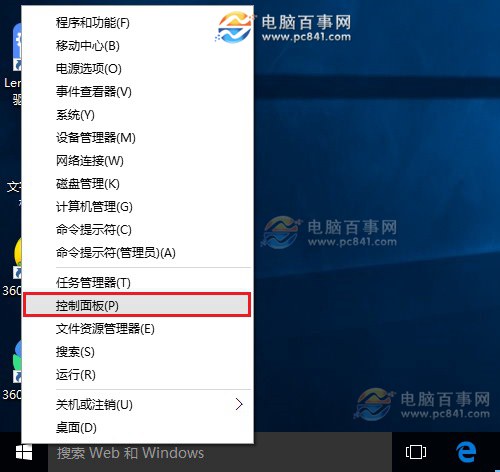
第二步:然后在打开的“控制面板”界面,点击进入“卸载程序”如图。
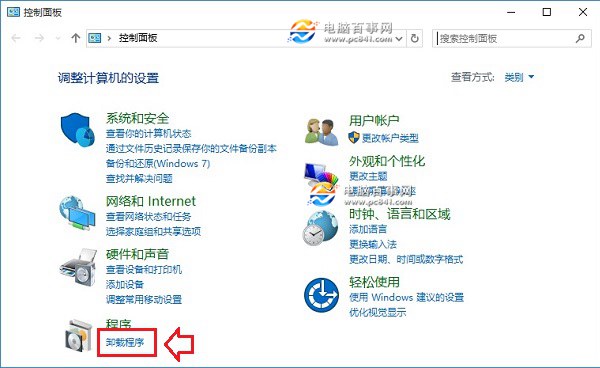
第三步:最后在程序和功能界面,就可以找到电脑中已经安装的软件程序了,如果要卸载软件,在软件名称上右键,然后点击“卸载/更改”选项如图。
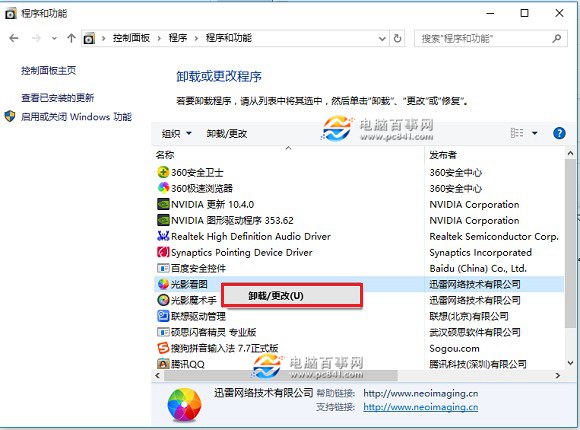
之后会弹出一个确认是否卸载软件的提示,点击下方是,确认卸载就可以了。
上述内容就是电脑高手告诉你win10在哪里卸载软件的方法了,如果对win10系统运用不熟悉的菜鸟们,就赶紧按照大神分享的win10在哪里卸载软件的方法进行卸载软件吧!希望大家能通过以上的图文教程了解到更多相关与win10系统的专业知识。
猜您喜欢
- 什么软件可以一键重装WIN10系统..2017-02-15
- win7怎么免费升级win102021-01-01
- 小编告诉你解决电脑开机后自动关机..2017-09-29
- 用360win7升级win10使用教程2017-02-21
- windows7企业版激活工具使用教程..2022-07-28
- 系统崩溃重装系统的方法2017-08-02
相关推荐
- 如何删除word空白页,小编告诉你如何删.. 2018-06-29
- 如何解决台式电脑无法从U盘启动.. 2014-07-16
- eclipse快捷键,小编告诉你Eclipse快.. 2018-03-03
- 系统win7激活图文详解 2017-07-26
- 图文详解win10新建简单卷方法.. 2017-05-09
- 详解雨林木风ghost win7 64装机教程.. 2016-09-10





 系统之家一键重装
系统之家一键重装
 小白重装win10
小白重装win10
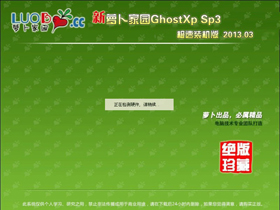 萝卜家园 Ghost xp sp3 极速装机版 2013.03
萝卜家园 Ghost xp sp3 极速装机版 2013.03 雨林木风ghost win7 x64 纯净版201604
雨林木风ghost win7 x64 纯净版201604 深度技术Ghost win7 sp1 64位系统旗舰版下载v1907
深度技术Ghost win7 sp1 64位系统旗舰版下载v1907 深度技术Ghost Win7 SP1 32位装机版系统下载v1812
深度技术Ghost Win7 SP1 32位装机版系统下载v1812 小白系统ghost win7系统下载32位纯净版1805
小白系统ghost win7系统下载32位纯净版1805 萝卜家园 Ghost xp sp3 专业装机版 2018.05
萝卜家园 Ghost xp sp3 专业装机版 2018.05 深度技术Win1
深度技术Win1 招财狗浏览器
招财狗浏览器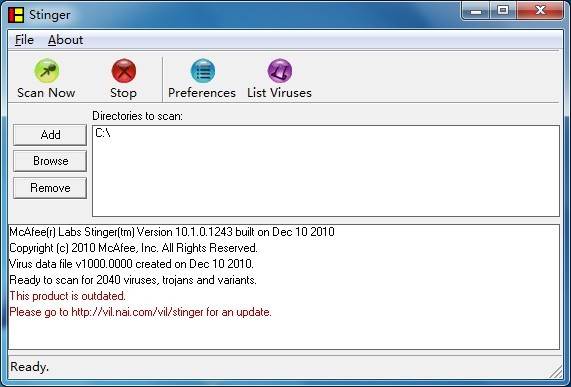 McAfee AVERT
McAfee AVERT foxmail v7.0
foxmail v7.0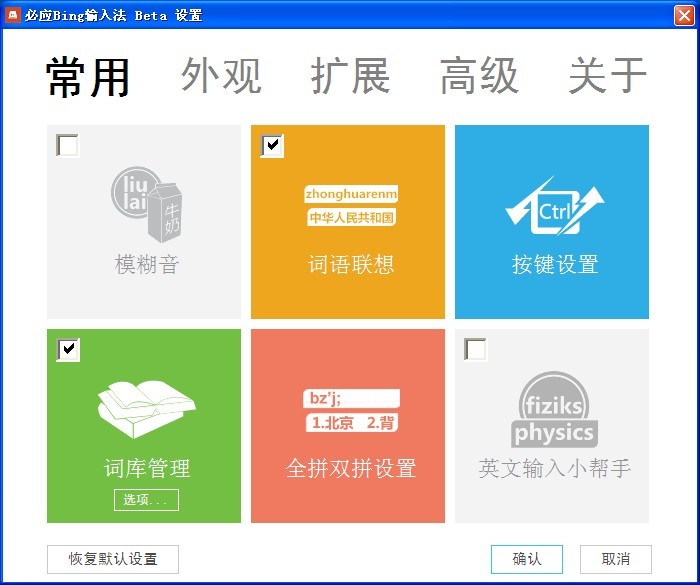 必应输入法 v
必应输入法 v 雨林木风win7
雨林木风win7 移花接木v4.2
移花接木v4.2 系统之家ghos
系统之家ghos Firefox(火狐
Firefox(火狐 深度技术Ghos
深度技术Ghos 技术员联盟gh
技术员联盟gh 粤公网安备 44130202001061号
粤公网安备 44130202001061号