-
电脑无法用u盘启动解决教程
- 2017-04-25 06:00:08 来源:windows10系统之家 作者:爱win10
u盘启动是我们安装系统非常重要的一步,但最近就有网友遇到了电脑无法用u盘启动的尴尬问题,电脑无法用u盘启动要如何解决呢?相信只有少部分网友才会解决。不过大家不用担心,windows之家小编已经为网友们准备好了电脑无法用u盘启动解决教程。
设置CMOS从U盘启动:打开计算机电源,根据电脑启动时第一屏幕提示按相应的按键即可进入CMOS或电脑启动菜单。如图所示,是不同品牌电脑进入启动菜单或CMOS的方法。

电脑无法用u盘启动解决教程图一
当进入CMOS界面后,进入“Standard CMOS Factory”(基本CMOS设置)界面,选择“First Boot”为“Removeable Disk”或“USB”即可。
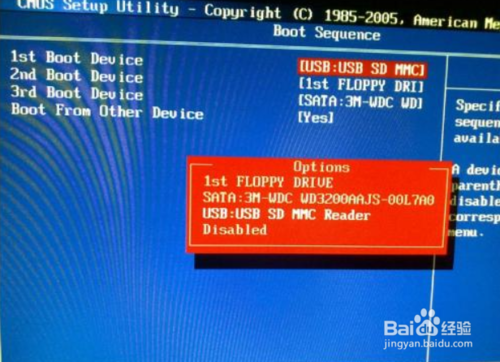
电脑无法用u盘启动解决教程图二
当然,也有部分机型可能通过按对应键打开电脑启动菜单,进入电脑启动菜单选择界面后,直接选择“USB:”项 即可选择从U盘启动电脑。
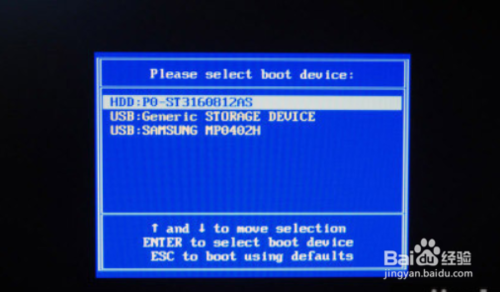
电脑无法用u盘启动解决教程图三
对于以上方法无法通过U盘启动系统的方法,可以采用以下方法来开启“从U盘启动电脑”的设置。直接在百度中搜索“大势至USB控制系统”。如图所示:
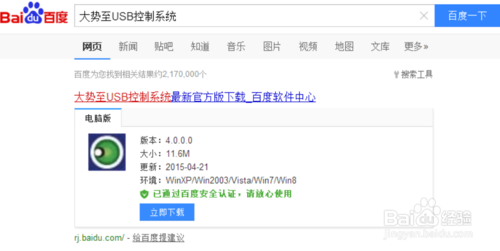
电脑无法用u盘启动解决教程图四
安装并运行软件后,按键盘组合键“Alt+F2”即可打开程序主界面,勾选“禁用U盘启动电脑”项。此时将禁用U盘启动电脑。
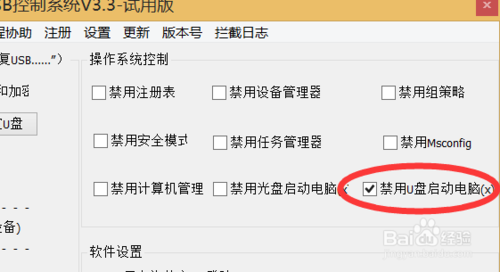
电脑无法用u盘启动解决教程图五
接下来再重装清除勾选“禁用U盘启动电脑”项,此时将重新启用U盘启动系统功能。

电脑无法用u盘启动解决教程图六
此外,我们也可以利用同样的方法来实现“光盘启动电脑”的操作。对此清除勾选“禁用光盘启动电脑”操作来实现。
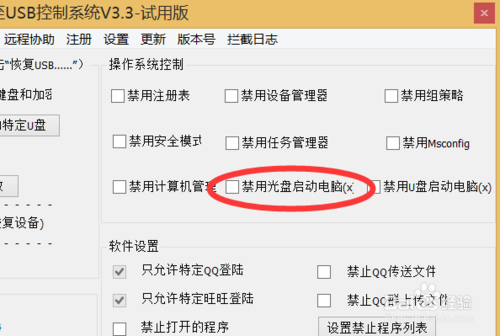
电脑无法用u盘启动解决教程图七
除此之外,“大势至USB监控系统”还提供了有关控制USB接口的其它功能,其操作界面非常简单,只需要勾选或清除勾选即可禁用或启用对应的功能。
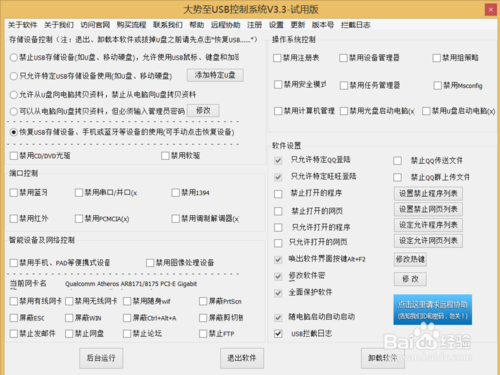
电脑无法用u盘启动解决教程图八
以上的全部内容就是windows之家小编为网友们带来的电脑无法用u盘启动解决教程,相信网友们看完上面的电脑无法用u盘启动的教程都已经可以把问题给解决了,那小编就要恭喜大家又学会了一个新技能。小编还把windows7ghost系统的安装方法分享给大家,希望大家能喜欢。
猜您喜欢
- 教你如何使用Ghost工具安装Windows xp..2013-04-17
- 装机高手告诉你怎么重做系统..2017-07-26
- win10系统官网正版32位专业版下载..2017-01-24
- 安装全新windows8系统32位方法..2017-04-30
- win10账户设置密码图文介绍2016-08-31
- WIN7旗舰版取消任务栏缩略图图文教程..2016-08-10
相关推荐
- windowsxp系统之家详细安装步骤.. 2017-05-10
- 制作u盘系统安装盘改桌面图标方法.. 2017-02-12
- win7一键安装版图文教程 2017-03-20
- 电脑公司 ghostxp sp3 u盘重装系统方.. 2016-10-21
- 两台电脑如何共享文件 2019-06-17
- 预装win8联想笔记本换系统win7方法.. 2016-12-20





 系统之家一键重装
系统之家一键重装
 小白重装win10
小白重装win10
 徐州经典音乐FM942 v1.0
徐州经典音乐FM942 v1.0 电脑公司ghost Win7系统下载32位纯净版1712
电脑公司ghost Win7系统下载32位纯净版1712 雨林木风Ghost Win7 SP1 x86旗舰版系统下载 v1906
雨林木风Ghost Win7 SP1 x86旗舰版系统下载 v1906 深度技术2014年GHOST XP系统最新版下载 V2014.12
深度技术2014年GHOST XP系统最新版下载 V2014.12 萝卜家园Ghost Win7 32位旗舰版系统下载 v1904
萝卜家园Ghost Win7 32位旗舰版系统下载 v1904 Office 2010/2013 v2.4 正式免费版 (Office 办公密钥激活工具)
Office 2010/2013 v2.4 正式免费版 (Office 办公密钥激活工具)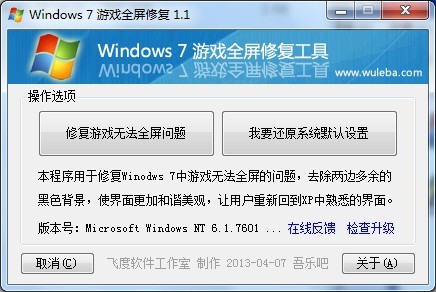 Windows7游戏
Windows7游戏 雨林木风ylmf
雨林木风ylmf HD Tune Pro
HD Tune Pro  深度技术Ghos
深度技术Ghos 幻影浏览器 v
幻影浏览器 v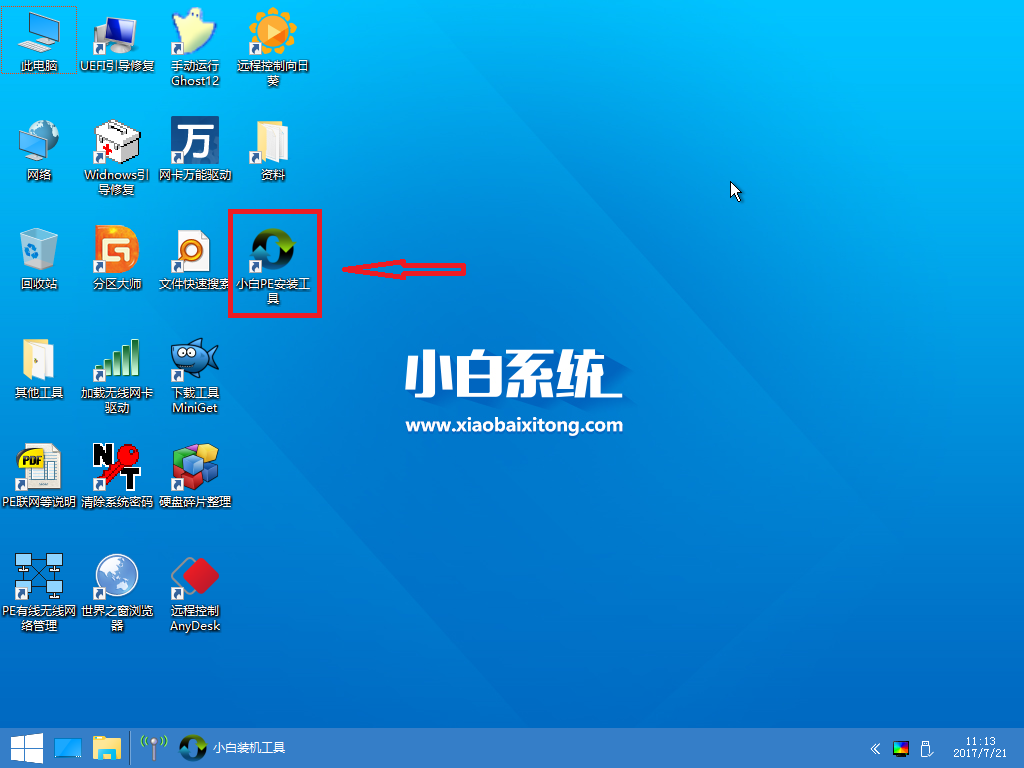 小白一键备份
小白一键备份 WAX浏览器 v2
WAX浏览器 v2 思远游戏浏览
思远游戏浏览 ACDSee Pro 6
ACDSee Pro 6 小白系统ghos
小白系统ghos 紫鸟浏览器 v
紫鸟浏览器 v 粤公网安备 44130202001061号
粤公网安备 44130202001061号