-
xp安装win7ISO系统教程
- 2016-11-29 09:00:06 来源:windows10系统之家 作者:爱win10
和 Windows8相比,Windows7引入了更简单直观、易于操作的 Metro 界面,相信有很多人想知道如何xp安装win7ISO系统步骤,今天本文就来教大家如何xp安装win7ISO系统步骤。
在日常使用过程中,Windows难免会出现故障或者奔溃的情况,这时候一次xp安装win7ISO系统步骤就可以解决问题,小编将带大家学习使用下xp安装win7ISO系统步骤流程,感兴趣的朋友可以了解下吧。
一、安装准备
1、因是在XP系统下安装,故先准备好30~50G D盘空间用于安装Win7系统,且为NTFS格式。
2、下载Win7 的ISO文件到本机硬盘中,提取Win7 启动文件和安装文件。
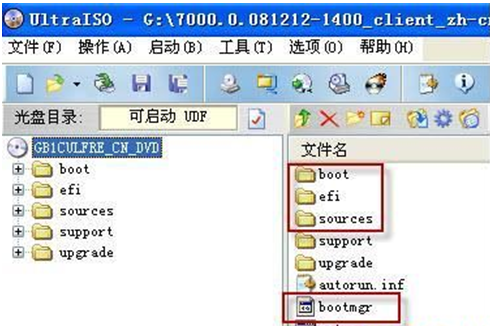
xp安装win7ISO系统步骤界面1
二、安装步骤:
1、在XP系统中点击开始→运行,填入CMD命令然后按回车,在命令行窗口键入,c:bootbootsect.exe /nt60 c: 命令并按回车。
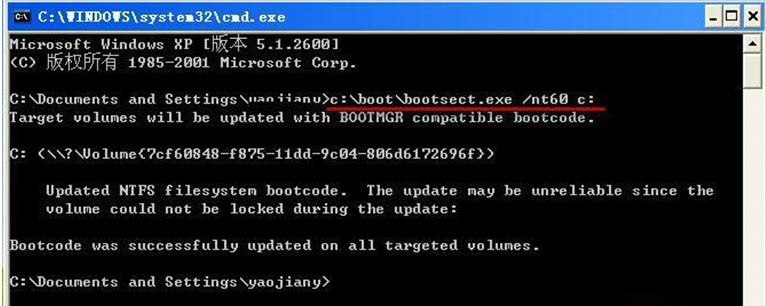
xp安装win7ISO系统步骤界面2
2、重启电脑,就会进入WinPE 系统 ,启动完成后弹出Win7 安装界面,点击“下一步”→“修复计算机”→“否”→“下一步”→弹出“命令提示符”命令行窗口。
3、清理启动文件:为避免装Win7 时启动文件混乱导致失败,务必删除原来拷贝到C盘的bootmgr文件和boot、efi、sources文件夹。分别在命令行窗口键入命令并按回车:
del c:bootmgr
rd /s c:boot. [" a6 b) h6 t' ]1 m
rd /s c:efi
rd /s c:sources
4、格式化D盘:如果D盘是空盘,就不必格式化了,跳过这一步。如果不是空盘,键入format d: /q /fs:ntfs
命令按回车:如果D盘已经是NTFS格式,可以不加/fs:ntfs这个参数。
5、运行win7 安装命令: 键入以下命令并回车:
E:SOURCESsetup.exe
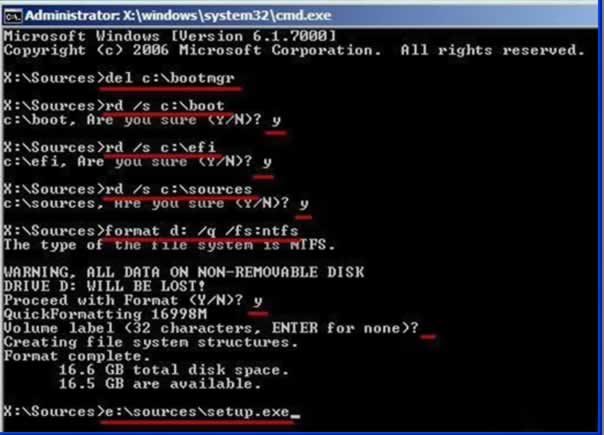
xp安装win7ISO系统步骤界面3
6、按提示一步一步完成win7 安装,当提示选择“安装类型”时不要选“升级”,要选“自定义(高级);当提示安装到哪一个盘时,选择事先准备好的D盘;当提示输入产品密钥时,可以留空,直接点“下一步”,等安装完成后,再想法激活。其实过程跟光盘安装方法是一样的,完成安装后就可拥有XP与Win7的双系统了。
猜您喜欢
- 微软:Windows 8应用的安全更新将于每周..2013-04-08
- office2003密钥,小编告诉你激活office..2018-05-16
- 萝卜家园xp系统安装教程图解..2017-05-18
- 系统之家win7硬盘系统安装步骤..2017-01-14
- 网站使用startssl免费证书2013-04-05
- 小编教你开机启动项怎么设置..2016-08-08
相关推荐
- win10全屏游戏时跳出桌面解决方法.. 2017-05-07
- win7安装不了lol,小编告诉你如何正常.. 2018-01-04
- windows xp原版推荐下载 2016-11-29
- 盗版windows能否免费升级到win10系统.. 2015-06-13
- 纯净之家xp推荐下载 2017-01-13
- 系统之家xp64位系统纯净版最新下载.. 2016-12-10





 系统之家一键重装
系统之家一键重装
 小白重装win10
小白重装win10
 深度技术ghost Xp Sp3 专业装机版1803
深度技术ghost Xp Sp3 专业装机版1803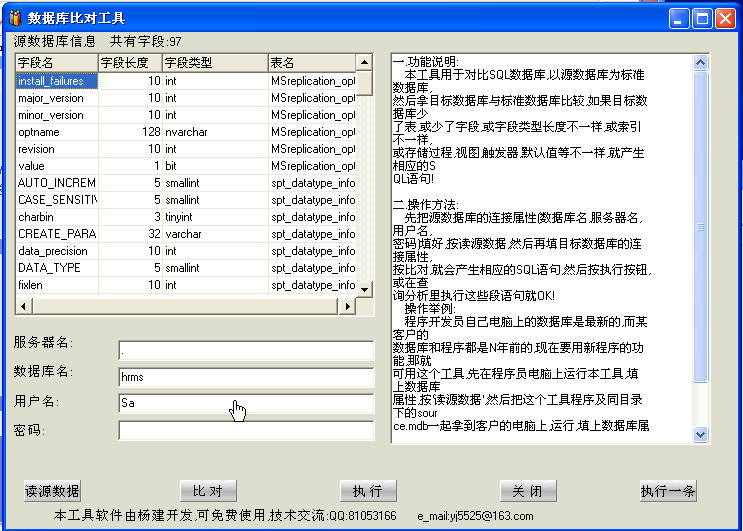 SqlServer数据库比对工具 v1.0 绿色经典版 (数据库对比工具)
SqlServer数据库比对工具 v1.0 绿色经典版 (数据库对比工具) 雨林木风ghost xp sp3装机版201610
雨林木风ghost xp sp3装机版201610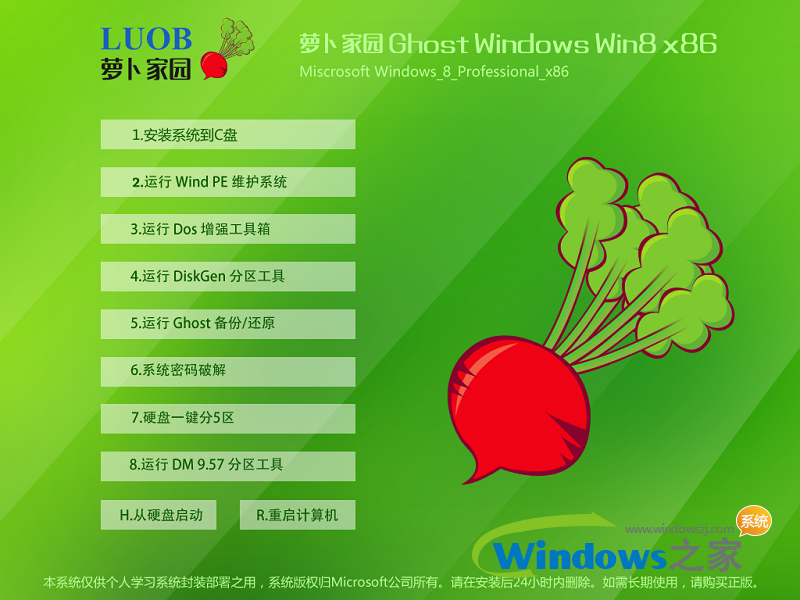 萝卜家园 Win8 x86位专业版系统下载(32位) v1903
萝卜家园 Win8 x86位专业版系统下载(32位) v1903 Qt Web浏览器 3.7.2 多国语言版
Qt Web浏览器 3.7.2 多国语言版 Cyberfox浏览器 v52.9.0官方免费版
Cyberfox浏览器 v52.9.0官方免费版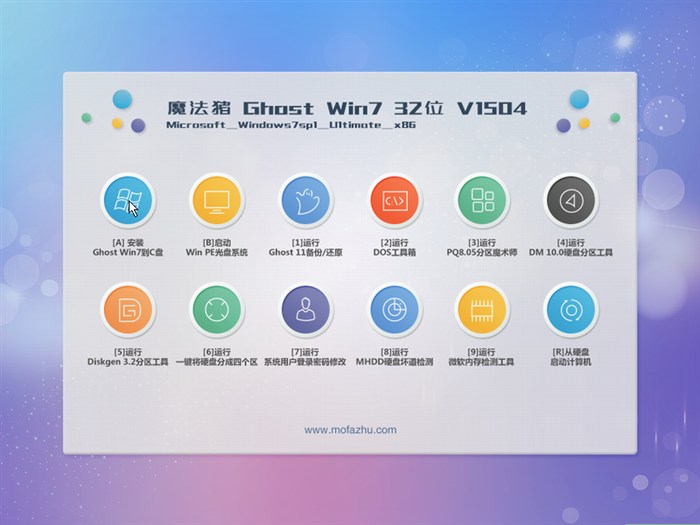 魔法猪 ghost
魔法猪 ghost 萝卜家园 Win
萝卜家园 Win 雨林木风Ghos
雨林木风Ghos 360浏览器3.6
360浏览器3.6 FinalWire AI
FinalWire AI 萝卜家园 Gho
萝卜家园 Gho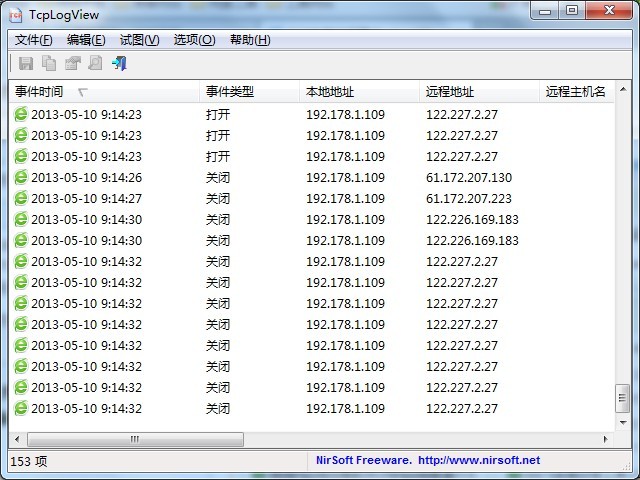 TcpLogView v
TcpLogView v 深度技术 gho
深度技术 gho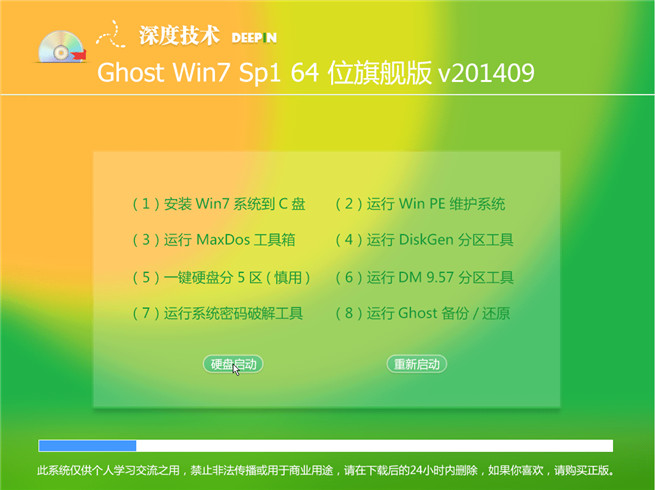 深度技术_Gho
深度技术_Gho ts浏览器 v1.
ts浏览器 v1. 东方之窗浏览
东方之窗浏览 粤公网安备 44130202001061号
粤公网安备 44130202001061号