-
做u盘启动器制作教程
- 2016-12-20 17:05:13 来源:windows10系统之家 作者:爱win10
现在这个时代,我们几乎离不开电脑了,无论在工作还是在娱乐的很多方面都需要用到电脑,电脑系统有时候会出现一些问题,有一些问题是需要重新安装操作系统才能解决的,小编在这里推荐大家使用U盘安装系统的方法来重装系统。
怎么用U盘启动盘,随之电脑硬件的更新换代,电脑光驱逐渐退出电脑组装的行列,使用U盘装系统也是越来越常态化,那么想要使用U盘装系统,那么必须就得制作一个u盘制作启动盘。很多网友不会用U盘启动盘,需要u盘启动盘制作教程。
u盘制作启动器操作步骤:
1、首先,制作一个最新版本的系统之家u盘启动盘,根据开机画面的提示,重启电脑按开机热键引导u盘启动,然后进入系统之家u盘启动盘主菜单界面,选择运行win8pe并按回车键进入,如图所示:
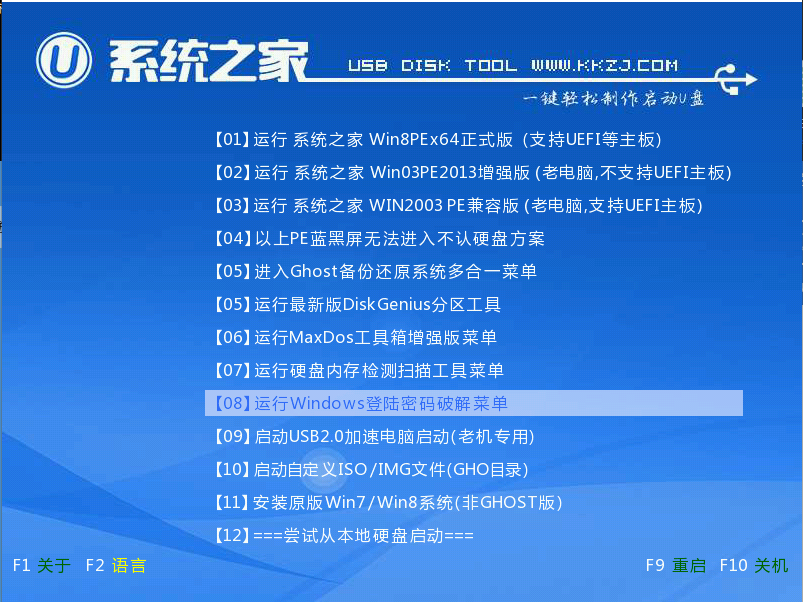
做u盘启动器界面1
2、然后在系统之家u盘启动盘pe装机工具中,我们在下拉菜单中选择win10系统镜像文件,选择c盘作为系统盘把win10镜像安装在c盘中,点击确定,如图所示:
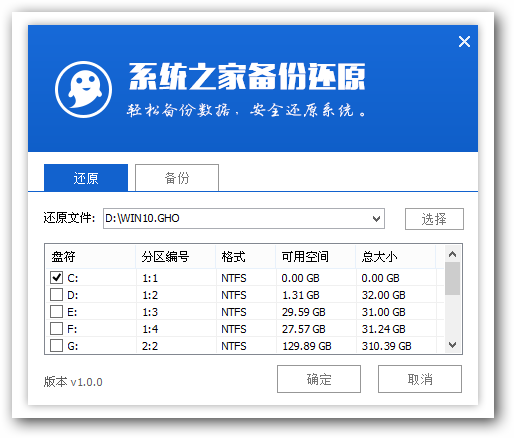
做u盘启动器界面2
3、这时系统会弹出程序将执行还原操作的提示框,点击确定,如图所示:

做u盘启动器界面3
4、接着就是系统还原的过程了,还原成功之后系统会重启计算机,然后进行程序u盘做启动盘安装,如图所示:
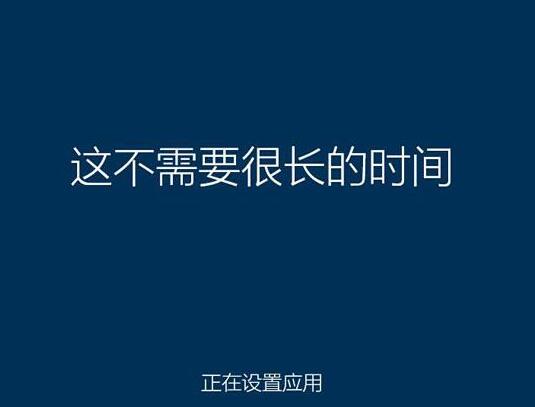
做u盘启动器界面4
5、win10系统安装完成之后就可以进行系统的相关设置了,设置完成之后win10就可以正常使用了。如图所示:
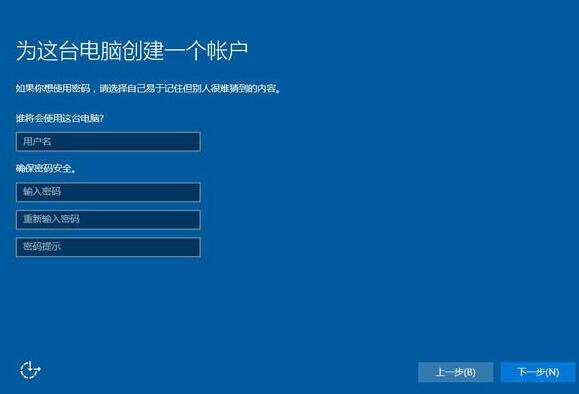
做u盘启动器界面5
以上就是小编为大家介绍的做u盘启动器的方法了,用做u盘启动器教程就为大家分享到这里,如果大家对做u盘启动器感兴趣的话,可以自己动手试试哦,希望制作u盘启动盘篇教程对大家有所帮助。
猜您喜欢
- win7 64位旗舰版64位深度技术最新下载..2016-12-06
- u盘安装win8详细图解教程2017-01-24
- 雨林木风Ghost xp下载2016-11-05
- Word,PDF,PPT,TXT之间的转换方法..2015-03-24
- 0x000000a,小编告诉你电脑蓝屏代码0x0..2018-06-26
- 萝卜家园windows7原版镜像32位最新下..2016-12-11
相关推荐
- 小编告诉你华硕win732位镜像文件系统.. 2016-07-20
- 一键从做系统教程 2017-03-11
- 网页图片不显示怎么解决 2016-08-11
- 错误代码0xc004f025怎么解决 2020-08-26
- 核芯显卡与独立显卡,小编告诉你核芯显.. 2018-09-04
- 如何查看Win7系统协议统计信息.. 2014-10-29






 系统之家一键重装
系统之家一键重装
 小白重装win10
小白重装win10
 电脑公司 ghost xp_sp3 稳定装机版 2018.09
电脑公司 ghost xp_sp3 稳定装机版 2018.09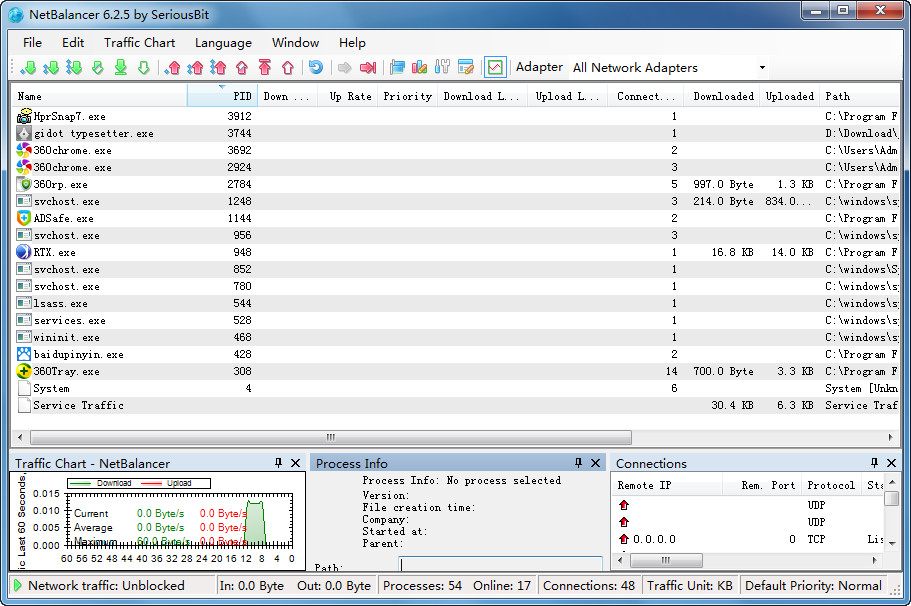 NetBalancer v6.6.3 官方安装版 (上传限速工具)
NetBalancer v6.6.3 官方安装版 (上传限速工具) 系统之家Ghost Win8 32位专业版下载v201805
系统之家Ghost Win8 32位专业版下载v201805 深度技术Win10 专业版系统下载32位 v1906
深度技术Win10 专业版系统下载32位 v1906 Instagiffer v1.20 免费安装版 (GIF图片制作软件)
Instagiffer v1.20 免费安装版 (GIF图片制作软件) windows之家Win7 32位纯净版系统下载
windows之家Win7 32位纯净版系统下载 windows7 gho
windows7 gho 雨林木风Ghos
雨林木风Ghos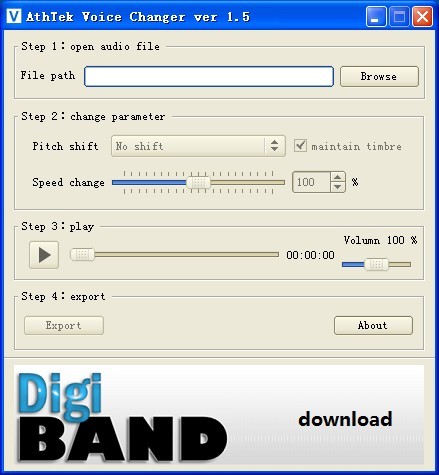 AthTek Voice
AthTek Voice QQ浏览器VR版
QQ浏览器VR版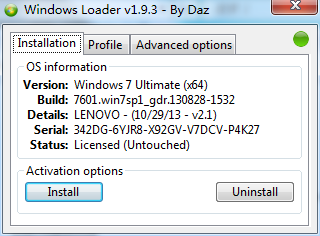 windows激活
windows激活 电脑公司Ghos
电脑公司Ghos 彩虹浏览器 v
彩虹浏览器 v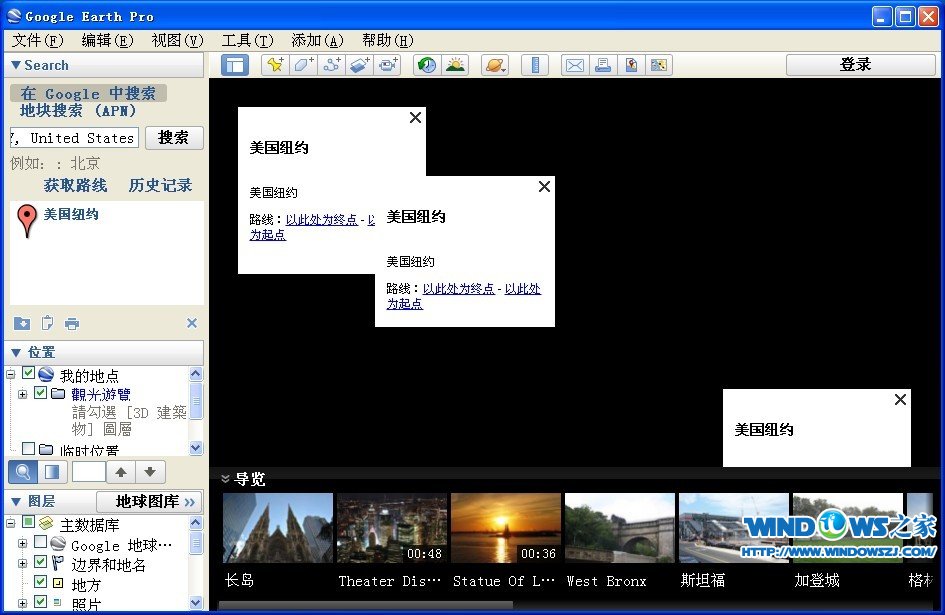 Google Earth
Google Earth 深度技术win7
深度技术win7 小白系统Win1
小白系统Win1 系统之家Ghos
系统之家Ghos 粤公网安备 44130202001061号
粤公网安备 44130202001061号