-
系统装u盘制作教程
- 2016-12-21 13:00:13 来源:windows10系统之家 作者:爱win10
电脑几乎成了家庭、公司必备的工具,处处都可见到它的身影。但是电脑比较容易出现故障。这是使用装系统win7u盘的方法就是最佳的解决方法,今天小编为大家介绍装系统win7u盘的方法吧。
电脑出现操作系统变得缓慢不堪了、出现各种莫名其妙的故障了、中毒了等问题, 这一类的软件类故障让人非常的烦恼,但解决的终极方法也很简单,那就是使用U盘重装的方法来解决,但是大家可以还是不太清楚如何使用U盘重装系统的方法来解决,今天小编就来教大家最简单的安装方法吧。
系统装u盘准备工作① 使用系统之家u盘启动盘制作工具制作好的启动u盘 点击查看 ==》系统之家u盘启动盘制作教程② ghost win7系统镜像文件第一步:下载win7系统镜像包,存入u盘启动盘。将准备的的win7系统镜像包存储到已做好的系统之家u盘启动盘根目录中:
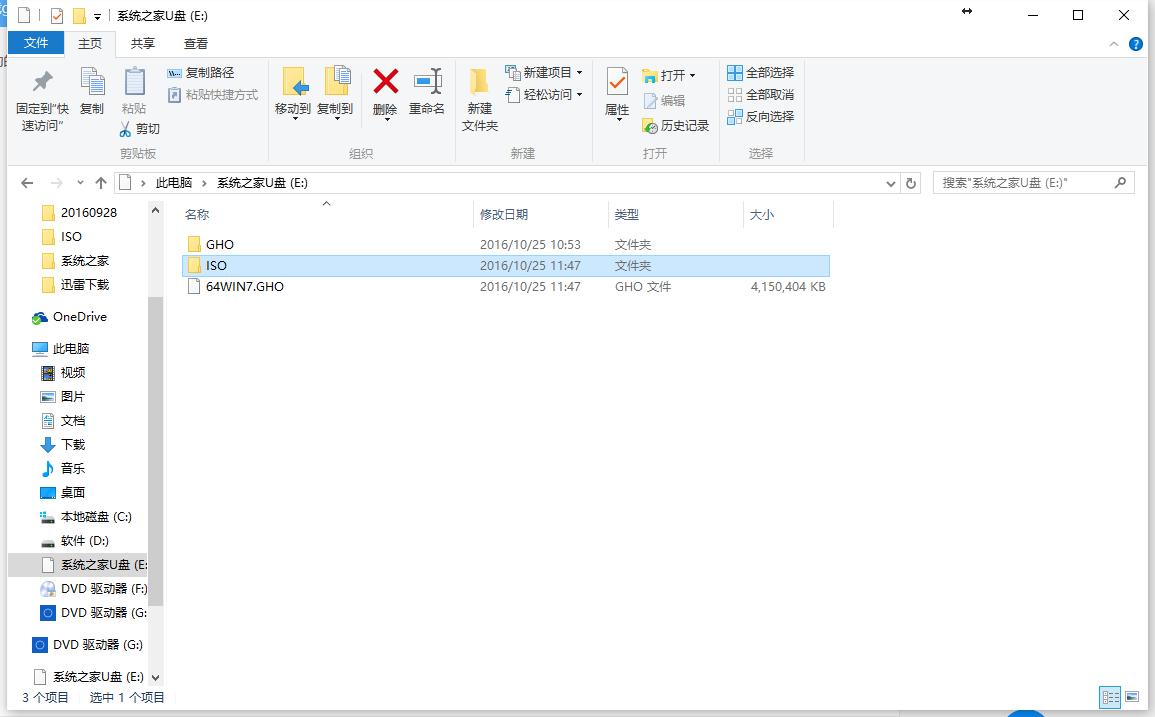
系统装u盘界面1
第二步:安装win7系统至电脑当中先将系统之家u盘启动盘连接到电脑,重启电脑等待出现开机画面时按下启动快捷键,使用装系统win7u盘进入系统之家主菜单,选择【01】运行系统之家Win8pe X64正式版,按下回车键进入,如图所示:
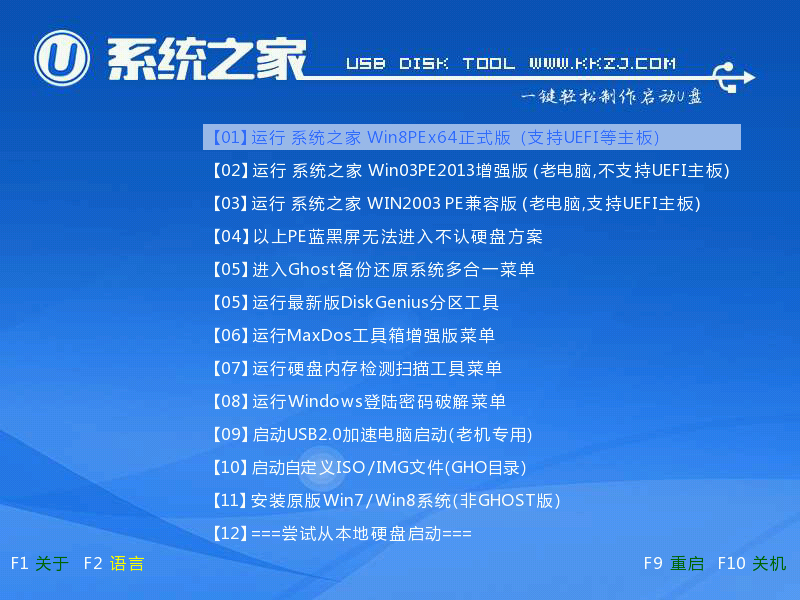
系统装u盘界面2
进入pe后会自启系统之家pe装机工具,首先点击"浏览"将保存在u盘的系统镜像添加进来,接着选择c盘作系统盘存放镜像,点击“确定”即可,如图所示:
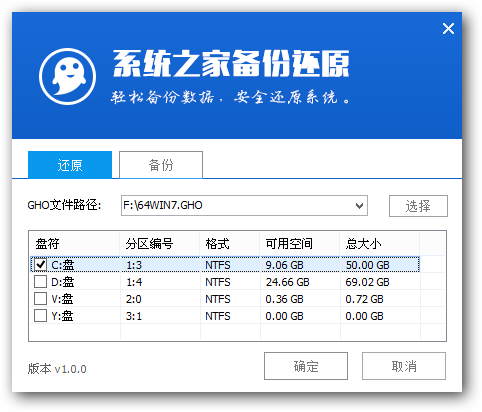
系统装u盘界面3
等待磁盘完成格式化后,将会进行win7镜像文件安装u盘装系统win7,如图所示:

系统装u盘界面4
此时就可以拔除u盘了,重启系统开始进行安装系统win7装u盘,我们无需进行操作,等待安装完成即可,最终进入系统桌面前还会重启一次,如下图所示:
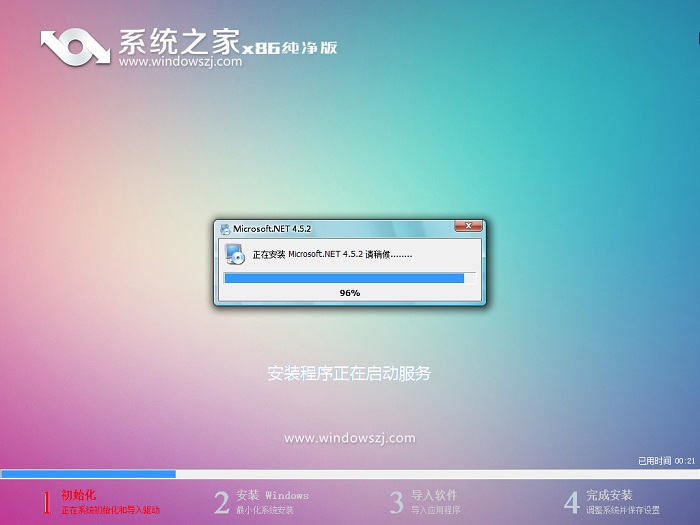
系统装u盘界面5
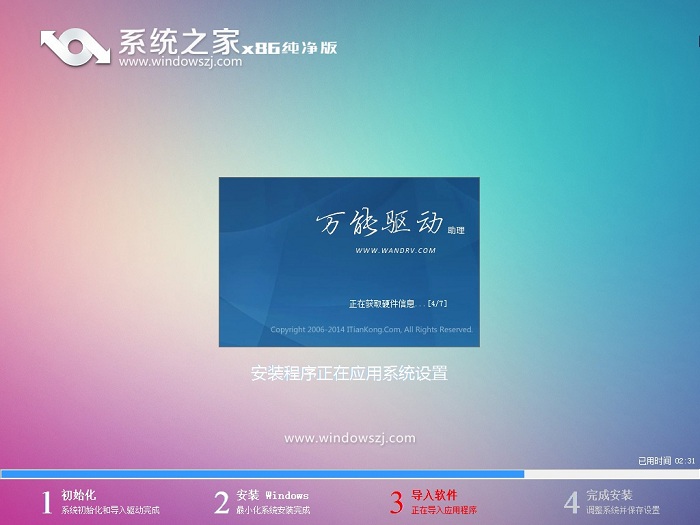
系统装u盘界面6

系统装u盘界面7
以上便是使用系统之家系统装u盘win7系统的详细步骤,通过上面的步骤就可以实现轻松安装win7系统,有需要的朋友可以跟着上面系统装u盘win7系统的教程尝试。
猜您喜欢
- 系统之家win7纯净版64位最新下载..2017-01-04
- uefi gpt安装win8教育版图文教程..2017-05-13
- 萝卜家园64位win10系统下载2017-01-23
- 萝卜家园xp sp3系统最新下载..2016-12-16
- Win10预览版9879怎么打开Surface开始..2015-05-27
- 小编告诉你u盘怎么重装系统..2017-03-02
相关推荐
- 雨林木风win10系统安装教程 2016-11-10
- win7激活工具win7 activation使用教程.. 2020-11-12
- Win8系统如何更换背景颜色和纹理.. 2015-05-24
- 雨林木风Ghost win8系统32位最新下载.. 2017-04-29
- 错误代码0xc004e003,小编告诉你怎么解.. 2018-07-17
- 系统重装步骤xp的使用过程 2017-01-24






 系统之家一键重装
系统之家一键重装
 小白重装win10
小白重装win10
 Total Uninstall v6.3.1 简体中文注册版 (完全卸载)
Total Uninstall v6.3.1 简体中文注册版 (完全卸载) chrome浏览器插件备份工具 1.8
chrome浏览器插件备份工具 1.8 小白系统ghost win8 32位专业版下载v201806
小白系统ghost win8 32位专业版下载v201806 雨林木风win10 64位 免激活永久专业版v2023.04
雨林木风win10 64位 免激活永久专业版v2023.04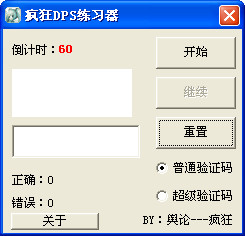 疯狂DPS练习器 v1.0 绿色免费版 (疯狂DPS测试机)
疯狂DPS练习器 v1.0 绿色免费版 (疯狂DPS测试机) 系统之家ghost xp sp3装机版v201708
系统之家ghost xp sp3装机版v201708 系统之家Win7
系统之家Win7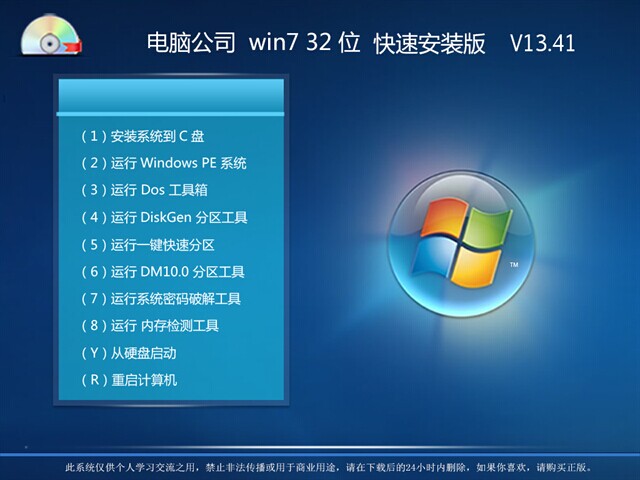 电脑公司Wind
电脑公司Wind 深度技术Ghos
深度技术Ghos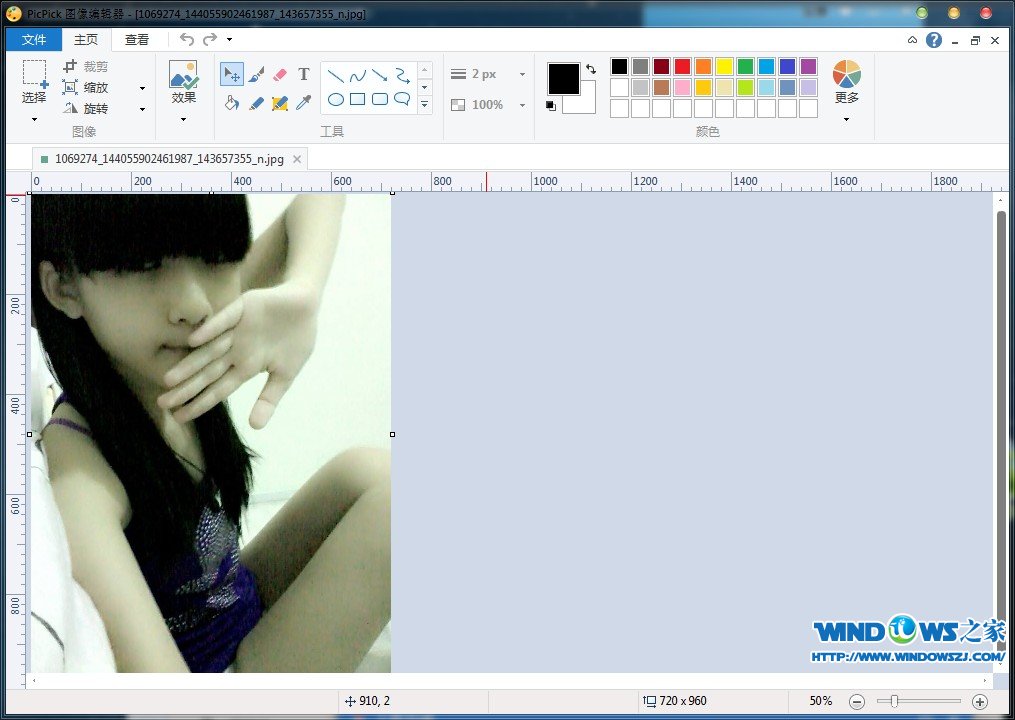 PicPick V3.2
PicPick V3.2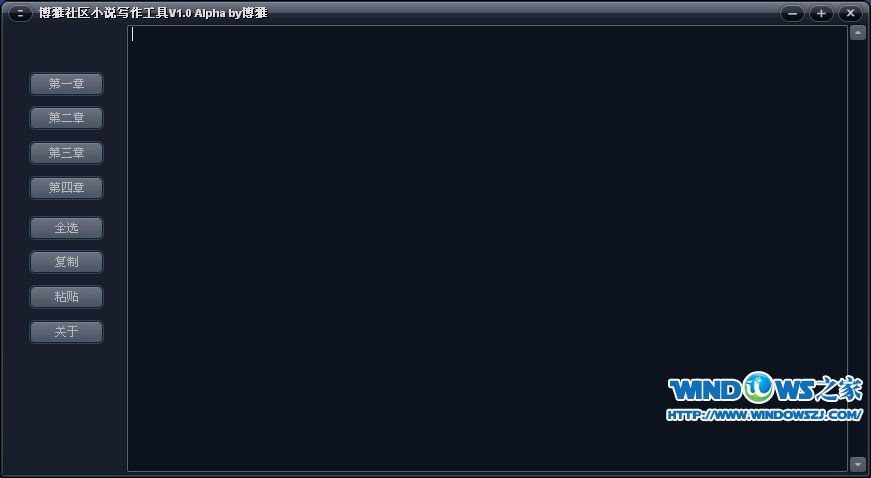 博雅社区小说
博雅社区小说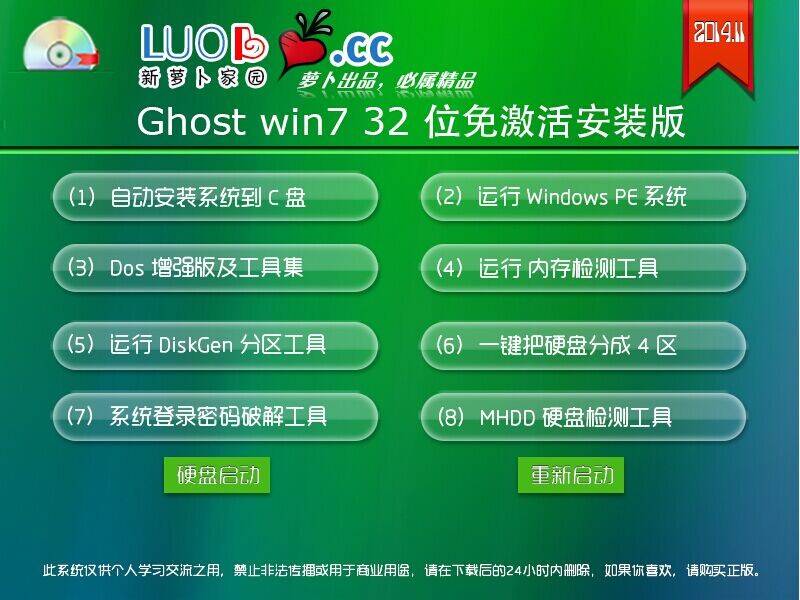 新萝卜家园Gh
新萝卜家园Gh 剪报浏览器 v
剪报浏览器 v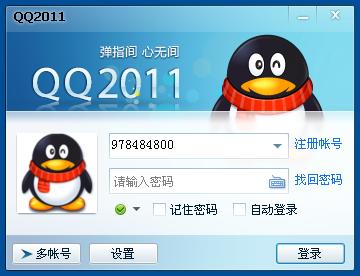 QQ2011显IP绿
QQ2011显IP绿 BrowseEmAll
BrowseEmAll  千影浏览器 v
千影浏览器 v 114啦浏览器
114啦浏览器  豆伴 v0.9.3
豆伴 v0.9.3 粤公网安备 44130202001061号
粤公网安备 44130202001061号