-
win7分区工具最新教程
- 2017-10-10 10:57:29 来源:windows10系统之家 作者:爱win10
新计算机想要首次安装win7系统,或者计算机换了新硬盘需要重新安装win7系统,硬盘没有分区,计算机无法从硬盘启动,那么怎么去给win7分区?使用什么分区工具易操作呢?下面小编就跟说说大家使用win7分区工具分区win7的操作步骤。
买回来发现只有一个C盘分区,很多用户都喜欢将工作、生活和游戏的资源分类存放,这就需要给硬盘分区了。但是有很多人不会操作win7分区,使用分区工具即可,为此,小编带来了分区工具对win7进行分区操作的教程,希望对还未对win7进行分区的用户有帮助。
win7分区工具图文教程
首先,下载并安装DiskGenius分区工具
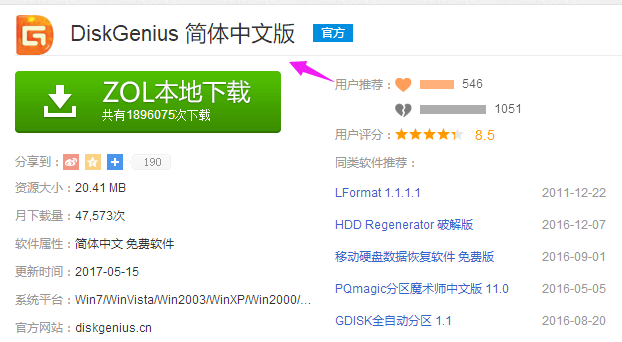
win7界面1
运行DiskGenius选择所需要分区的硬盘。选中所需要分区的硬盘
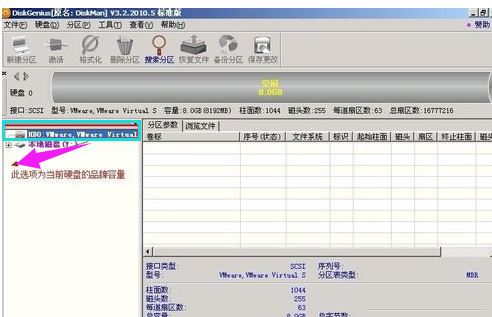
win7界面2
鼠标放在所要分区的硬盘上面,鼠标右击会出现硬盘操作的选择菜单。

win7界面3
选择快速分区(F6),点击进入快速分区模式,
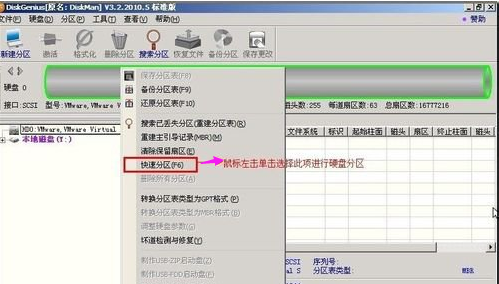
win7界面4
选择所需要分区的数目或手动选择硬盘分区数目,并“重建引导记录”保持不变。
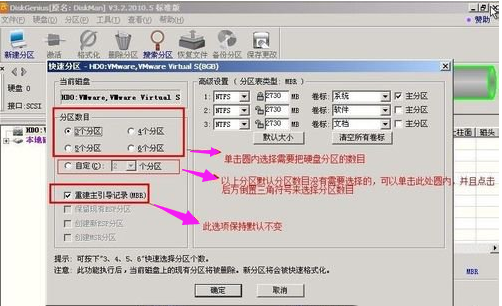
win7界面5
选定:硬盘主分区默认不变。执行下一步。

win7界面6
鼠标点击,键盘修改硬盘主分区的容量(根据硬盘的大小选择合适的容量)一般建议至少为20g的容量。

win7界面7
修改分区数目的容量大小。并点击其它分区容量空白处,自动调整全部容量

win7界面8
设置分区容量完毕,点击确定。
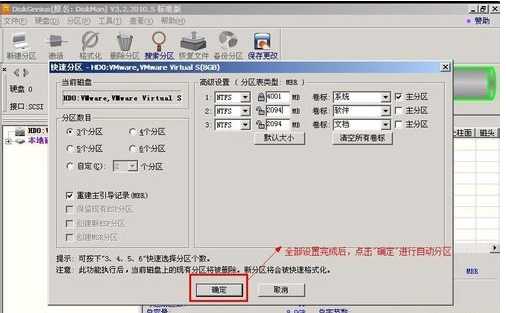
win7界面9
分区开始,等待分区完成
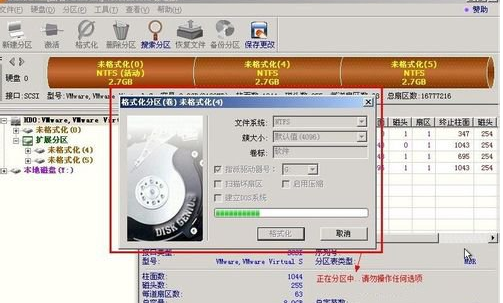
win7界面10
最后分区完成,可以查看分区结果。

win7界面11
以上就是win7分区工具DiskGenius的使用教程了。
猜您喜欢
- windows7直接安装图文教程2016-11-02
- win10正版u盘安装教程2016-09-15
- 戴尔笔记本光驱不读盘解决方案..2016-08-20
- 怎么截图,小编告诉你电脑版微信怎么截..2018-05-03
- 金山手机毒霸宣布开放安全检测平台..2013-08-01
- 电脑接电视,小编告诉你电脑如何连接电..2018-06-22
相关推荐
- Windows7启动顺序是怎么样 2015-01-11
- win7 64位深度技术安装教程图解.. 2016-10-15
- 打印机不能连续打印,小编告诉你解决打.. 2018-08-25
- office2013和win7系统一键激活密钥最.. 2017-06-02
- 深度技术ghost win7 sp1 32位装机版介.. 2017-07-22
- 显示器闪黑屏,小编告诉你如何恢复使用.. 2017-12-09





 系统之家一键重装
系统之家一键重装
 小白重装win10
小白重装win10
 通用PE工具箱 v4.0官方版 (PE系统制作工具)
通用PE工具箱 v4.0官方版 (PE系统制作工具) 火狐浏览器(FireFox)29版 v29.0官方版
火狐浏览器(FireFox)29版 v29.0官方版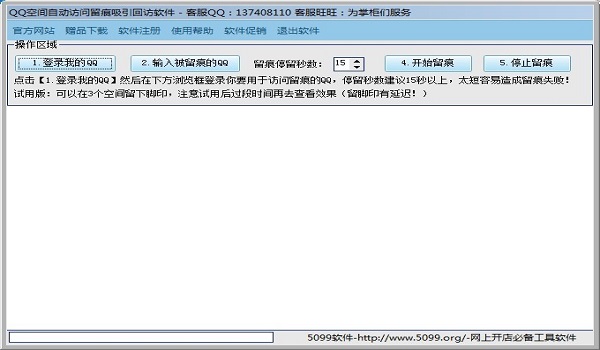 QQ空间自动访问留痕软件10.8绿色版(QQ空间自动访问留言器)
QQ空间自动访问留痕软件10.8绿色版(QQ空间自动访问留言器)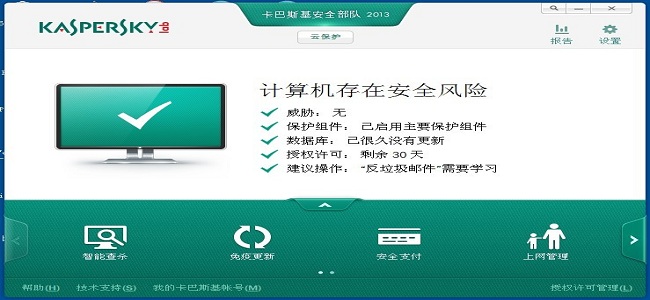 卡巴斯基安全部队2013(试用版下载)
卡巴斯基安全部队2013(试用版下载) 电脑公司 ghost xp_sp3 特别版 2015.05
电脑公司 ghost xp_sp3 特别版 2015.05 雨林木风ghost win7 x64 旗舰版201605
雨林木风ghost win7 x64 旗舰版201605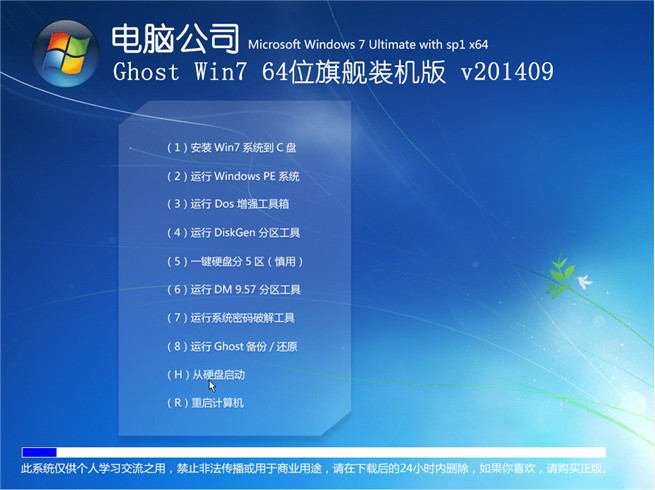 电脑公司V201
电脑公司V201 GPU-Z v0.7.2
GPU-Z v0.7.2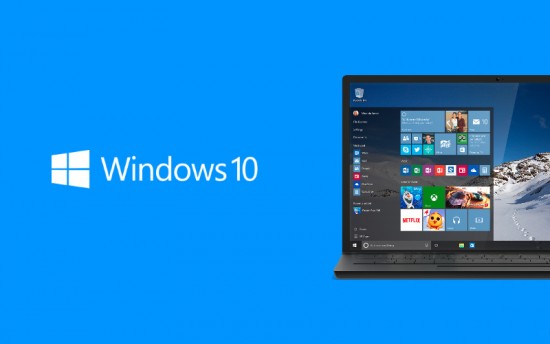 Win10 1511 6
Win10 1511 6 QQ浏览器关爱
QQ浏览器关爱 Internet Exp
Internet Exp 雨林木风Win1
雨林木风Win1 萝卜家园ghos
萝卜家园ghos win10 32位官
win10 32位官 SRT字幕时间
SRT字幕时间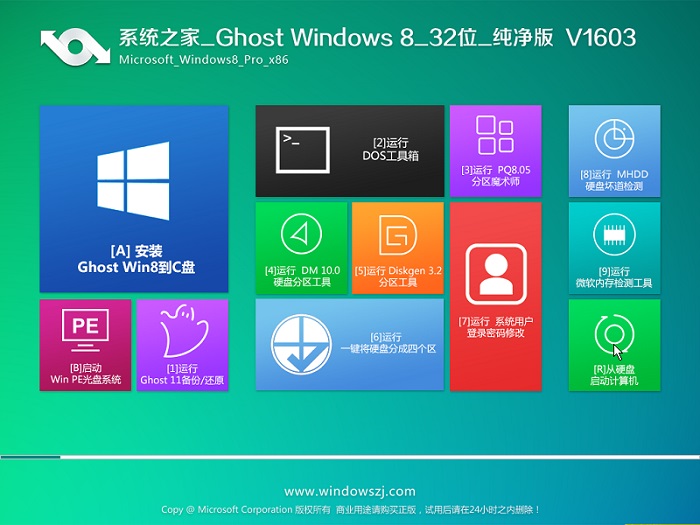 系统之家Ghos
系统之家Ghos 电脑公司ghos
电脑公司ghos 小白系统ghos
小白系统ghos 粤公网安备 44130202001061号
粤公网安备 44130202001061号