-
u盘启动盘制作方法
- 2016-12-25 13:03:24 来源:windows10系统之家 作者:爱win10
u盘启动盘制作教程是怎样的?u盘安装电脑系统的时候,我们都需要提前制作U盘启动盘,要不然是无法进行u盘安装电脑系统的,如何制作启动盘呢?就让小编告诉你们U盘启动盘制作方法吧。
u盘启动盘制作教程怎么一个操作流程?制作启动盘u盘安装电脑系统才是主流的安装电脑系统方式,那么如何制作U盘启动盘变成现在最大的问题了,在此,小编就以小白一键U盘装系统工具为例,告诉你们最简单的启动盘制作方法。
启动盘制作方法:
在电脑上插上u盘,拷贝u盘重要文件。由于操作过程中需要格式化u盘,因此需要提前将u盘里面的重要文件拷贝出来。

u盘启动盘制作界面1
在浏览器中输入“http://u.xiaobaixitong.com/”,搜索出结果,并下载制作U盘启动盘软件,下载安装小白一键U盘装系统软件,并打开。

u盘启动盘制作界面2
可以在左侧看到本软件的主要功能包括默认模式/ISO模式/本地模式,一般我们以默认模式就好,这里点击“一键制作成u盘启动盘”,开始制作u盘工具。
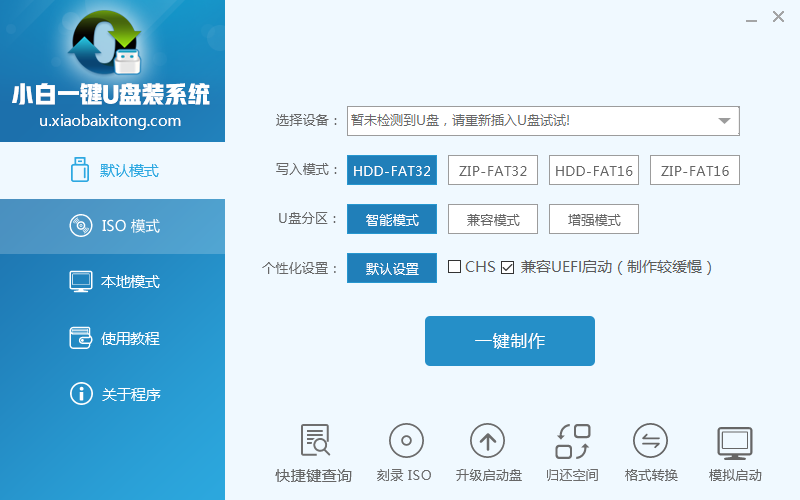
u盘启动盘制作界面3
由于制作需要格式化u盘,因此,这里提示是否确定操作,点击“确定”继续进行。
其中“兼容UEFI启动”是针对gpt格式主引导的板子,常见于自带的win8/win10系统尤其以笔记本居多,这里推荐大家默认勾选即可,虽然制作的时间会有所加长,请大家耐心等待.......
选定设置后,点击“一键制作”按钮,小白U盘制作工具开始将pe写入到usb设备中,出现下图进度界面,推荐选择“确定”,然后下一步
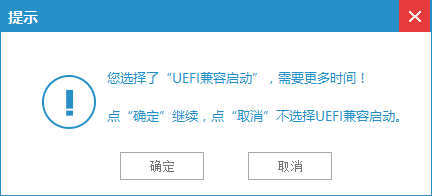
u盘启动盘制作界面4
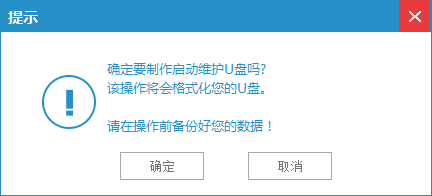
u盘启动盘制作界面5
u盘制作开始,中间不能有任何的操作,只需要等待制作完成即可。
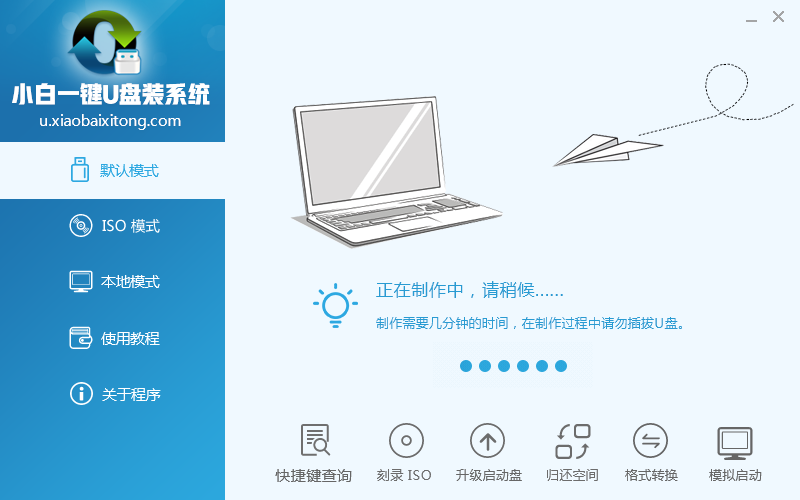
u盘启动盘制作界面6
最终制作启动盘完成,提示耗时5分58秒,问是否进行启动盘模拟,由于启动盘模拟只是看看启动盘的操作界面,如果有兴趣,可点击“是”进行模拟。模拟完毕关闭窗口即可。这里我使用“否”回到制作主界面。这时候启动工具制作完成。
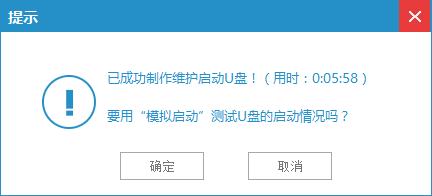
u盘启动盘制作界面7
成功进入U盘启动后出现的界面如下图所示,一般现在大家的电脑都是比较新一点的主板,选择第一项小白系统win8PE即可。
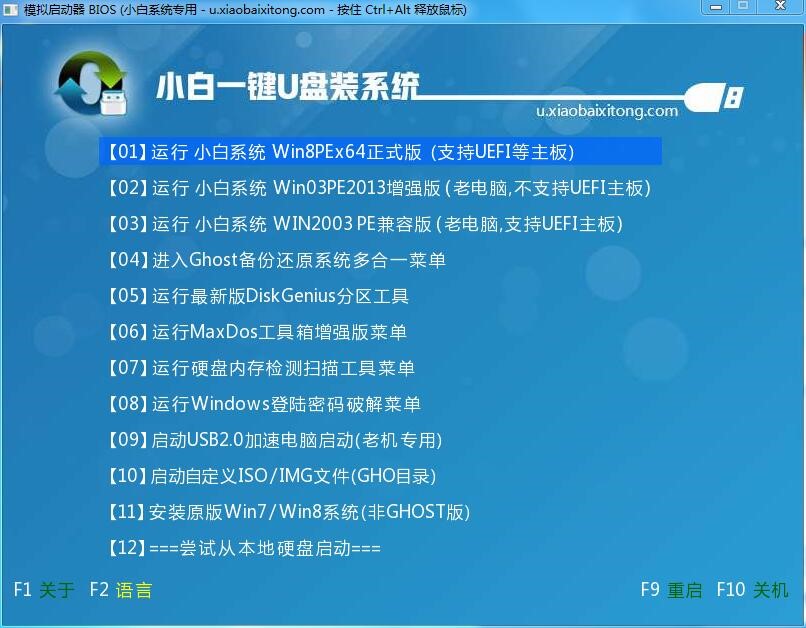
u盘启动盘制作界面8
以上就是小编给你们介绍的u盘启动盘制作教程了,用小白一键U盘装系统软件进行U盘启动盘制作过程就是就是这么简单,专为电脑新手设计的u盘启动盘制作工具,傻瓜式的操作,流水线的制作流程,全自动制作,简单,方便!
猜您喜欢
- 64位旗舰版win7激活软件介绍..2017-07-24
- 新萝卜家园win8.1系统极速增强版下载..2016-11-07
- 深度win7旗舰32位系统下载推荐..2017-02-04
- 全球首部用谷歌眼镜成人视频问世..2013-07-24
- win732位旗舰版深度系统下载安装教程..2017-03-27
- 解答win7系统激活工具怎么使用..2019-03-19
相关推荐
- win7旗舰英文版系统切换方法.. 2016-10-29
- w764位旗舰版u盘安装教程图解.. 2017-04-24
- thinkpad重装系统win7方法 2017-01-12
- win7U盘注销后还是无法弹出怎么办.. 2016-09-24
- win8本地连接受限制怎么办,小编告诉你.. 2017-11-09
- 网线,小编告诉你怎样做网线水晶头.. 2018-05-25





 系统之家一键重装
系统之家一键重装
 小白重装win10
小白重装win10
 苍月浏览器(Pale Moon) v29.4.2官方版
苍月浏览器(Pale Moon) v29.4.2官方版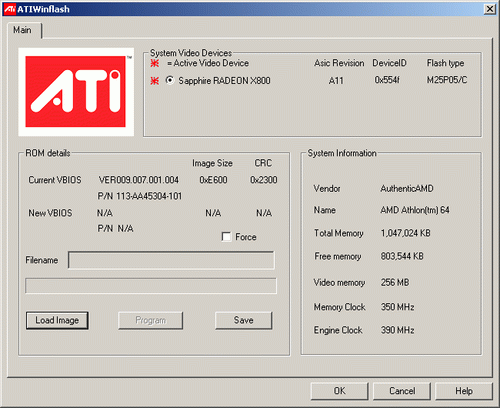 ATIWinflash v2.0.1.14 绿色免费版 ATI显卡BIOS刷新工具
ATIWinflash v2.0.1.14 绿色免费版 ATI显卡BIOS刷新工具 深度技术Ghost win8 64位纯净版下载v201709
深度技术Ghost win8 64位纯净版下载v201709 系统之家win10系统下载64位专业版v201804
系统之家win10系统下载64位专业版v201804 新萝卜家园64位win10纯净版系统镜像下载v20.04
新萝卜家园64位win10纯净版系统镜像下载v20.04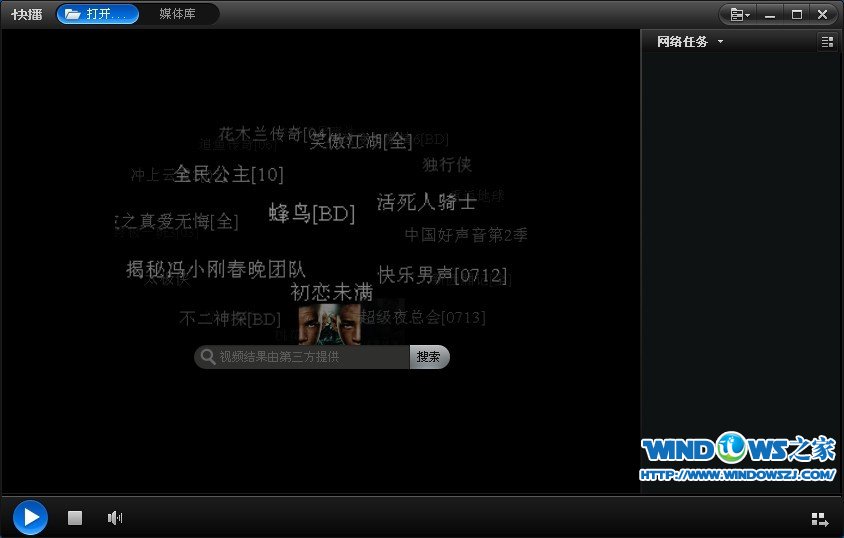 快播5 v5.13.140 精简去广告版 (宅男必备播放器)
快播5 v5.13.140 精简去广告版 (宅男必备播放器) 电脑公司 gho
电脑公司 gho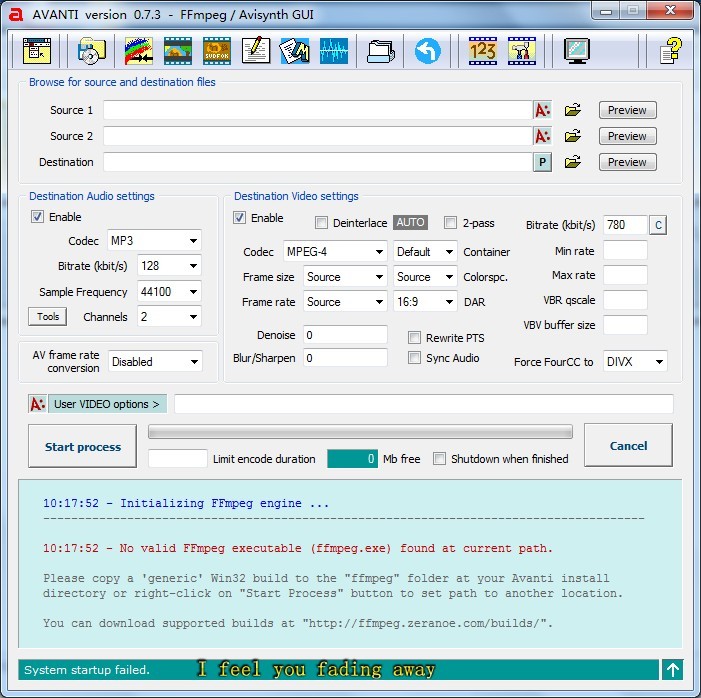 Avanti v0.73
Avanti v0.73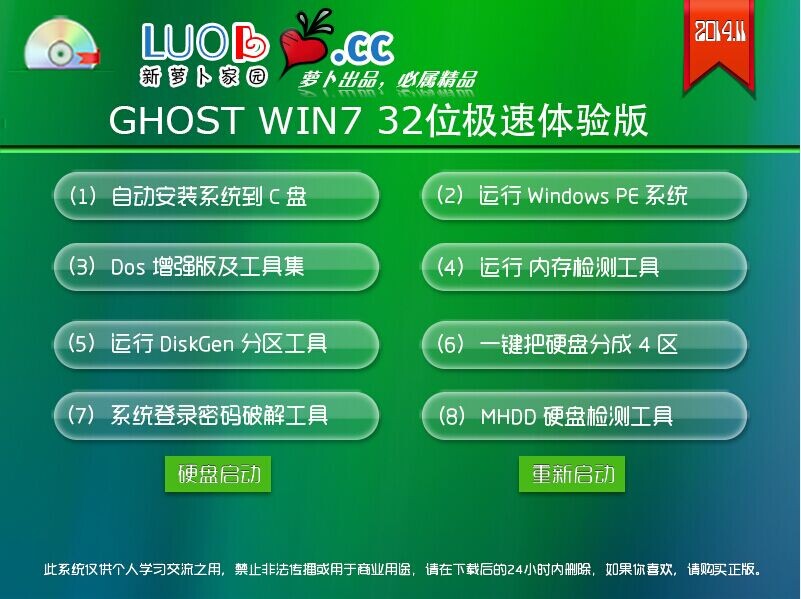 新萝卜家园Gh
新萝卜家园Gh 系统天地 Gho
系统天地 Gho 雨林木风ghos
雨林木风ghos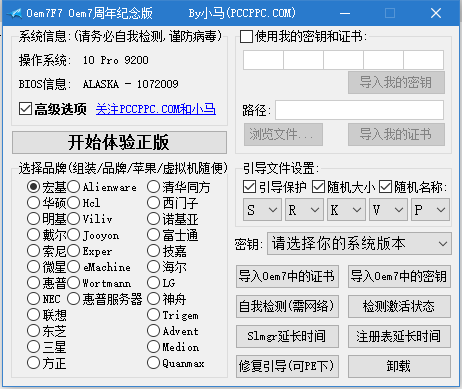 Windows 7永
Windows 7永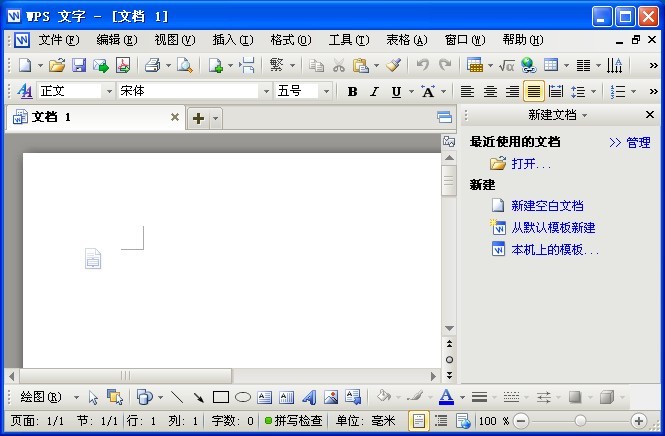 WPS office v
WPS office v 萝卜家园 Win
萝卜家园 Win 雨林木风ghos
雨林木风ghos 深度技术Win1
深度技术Win1 电脑公司 Gho
电脑公司 Gho 粤公网安备 44130202001061号
粤公网安备 44130202001061号