-
小编告诉你怎么重装电脑系统
- 2016-12-25 15:59:52 来源:windows10系统之家 作者:爱win10
怎么重装电脑系统?在使用长了以后就免不了会发生一些问题,如电脑感染顽固病毒木马,杀毒软件查杀不了,电脑安装系统统时间长了硬盘里的碎片越来越多,运行的速度越来越慢;出现系统瘫痪不能使用,经常死机等一系列的问题,这个时候如果找不到具体原因,最好的办法就是电脑系统重装了。
怎么重装电脑系统好呢?在此,小编推荐你使用小白一键U盘软件,它是一款非常出色的U盘启动盘制作工具,延续了小白一贯简单大众化的设计理念,近乎人人都能使用的超简便U盘装系统的工具。面对目前U盘制作工具庞大混乱的市场环境,小白充分剖析U盘产品的价值以及用户的真正需求,开发出小白一键U盘装系统软件,让用户在电脑处于崩溃等各种恶劣的情况下依然可以成功安装好电脑系统!
电脑怎么重装系统?接着看下面的内容。
1.电脑系统重装之前,先在小白一键U盘装系统官网下载安装小白一键U盘软件并打开,可以在左侧看到本软件的主要功能包括默认模式/ISO模式/本地模式,一般我们以默认模式就好,下图为未插入U盘的提示效果。
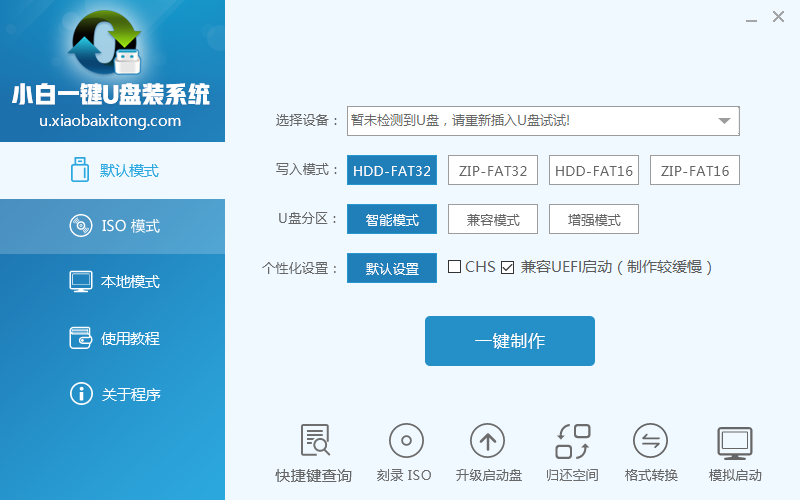
怎么重装电脑系统界面1
插入U盘后设备选择框则读取到你的U盘设备,通过品牌名称以及容量大小可以辨别,如有多个usb存储设备,则可以通过下拉进度选择,避免选错造成数据的丢失。
写入模式/U盘分区/个性化设置默认即可。
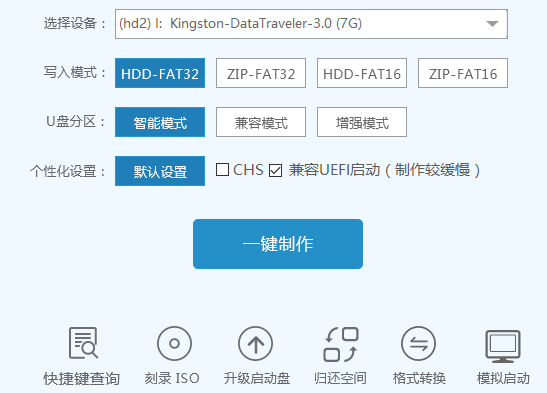
怎么重装电脑系统界面2
其中“兼容UEFI启动”是针对gpt格式主引导的板子,常见于自带的win8/win10系统尤其以笔记本居多,这里推荐大家默认勾选即可,虽然制作的时间会有所加长,请大家耐心等待.......
2.选定设置后,点击“一键制作”按钮,小白U盘制作工具开始将pe写入到usb设备中,出现下图进度界面,选择“确定”,然后下一步
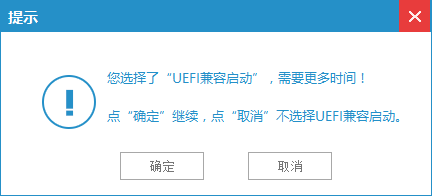
怎么重装电脑系统界面3
再次确定
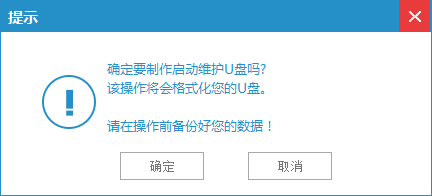
怎么重装电脑系统界面4
写入开始.......
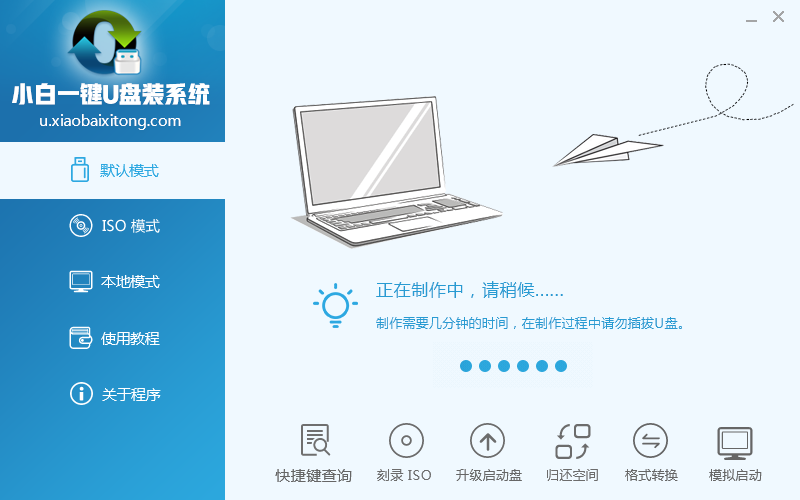
怎么重装电脑系统界面5
最终制作完成,提示耗时5分58秒,根据个人喜好选择是否启动模拟测试,笔者为了省时省力就直接跳过了!

怎么重装电脑系统界面6
到此为了,小白U盘启动工具就制作完成了,接着看怎么重装电脑系统的。首先可以通过软件上的“快捷键”查询找到相应主板的bios启动热键,然后在主板biso里面设置usb设备为第一启动顺序。
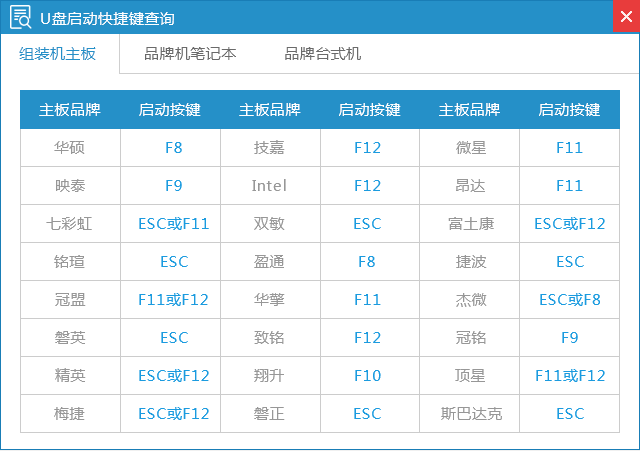
怎么重装电脑系统界面7
3.成功进入U盘启动后出现的界面如下图所示,一般现在大家的电脑都是比较新一点的主板,选择第一项小白系统win8PE即可。
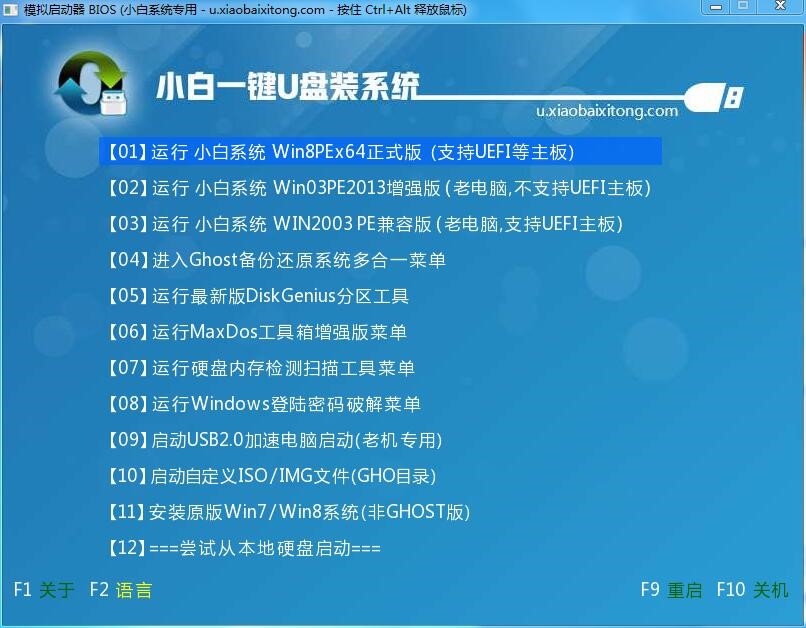
怎么重装电脑系统界面8
4.进入到小白系统pe桌面后,通过加载小白一键备份还原工具,选择系统目标安装盘符(一般都是C盘)以及提前准备的系统文件(支持gho和iso后缀),按照提示步骤下一步即可。
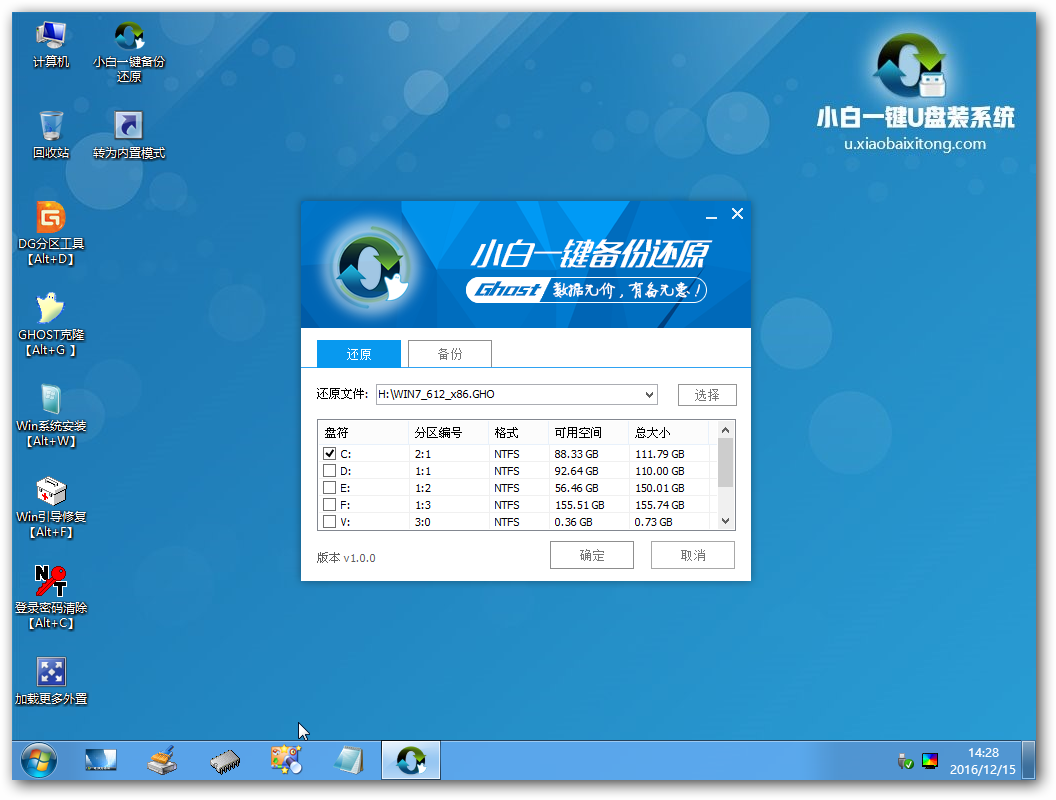
怎么重装电脑系统界面9

怎么重装电脑系统界面10
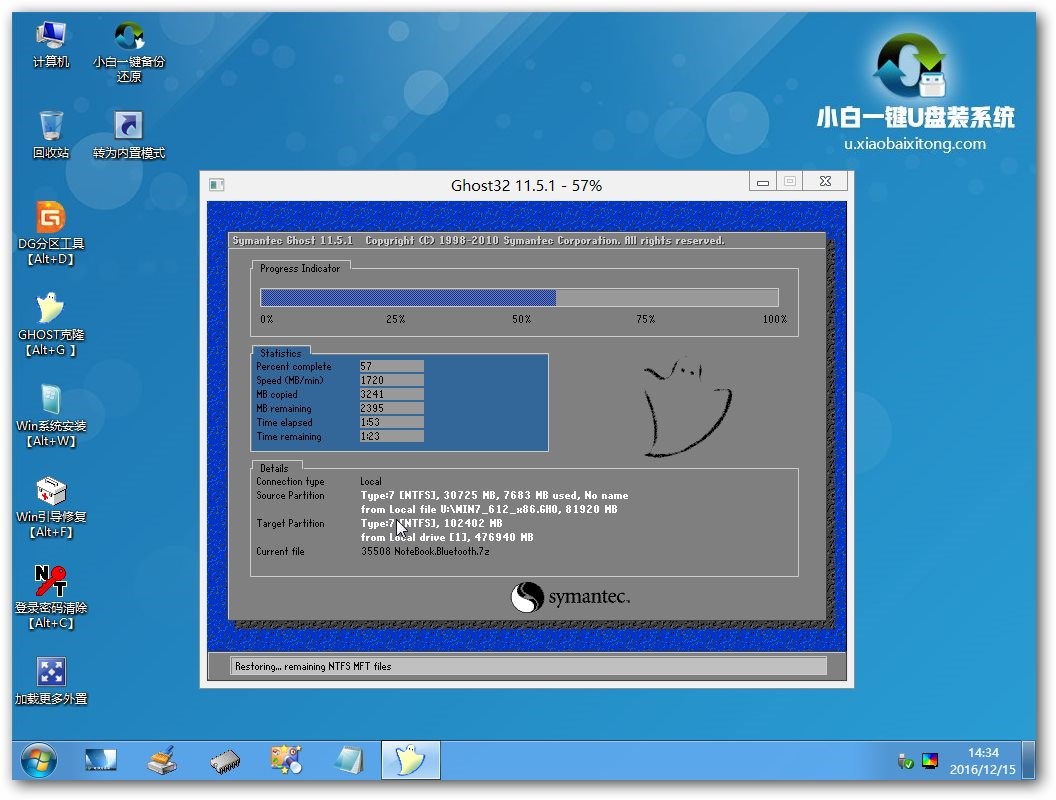
怎么重装电脑系统界面11
5.接下来电脑会自动重启,并进入常规的系统部署包括系统安装/驱动安装/系统激活等准备,完了之后则成功安装好系统了。
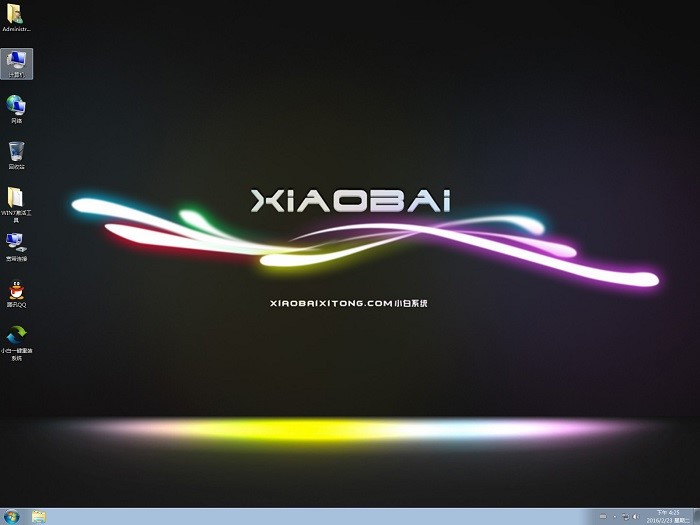
怎么重装电脑系统界面12
以上就是怎么重装电脑系统的全部内容,使用小白一键U盘工具电脑安装系统的时候最好在装机之初就进行系统的备份,当然亦可以在打完各种补丁在进行备份,需要提示的是备份的时候要确保系统文件是完整的,没有病毒的,这样才能确保你还原后的系统能够正常使用。还不知道怎么重装电脑系统的朋友可以参考小编的教程。
猜您喜欢
- 实用WINDOWS XP直接跳过密码技巧..2016-10-08
- 一键重装系统用什么软件好呢?..2017-01-24
- 如何设置无线路由,小编告诉你无线路由..2018-03-01
- hp8000系统重装教程2017-04-22
- 联想win7 32官方正式版下载2017-02-13
- 谷歌Chrome浏览器活跃用户突破7.5亿..2013-05-16
相关推荐
- win8找不到开始程序怎么办 2016-09-12
- 如何用虚拟光驱安装深度WIN7呢?.. 2017-03-23
- 电脑高手常用的5个按键 2015-03-24
- 小编告诉你怎么做系统最简单实用.. 2016-12-29
- 图文详解电脑提示可能需要其他登录信.. 2019-01-17
- u盘双击启动无法打开解决方法.. 2016-10-02





 系统之家一键重装
系统之家一键重装
 小白重装win10
小白重装win10
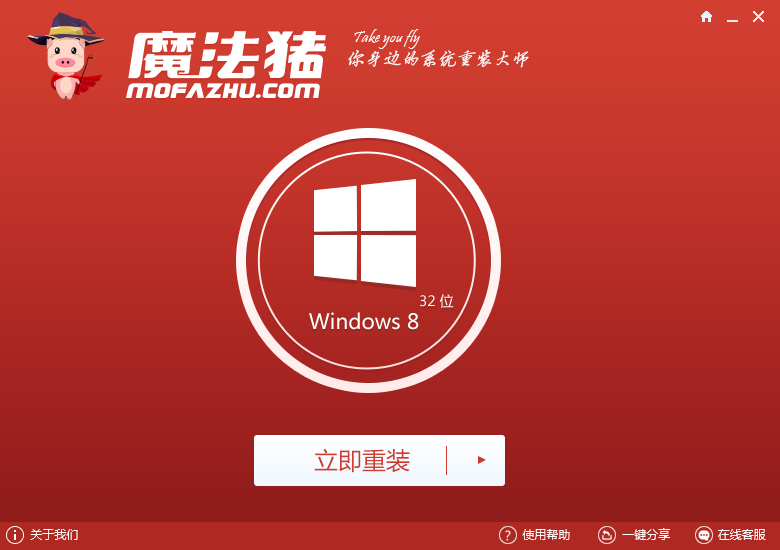 魔法猪系统重装大师 v5.0.0绿色版(一键重装系统软件)
魔法猪系统重装大师 v5.0.0绿色版(一键重装系统软件) 网站资源采集工具1.4.8.10绿色版(建站养站工具)
网站资源采集工具1.4.8.10绿色版(建站养站工具)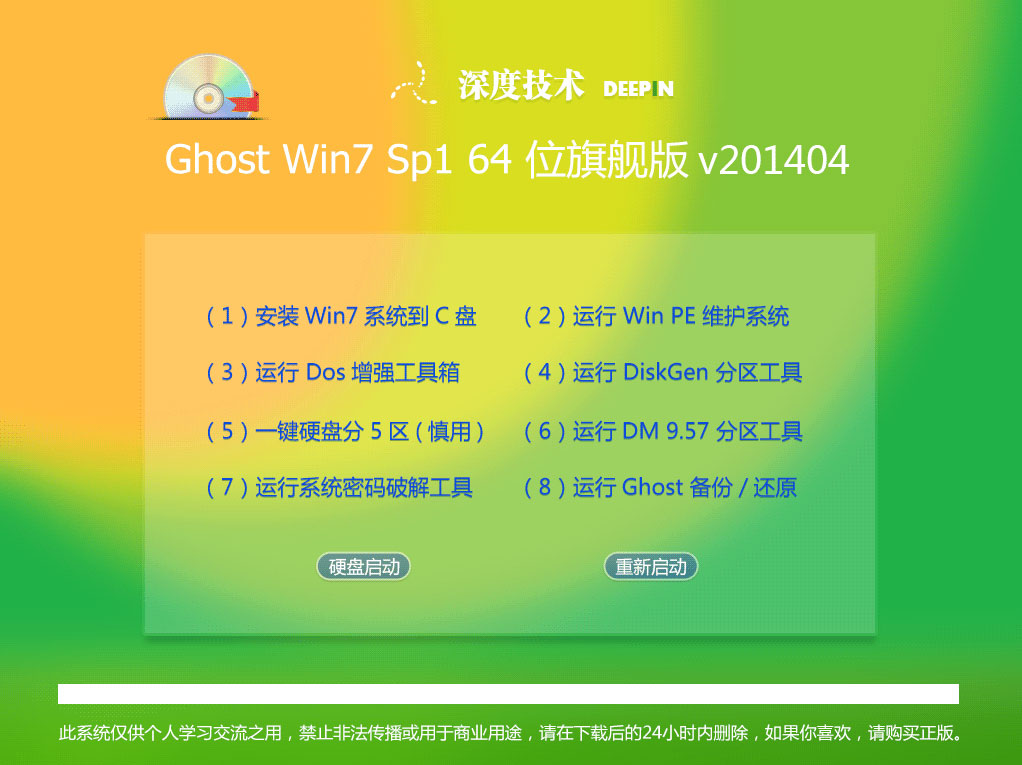 深度技术win7 64位旗舰版下载(2014年4月自动激活版)
深度技术win7 64位旗舰版下载(2014年4月自动激活版)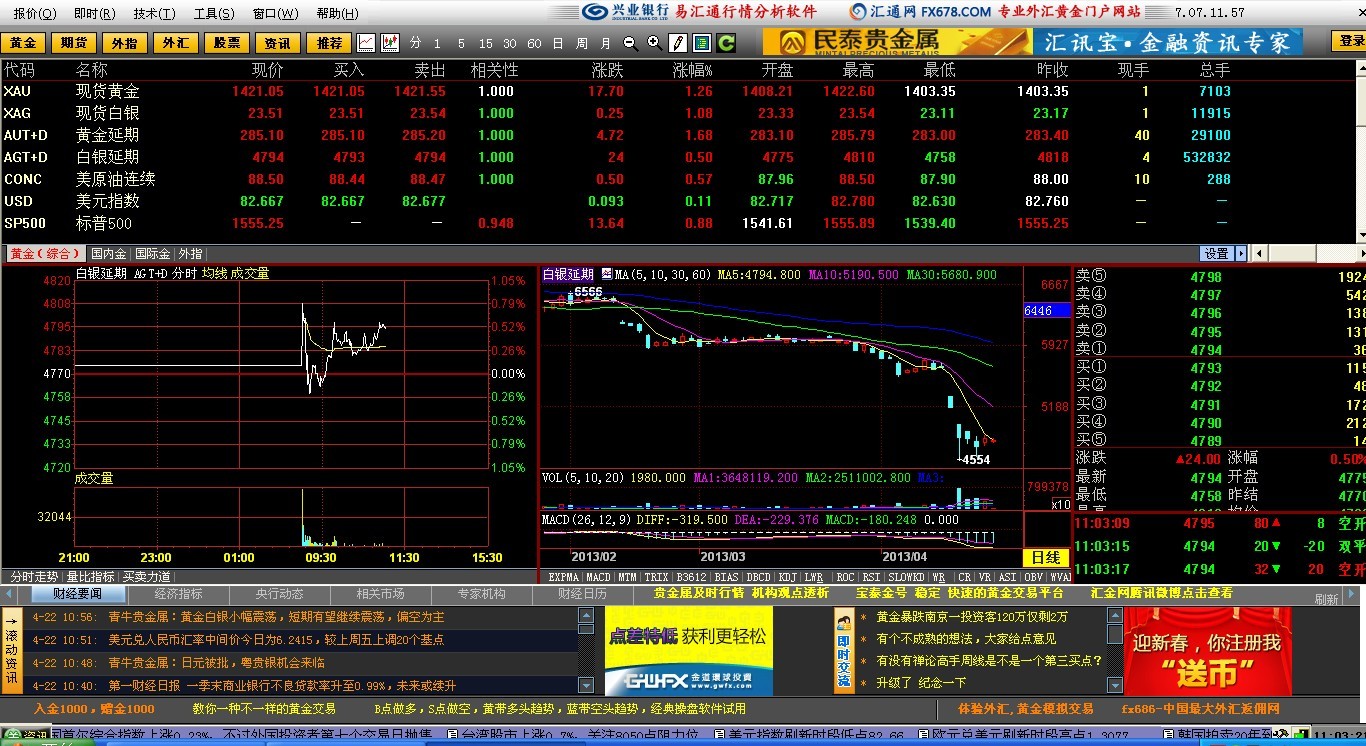 股票证券黄金行情分析软件7.07.11.57下载(黄金行情分析软件)
股票证券黄金行情分析软件7.07.11.57下载(黄金行情分析软件) 蘑菇直播浏览器 v8.0.0.1官方版
蘑菇直播浏览器 v8.0.0.1官方版 河鱼浏览器 v11.2官方版
河鱼浏览器 v11.2官方版 喜马拉雅Linu
喜马拉雅Linu 小白系统 gho
小白系统 gho 深度技术win8
深度技术win8 小白系统 gho
小白系统 gho 系统之家Win8
系统之家Win8 绿叶浏览器 v
绿叶浏览器 v 萝卜家园Ghos
萝卜家园Ghos win10 64位官
win10 64位官 萝卜家园32位
萝卜家园32位 暴风影音 v5.
暴风影音 v5. 雨林木风win1
雨林木风win1 小白系统ghos
小白系统ghos 粤公网安备 44130202001061号
粤公网安备 44130202001061号