-
电脑设置锁屏密码怎么设置?小编告诉你操作方法
- 2018-01-23 09:23:27 来源:windows10系统之家 作者:爱win10
电脑怎么设置锁屏密码呢?有些电脑小白用户还不知道怎么设置电脑锁屏密码,小编现在教大家电脑设置锁屏密码怎么操作,希望这个文章可以帮到你。
win10系统现在使用的用户很多,很多刚升级到win10的用户还不太熟悉电脑的很多操作,现在小编以win10系统为例教大家怎么设置电脑的锁屏密码。
首先按下“Win”+“I”组合键,或右下角所有设置打开WIn10的设置窗口,接下来点击右边的“账户”。
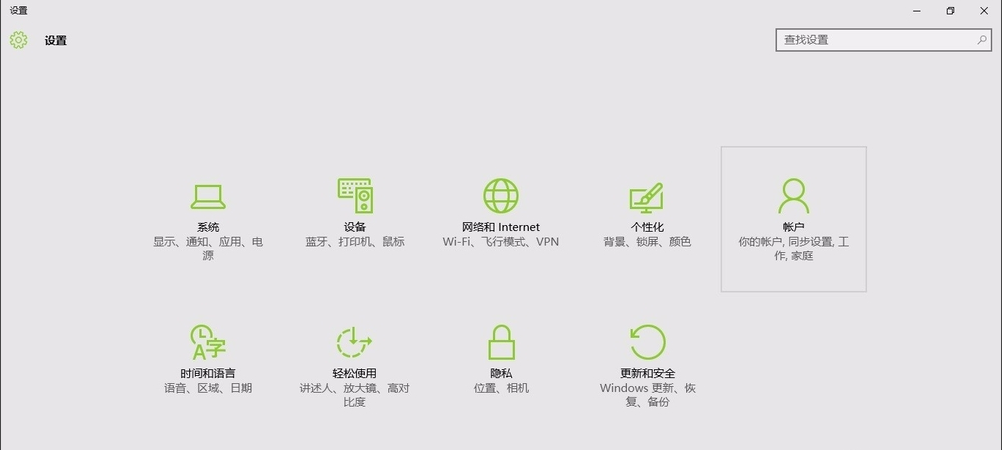
锁屏密码系统软件图解1
接着点击“登录选项”。
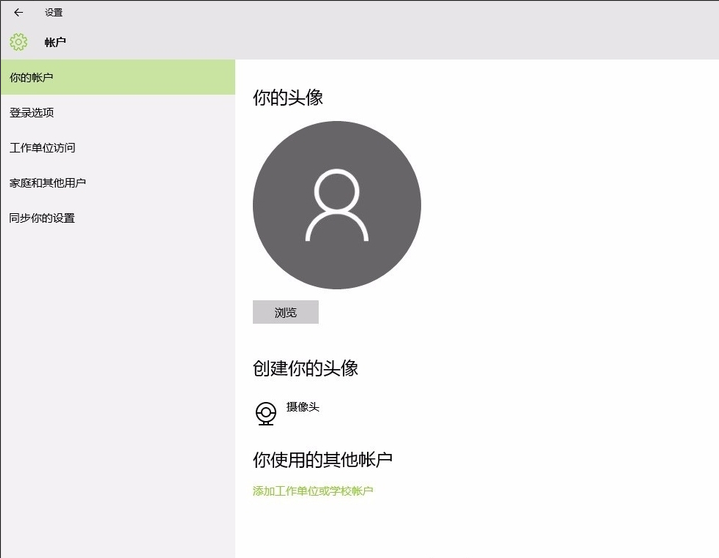
设置密码系统软件图解2
再点击密码下边的“添加”
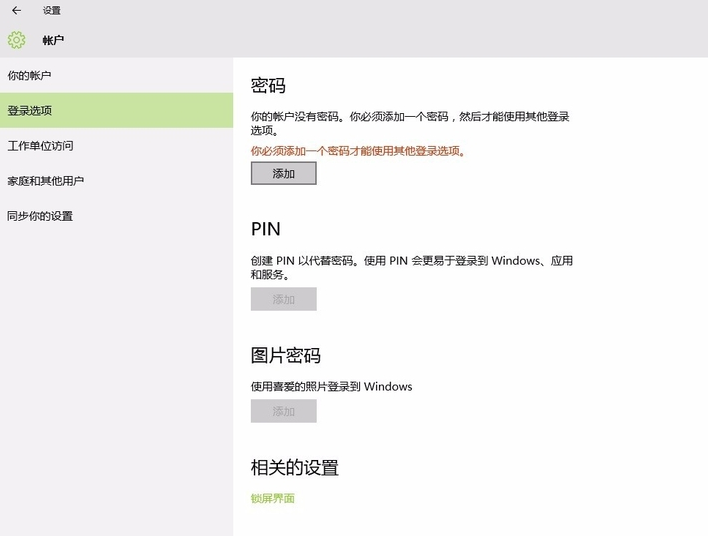
电脑设置锁屏密码系统软件图解3
在弹出的小窗口里,把你的密码写上两次,注意第三栏是“密码提示”,别再把密码写上。然后点击“下一步”,再点击“完成”。

锁屏系统软件图解4
设置完成后按下Win+L键就可以看到效果了。

锁屏密码系统软件图解5
以上就是电脑设置锁屏密码的方法,有需要的用户可以用这个方法设置,了解更多电脑教程可以关注我们官方网站。
猜您喜欢
- win 7网路图标修复|如何修复win7 网络..2014-11-10
- 微软Office 365销量突破2000万2013-05-31
- 网络打印机脱机,小编告诉你网络打印机..2018-09-13
- 如何重装系统win7旗舰版2020-05-30
- 为什么无线网络连接上却不能上网,小编..2018-07-10
- 雨林木风win8系统64位最新下载..2017-04-29
相关推荐
- 电脑开机黑屏只有鼠标怎么办.. 2016-08-08
- win8系统怎么设置ip地址和修改ip地址.. 2015-05-28
- explorer.exe导致开机黑屏怎么处理.. 2016-08-10
- Windows 7旗舰安装版64位最新下载.. 2017-01-03
- 应用程序发生异常unknown software,小.. 2018-07-16
- vcf文件怎么打开,小编告诉你如何打开v.. 2018-04-10





 系统之家一键重装
系统之家一键重装
 小白重装win10
小白重装win10
 小白系统Ghost win8 64位纯净专业版下载 v1906
小白系统Ghost win8 64位纯净专业版下载 v1906 雨林木风ghost win10 x86专业版v201610
雨林木风ghost win10 x86专业版v201610 Firefox(火狐浏览器)51.0版 v51.0.1官方版(32位/64位)
Firefox(火狐浏览器)51.0版 v51.0.1官方版(32位/64位) 小白系统Ghost xp sp3纯净版系统下载 v1907
小白系统Ghost xp sp3纯净版系统下载 v1907 雨林木风 ghost xp sp3 纯净版v15.06
雨林木风 ghost xp sp3 纯净版v15.06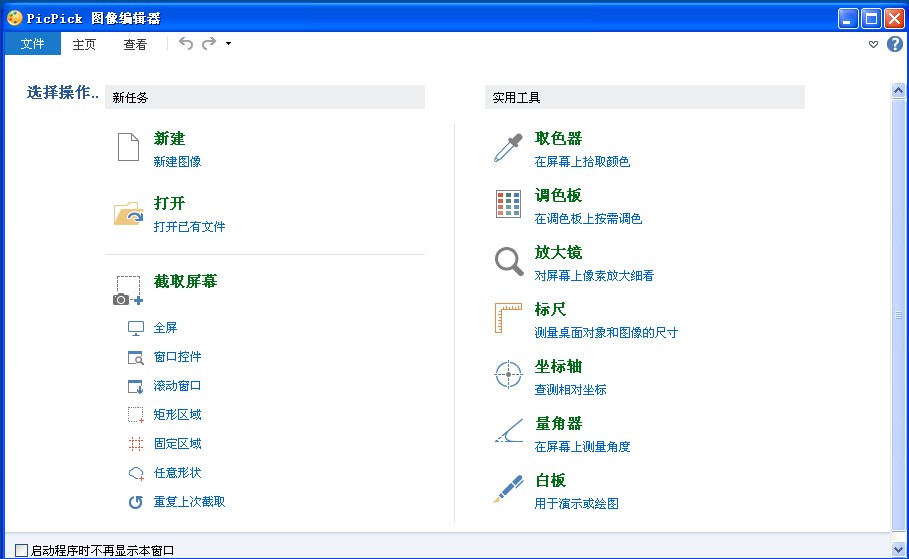 PicPick v3.2 简体中文版 (免费优秀的屏幕截图软件)
PicPick v3.2 简体中文版 (免费优秀的屏幕截图软件)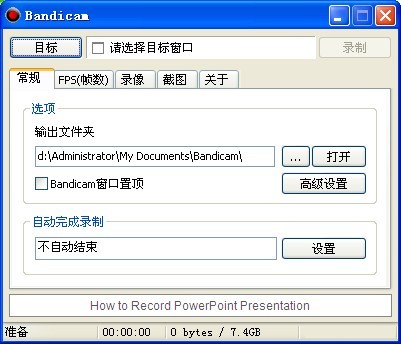 Bandicam v1.
Bandicam v1. 系统之家ghos
系统之家ghos 小白系统ghos
小白系统ghos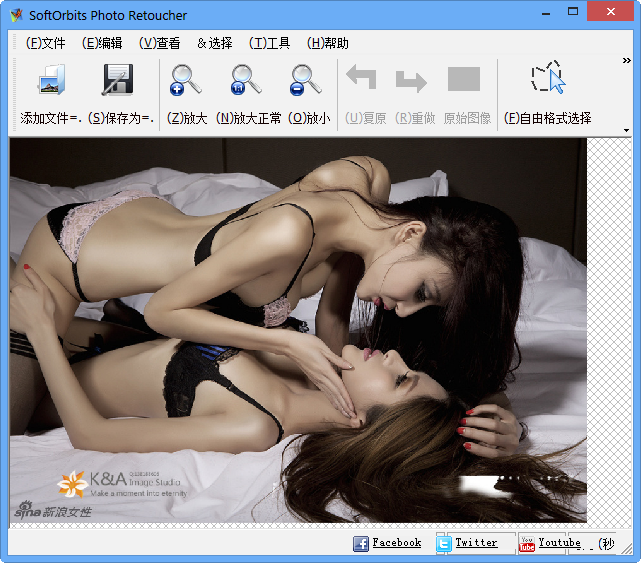 SoftOrbits P
SoftOrbits P 萝卜家园ghos
萝卜家园ghos 雨林木风Win7
雨林木风Win7 深度技术win1
深度技术win1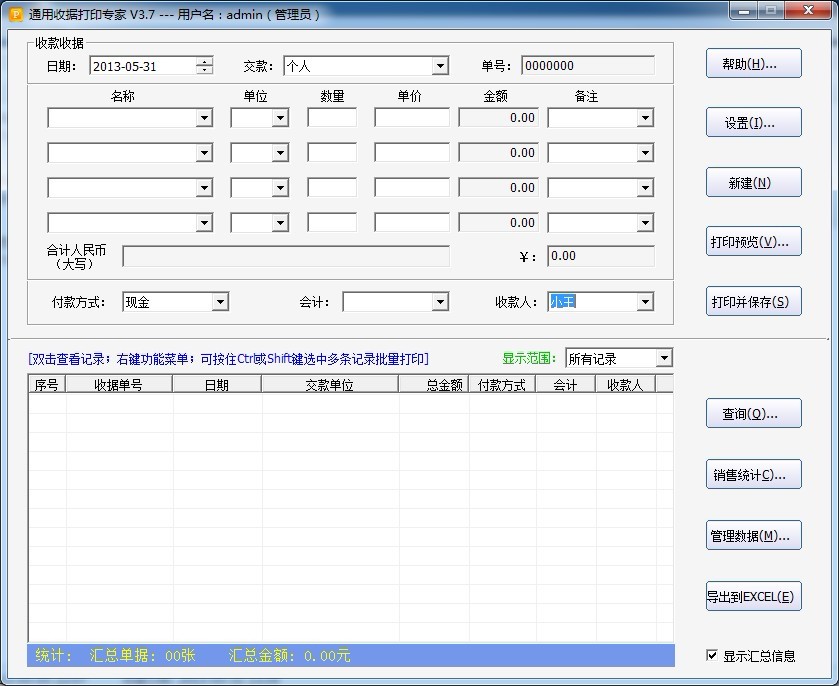 通用收据打印
通用收据打印 游者游戏浏览
游者游戏浏览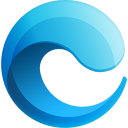 小鱼一键重装
小鱼一键重装 小白系统ghos
小白系统ghos 钱罐儿浏览器
钱罐儿浏览器 粤公网安备 44130202001061号
粤公网安备 44130202001061号