-
win7系统安装教程
- 2017-08-17 13:57:53 来源:windows10系统之家 作者:爱win10
很多朋友都想要了解win7系统下载的方法,毕竟win7系统还是很多朋友不知道的怎么下载的,那么到底win7系统下载具体怎么操作呢?下面小编就给大家带来win7系统下载图文教程吧,希望大家看完之后都能够喜欢这个方法哦!
小编理解到大家都需要win7下载的方法,毕竟这种方法都特别适合我们使用,鉴于最近想知道这个方法的朋友越来越多,小编在这里就要把win7下载的方法分享给大家了。
win7系统下载安装教程
首先我们搜索【小白一键重装】
点击下载
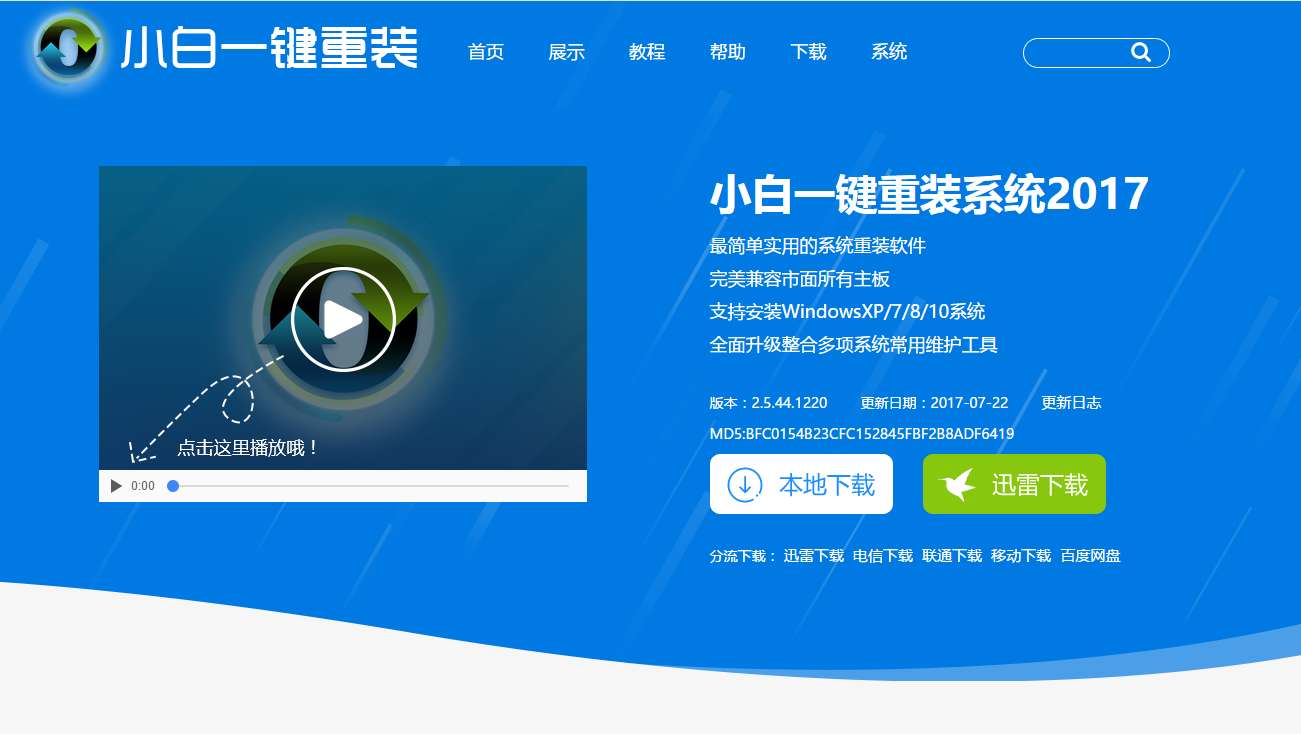
win7系统下载界面1
打开软件,点击【系统重装】
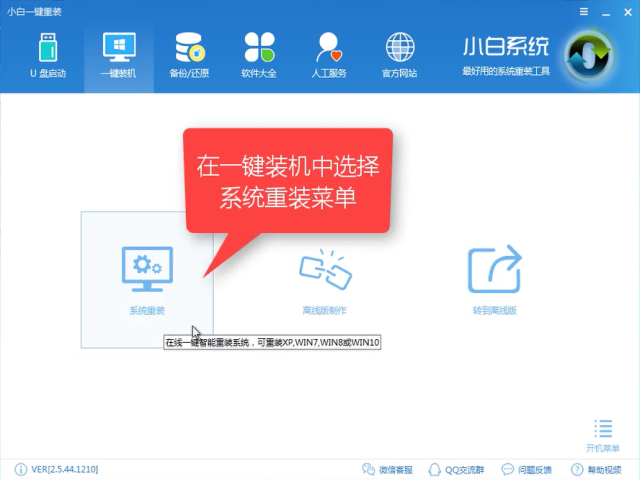
win7系统下载界面2
软件检测装机环境
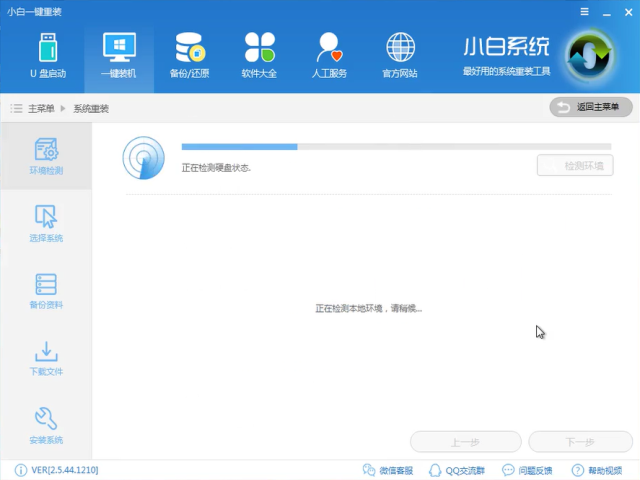
win7系统下载界面3
扫描后点击【下一步】
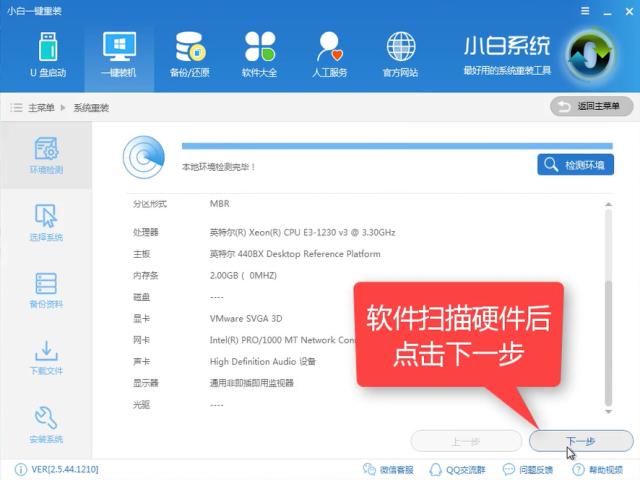
win7系统下载界面4
选择所需要的win7系统点击【安装此系统】
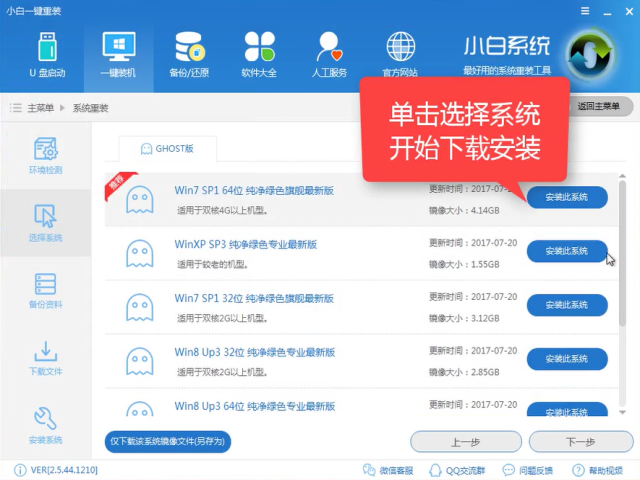
win7系统下载界面5
安装之前,你可以根据实际情况选择是否备份资料
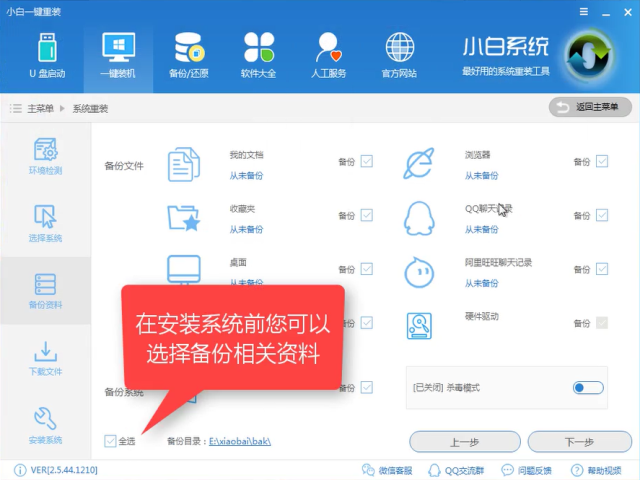
win7系统下载界面6
选择【安装系统】,点击下一步
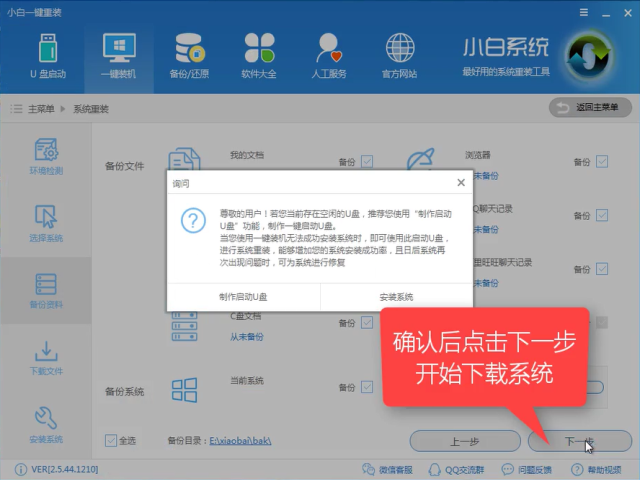
win7系统下载界面7
软件开始下载系统中
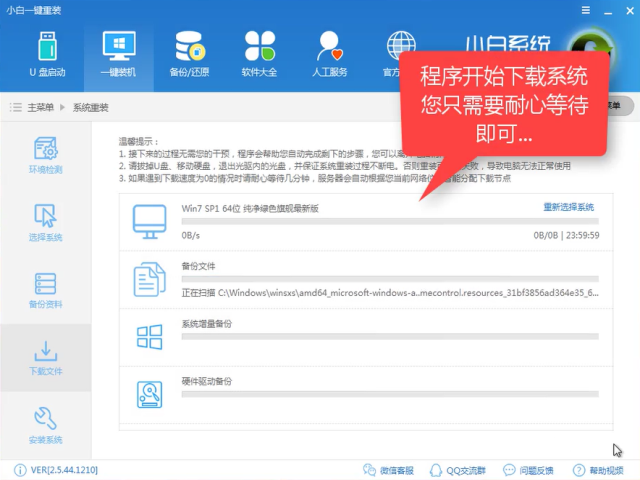
win7系统下载界面8
下载完,软件自动部署安装
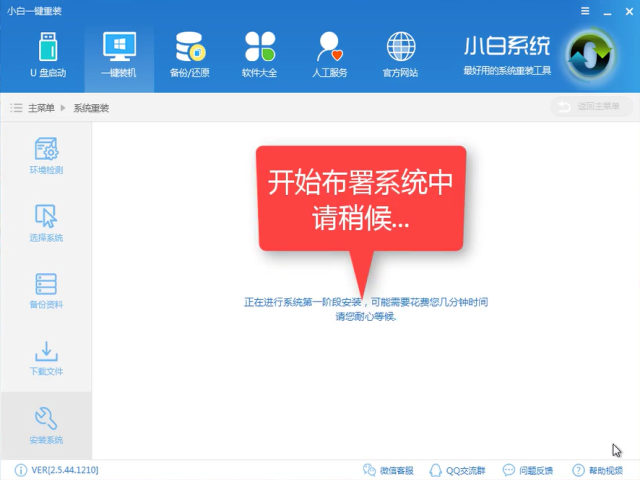
win7系统下载界面9
点击【立即重启】
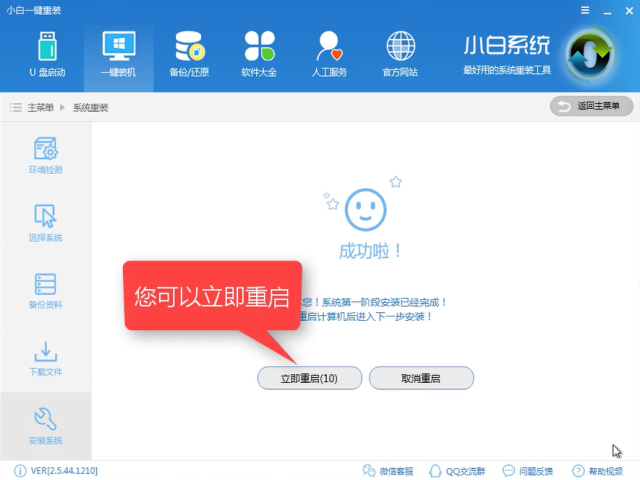
win7系统下载界面10
重启电脑中

win7系统下载界面11
进入windwos启动管理器,选择【DOS】,按下enter
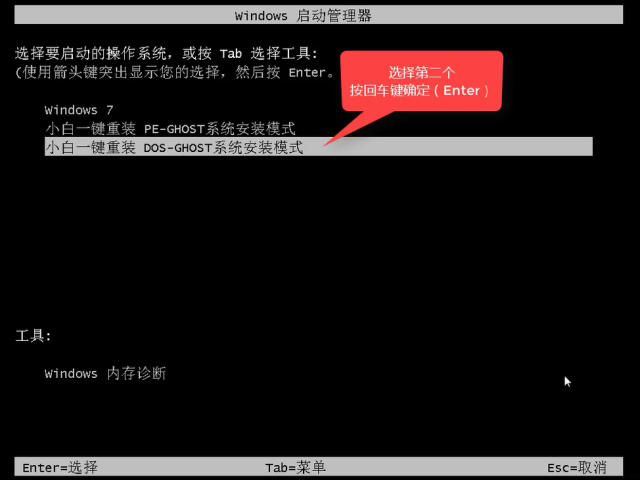
win7系统下载界面12
释放文件中
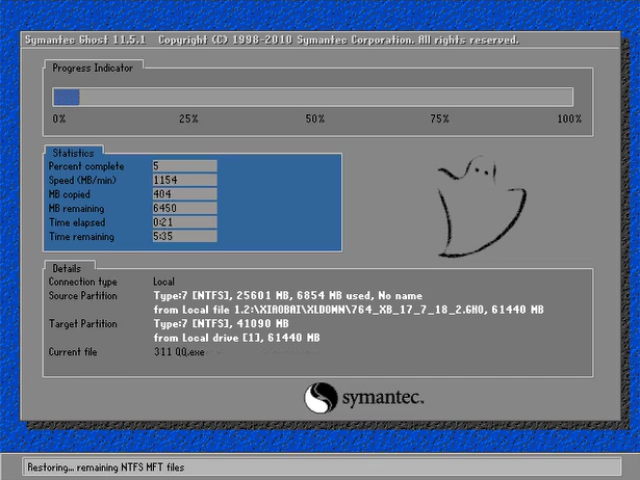
win7系统下载界面13
安装系统中,耐心等待即可
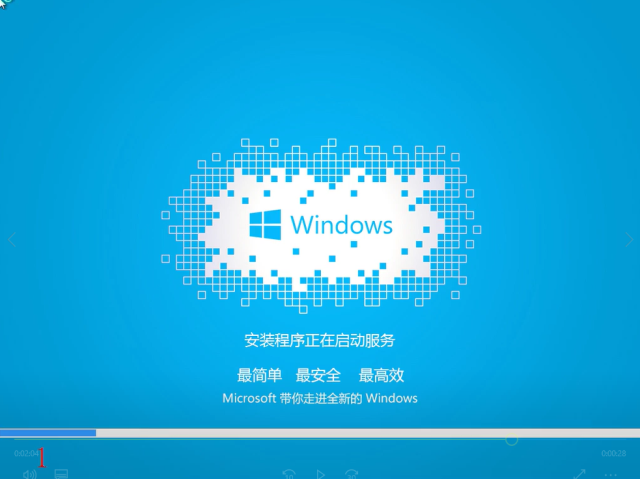
win7系统下载界面14
安装驱动中
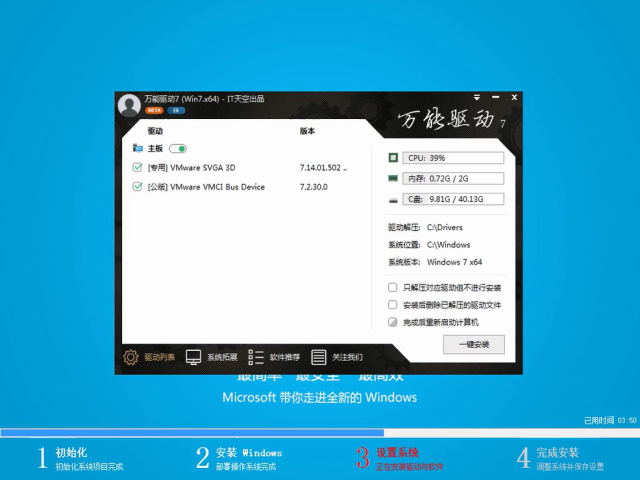
win7系统下载界面15
安装成功,进入桌面中

win7系统下载界面16
重启即可使用

win7系统下载界面17
以上就是win7系统下载和安装的全部内容,是不是觉得这种方法非常简单,喜欢的朋友可以下载试试哦。
猜您喜欢
- 宏碁笔记本重装系统win7方法..2017-04-11
- 深度技术win7专业系统最新下载..2017-03-16
- win10运行提示0x80070005错误解决办法..2016-10-09
- 小白也会的萝卜家园win7旗舰版安装方..2017-05-30
- qq截图在哪个文件夹,小编告诉你在哪里..2018-05-07
- 笔记本xp系统如何替换程序字体..2015-03-31
相关推荐
- winxp直接升级win10图文教程 2016-07-30
- u盘vmware装系统教程 2016-10-26
- 雨林木风windows10安装步骤 2016-11-15
- Win7纯净版WPS文件备份和回退的操作技.. 2015-01-15
- 2022年最新win7旗舰版永久激活密钥的.. 2022-01-01
- 系统之家w10纯净版64专业推荐.. 2016-11-11





 系统之家一键重装
系统之家一键重装
 小白重装win10
小白重装win10
 豆瓣FM播放器 v1.0.0绿色版
豆瓣FM播放器 v1.0.0绿色版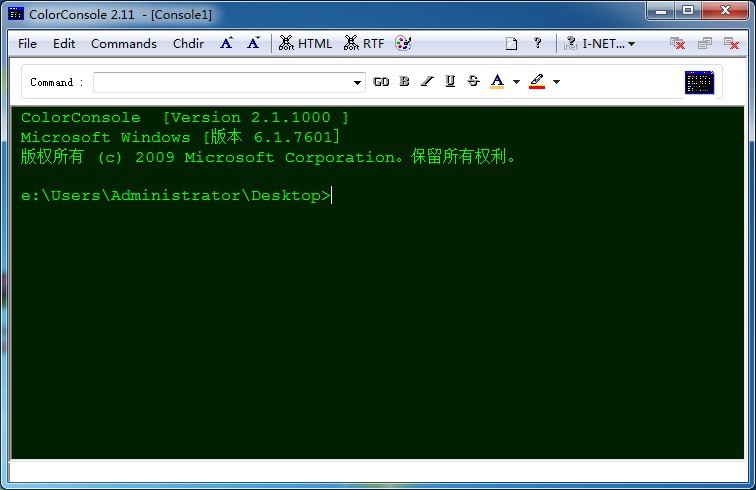 ColorConsole V2.11绿色单文件版(CMD命令增强版)
ColorConsole V2.11绿色单文件版(CMD命令增强版) 系统之家ghost win7系统下载64位旗舰版1705
系统之家ghost win7系统下载64位旗舰版1705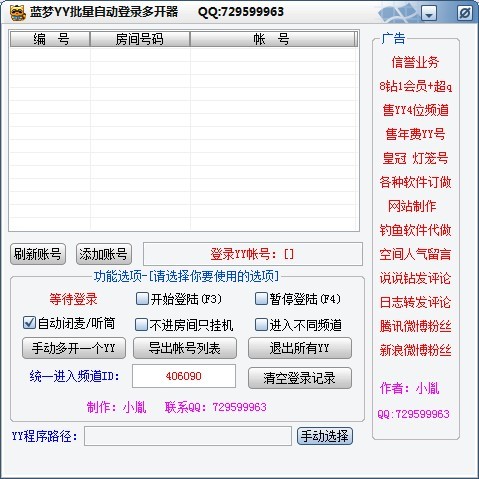 蓝梦YY批量自动登录多开器v1.0.2.1 绿色免费版 (挂YY必备)
蓝梦YY批量自动登录多开器v1.0.2.1 绿色免费版 (挂YY必备) 2Browse(多功能开发浏览器) v1.7.0.0绿色版
2Browse(多功能开发浏览器) v1.7.0.0绿色版 新萝卜家园 GhostXP_SP3 快速装机版2013.03
新萝卜家园 GhostXP_SP3 快速装机版2013.03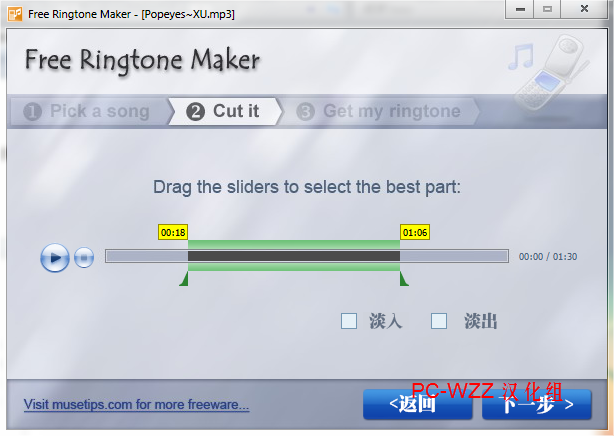 RegOwnership
RegOwnership 深度技术win1
深度技术win1 驾校一点通(S
驾校一点通(S 系统之家Win8
系统之家Win8 uc浏览器绿色
uc浏览器绿色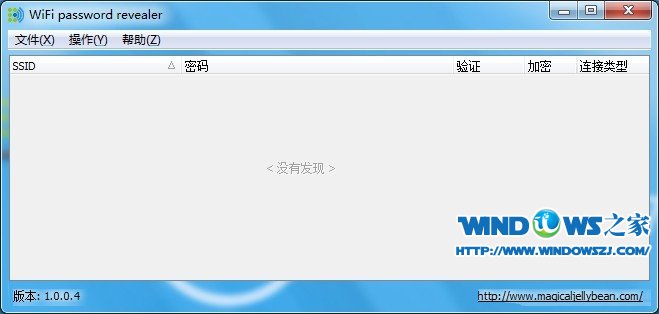 WiFi Passwor
WiFi Passwor 直播浏览器 v
直播浏览器 v 谷歌浏览器(C
谷歌浏览器(C 阳江电台播放
阳江电台播放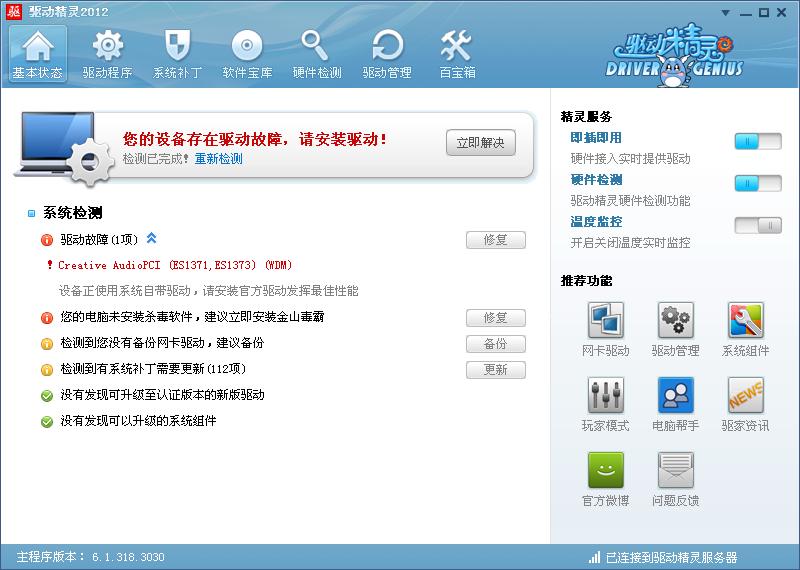 驱动精灵2012
驱动精灵2012 电脑公司ghos
电脑公司ghos 系统文件修改
系统文件修改 粤公网安备 44130202001061号
粤公网安备 44130202001061号