-
硬盘安装win7系统方法
- 2016-12-29 17:59:55 来源:windows10系统之家 作者:爱win10
直接本地硬盘安装win7系统解决了很多人没有用U盘、光盘的麻烦,而且安装系统win7简单易懂。看到很多同学使用老的方法硬盘重装系统win7都杯具了,其实是方法改了,而且老的XP的PE现在也没法在WIN7下安装,所以做了个图解安装。
硬盘安装win7系统教程是所有安装方法里最简单的一种,适合小白使用,高手可以忽略硬盘重装系统win7步骤,或者喜欢折腾电脑的朋友们,可以选择光盘安装系统win7或者是用U盘重装win7系统。
硬盘安装win7系统原料:
在安装之前下载个带集成万能网卡驱动的驱动精灵,以免,安装完成后不能无线上网
下载ISO格式的win7镜像
硬盘安装win7系统方法/步骤
首先,将WIN7的安装包解压出来,用winrar、winzip、7Z、好压、软碟通等等都可以解压,一般情况下,你下载的都是ISO格式的镜像,解压出来后会有下图这样的文件:
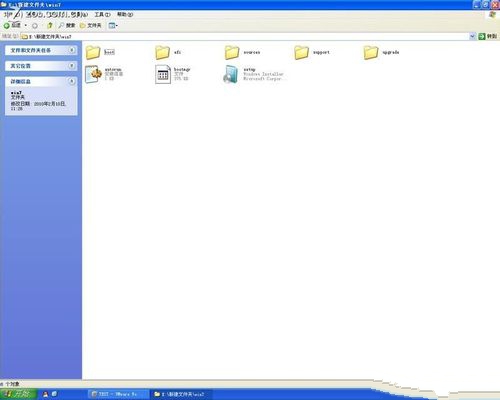
安装win7系统界面1
将这些文件复制到一个非系统盘的根目录下,系统盘大多数都是C盘,而根目录就是某个磁盘,比如F盘双击后进去的界面,一定不要放到文件夹里!!可以对照一下,是否有这些文件:
PS:那个NT6的文件可以暂时忽略,下面会说来历的。

安装win7系统界面2
下面就需要一个软件来帮忙了,就是NT6HDD Installer,下载后放到之前存放win7安装文件的盘符的根目录,也就是和win7的安装文件放到一起然后运行,会出现下面的窗口,如果您现在的系统是XP可以选择1,如果是vista或者win7选择2,大家看一下就能明白,选择后按回车开始安装,1秒钟左右结束,之后就是重启系统了
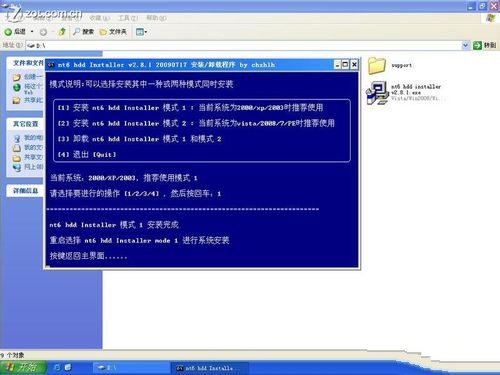
安装win7系统界面3
在启动过程中会出现如下界面,这时选择新出来的nt6 hdd Installer mode 1选项:
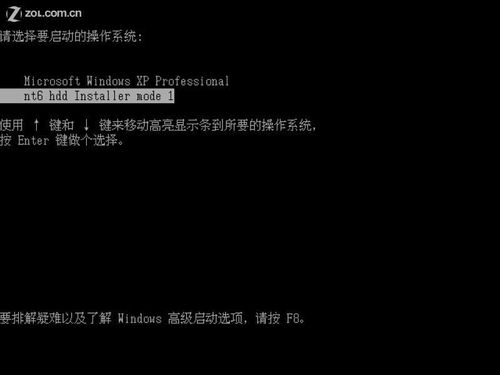
安装win7系统界面4
OK,下面就开始安装了哦,下图这步很简单:
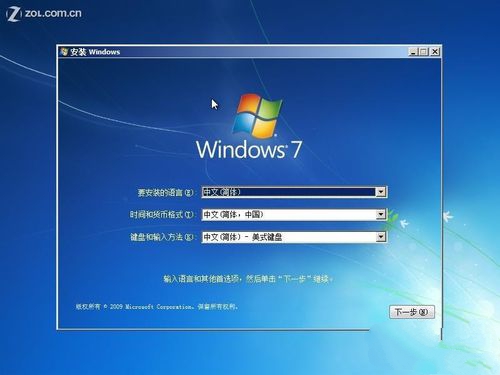
安装win7系统界面5
下图一定要点那个现在安装,开始安装系统win7

安装win7系统界面6
许可条款:
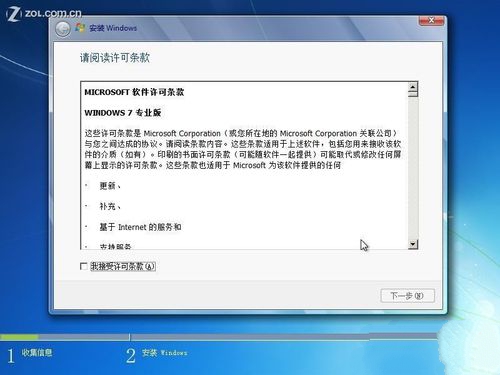
安装win7系统界面7
这里强烈建议选择滴定仪安装,也就是第二个,第一个升级会非常非常的缓慢,重装win7系统得不偿失
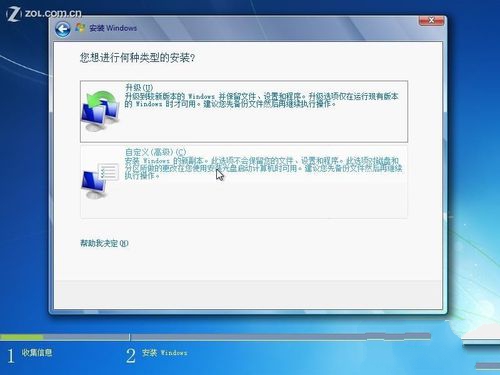
安装win7系统界面8
这里选择右下角的驱动器选项(高级)

安装win7系统界面9
如果想安装双系统,可以找一个不是之前系统的盘符安装,如果只想用WIN7,那么久格式化之前的系统盘(之前一定要做好系统盘的备份)
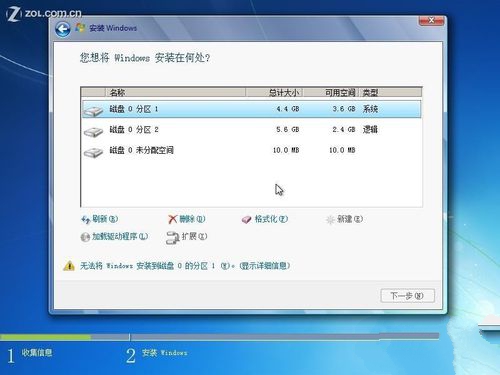
安装win7系统界面10
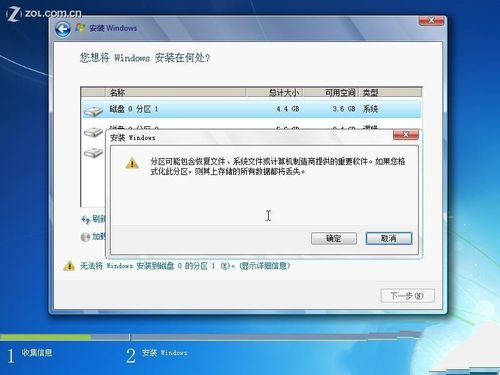
安装win7系统界面11
下面的步骤几乎都是按照提示就可以了,完成安装

安装win7系统界面12

安装win7系统界面13
好了,一个全新的电脑计算机画面出现在你的眼前,证明硬盘安装win7系统就完成了,不过重装系统win7之前记得备份重要的文件及数据,安装系统过程中要注意的是不要切断电源,以免造成不必要的麻烦。更多的教程,详情关注我们的官方网站。
猜您喜欢
- 笔记本的显卡能换吗,小编告诉你笔记本..2018-01-19
- 如何设置打印机端口,小编告诉你设置电..2017-12-01
- windows7永久激活教程2022-10-31
- 一键安装xp系统软件使用教程..2017-02-12
- 细说硬盘装系统方法2018-11-14
- 工具活动小编激密教您office 2013分享..2017-09-13
相关推荐
- 怎么用u盘在虚拟机装系统方法.. 2017-04-25
- 小编告诉你如何用u盘装win7系统.. 2017-05-03
- 雨林木风windows1064安装硬盘图解教程.. 2016-11-08
- 如何取消电脑开机密码 2020-07-18
- windows7纯净版系统之家最新下载.. 2017-05-03
- win7升级win10 2021-01-11





 系统之家一键重装
系统之家一键重装
 小白重装win10
小白重装win10
 极速云浏览器 v2.2
极速云浏览器 v2.2 360安全浏览器绿色版 v10.0.1581.0精简最新版
360安全浏览器绿色版 v10.0.1581.0精简最新版 系统之家 Ghost Win7 32位改良升级版 v2023.04
系统之家 Ghost Win7 32位改良升级版 v2023.04 Startup Dela<x>yer v3.0.333 中文免费版 (开机启动项排序工具)
Startup Dela<x>yer v3.0.333 中文免费版 (开机启动项排序工具) 中易浏览器(EnjoyIE) 3.2.0.38 简体中文版
中易浏览器(EnjoyIE) 3.2.0.38 简体中文版 系统之家ghost xp sp3装机版v201812
系统之家ghost xp sp3装机版v201812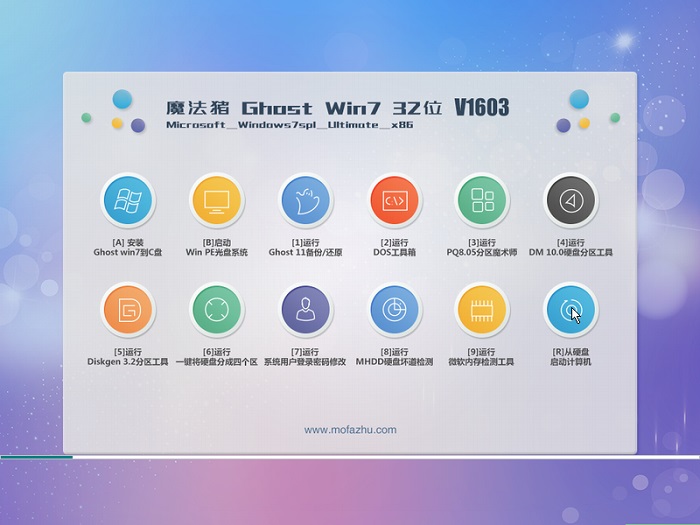 魔法猪ghost
魔法猪ghost  360影音浏览
360影音浏览 Chrome Googl
Chrome Googl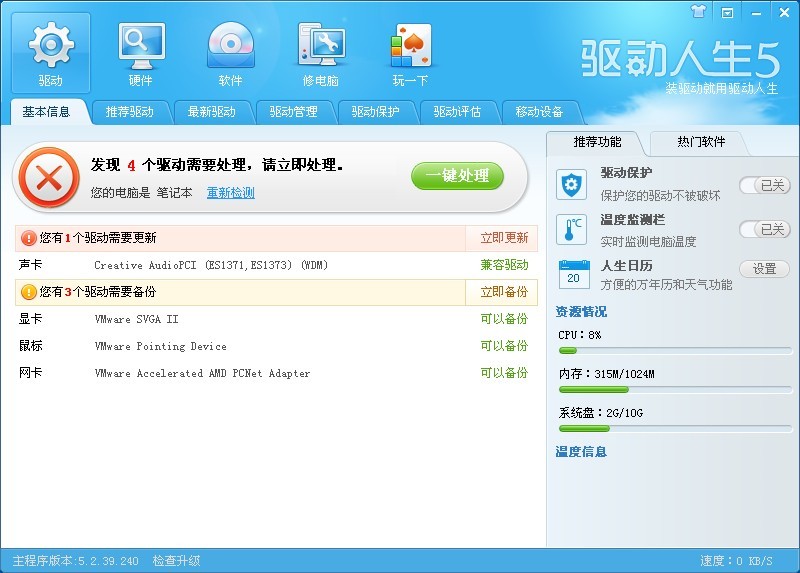 最新驱动人生
最新驱动人生 雨林木风Ghos
雨林木风Ghos 系统之家 Gho
系统之家 Gho 深度技术64位
深度技术64位 360浏览器3.9
360浏览器3.9 Google Chrom
Google Chrom BB浏览器 v2.
BB浏览器 v2. kr浏览器 v2.
kr浏览器 v2. 粤公网安备 44130202001061号
粤公网安备 44130202001061号