-
小编告诉你移动硬盘分区方法
- 2019-01-21 10:00:18 来源:windows10系统之家 作者:爱win10
很多朋友在使用电脑的时候会发现自己的磁盘空间不够了,这时候就会给自己买个移动硬盘,那么很多朋友不知道(),其实方法很简单,下面小编就来告诉你()方法。
前几天小编收到一个用户的求助信息,说自己新买了个移动硬盘,但是不知道移动硬盘分区的方法,其实移动硬盘分区的方法还是很简单的,下面就来看看小编是怎么操作的吧!
移动硬盘分区方法
1.小编这里以xp系统为例说明,鼠标右键“我的电脑”选择“管理(G)”进入。

移动硬盘分区系统软件图解1
2.在计算机管理界面中点击“磁盘管理”,找到界面右栏中的“磁盘1”,也就是插入的移动硬盘。

移动硬盘分区系统软件图解2
3.鼠标右未指派区域,选择“新建磁盘分区(N)”,进入下一步。
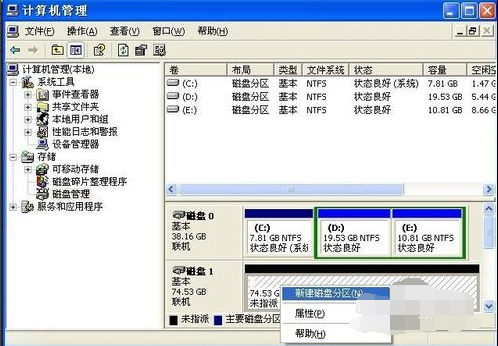
移动硬盘系统软件图解3
4.在分区向导点击下一步。
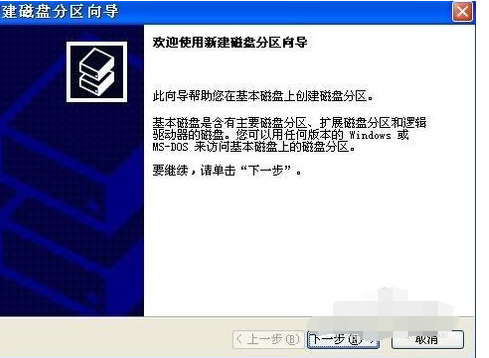
移动硬盘分区系统软件图解4
5.在选择要创建的磁盘分区类型中选择“主磁盘分区”,进入下一步。
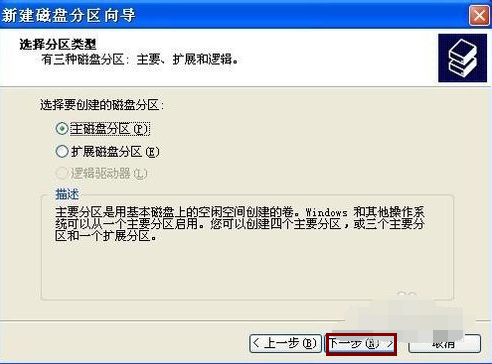
移动硬盘分区系统软件图解5
6.输入分区大小,点击“下一步(N)”继续。
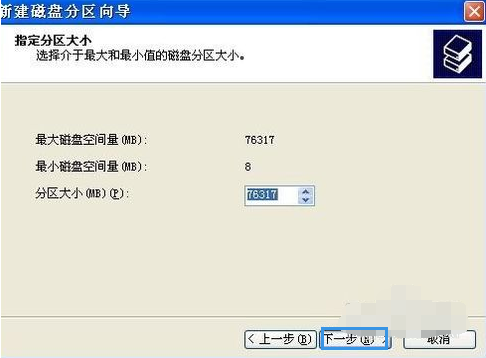
移动硬盘分区系统软件图解6
7.指派驱动器号并给分区命名,点击“下一步(N)”。
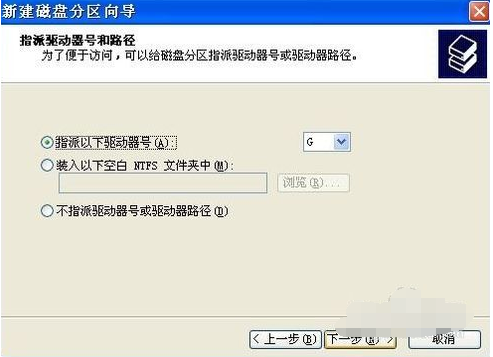
移动硬盘系统软件图解7
8.保存默认选项,点击下一步继续。
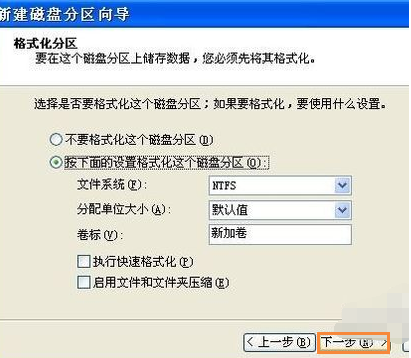
分区系统软件图解8
9.点击“完成”按钮即可完成分区操作。
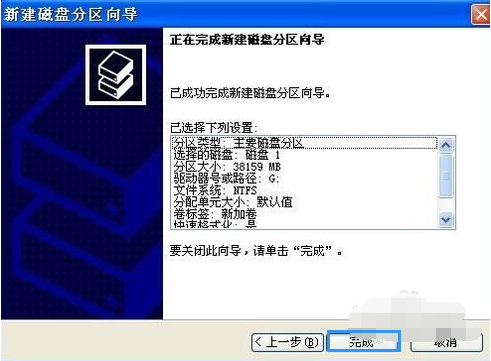
移动硬盘系统软件图解9
以上就是移动硬盘分区方法了,希望对您有帮助。
移动硬盘界面11
猜您喜欢
- windows7已激活黑屏怎么办2022-12-19
- ghost windows7纯净版系统最新下载..2017-05-28
- 电脑上的粘贴快捷键是什么..2020-06-13
- 教你轻松快速安装电脑公司xp纯净版..2017-05-20
- 最简单重装win8系统方法2017-01-10
- 如何恢复qq聊天记录,小编告诉你qq聊天..2018-03-22
相关推荐
- win7 64位下载|win7 64位下载推荐.. 2016-08-31
- 硬盘重装萝卜家园win10系统图解教程.. 2016-11-27
- GhostWin7x64专业优化版最新下载.. 2017-04-03
- windows7系统如何优化磁盘节约磁盘空.. 2015-02-07
- 浅谈win7系统电脑下Win+R快捷键的功能.. 2015-03-30
- dell怎么进入bios设置讲解 2016-11-01





 系统之家一键重装
系统之家一键重装
 小白重装win10
小白重装win10
 雨林木风_Ghost_Win7 32位7月自动激活2014旗舰装机版
雨林木风_Ghost_Win7 32位7月自动激活2014旗舰装机版 小白系统ghost win7系统下载32位纯净版1801
小白系统ghost win7系统下载32位纯净版1801 最新U盘个性美化工具v1.3纯净版
最新U盘个性美化工具v1.3纯净版 小白系统Ghost win7 sp1 x86 纯净装机版 v1908
小白系统Ghost win7 sp1 x86 纯净装机版 v1908 WinSnap V4.0.8 绿色汉化单文件版 含32和64位 (屏幕截图软件)
WinSnap V4.0.8 绿色汉化单文件版 含32和64位 (屏幕截图软件) 雨林木风Win7 Sp1 x64旗舰版系统下载 v1904
雨林木风Win7 Sp1 x64旗舰版系统下载 v1904 萝卜家园win1
萝卜家园win1 windows7 gho
windows7 gho 深度技术win1
深度技术win1 FL Studio Pr
FL Studio Pr 小白系统ghos
小白系统ghos 雨林木风win7
雨林木风win7 小白系统 Gho
小白系统 Gho SereneScreen
SereneScreen 超级巡警脱壳
超级巡警脱壳 宠爱天使 V5.
宠爱天使 V5. 深度技术win1
深度技术win1 深度技术ghos
深度技术ghos 粤公网安备 44130202001061号
粤公网安备 44130202001061号