-
小编告诉你如何安装win7系统
- 2016-12-29 20:00:08 来源:windows10系统之家 作者:爱win10
还是有很多用户都会选择去买一片光盘自己动手装win7系统,有很多情况下是因为有光驱我们才会选择用光盘来装系统的,再有的就是,既然手上有了光盘,就不能浪费了,那么光盘如何装win7系统呢?
光盘安装win7系统除了可以采用开机时的自动安装法,也可以采用进入系统后的手动安装法。只要你跟着本文学习光盘安装win7系统教程,日后就知道光盘如何安装win7系统,这样对数据的储存也是最好的。
怎么安装win7系统?首先要做好准备资料:
1、录好的Win7 系统光盘;
2、需要重装台式或笔记本有光驱的电脑;
如何安装win7系统?接着开始光盘安装win7系统方法教程
先要准备一个4.7G的DVD空盘,然后刻录一个系统Win7(ios的文件格式)到你光盘上;

如何安装win7系统界面1
把系统光盘放入光驱中去;

如何安装win7系统界面2
有系统个光盘哦;
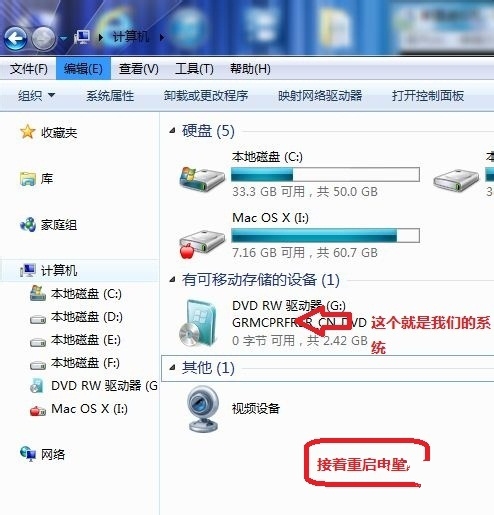
如何安装win7系统界面3
重启电脑,台式机我们按DEL键,如果是笔记本一般(按F1或F2或F11)等
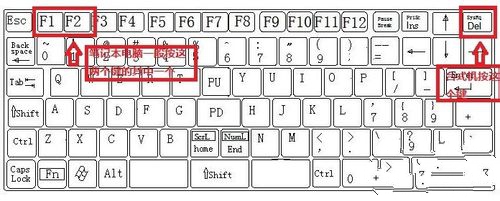
如何安装win7系统界面4
用键盘的上下左右键选择BOOT ,再回车 BOOT Device Priority ;
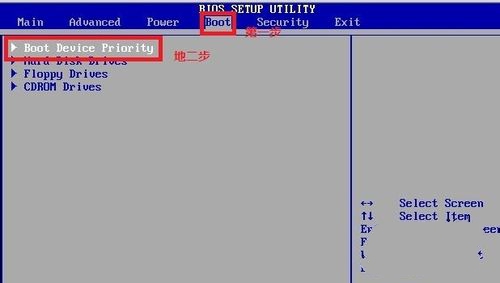
如何安装win7系统界面5
把第一启动项的 1st Boot Device 的【Hard Deice】改成CDROM(有些是什么DVD);
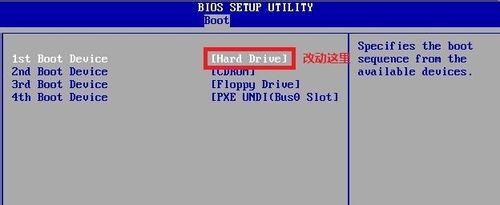
如何安装win7系统界面6
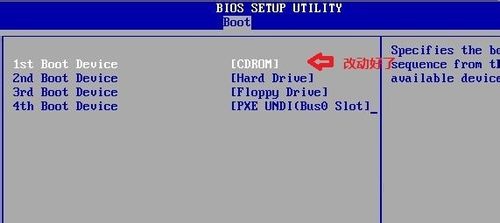
如何安装win7系统界面7

如何安装win7系统界面8
按F10 选择OK,这里是
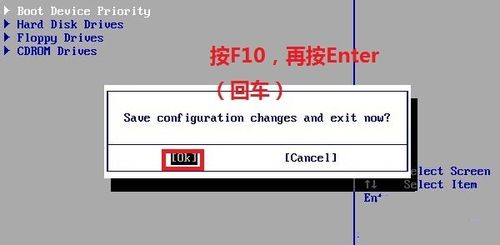
如何安装win7系统界面9
提醒点击键盘的任意一个键,我们就按了一下回车键

如何安装win7系统界面10
现在看到的是加载页面和开始界面;

如何安装win7系统界面11
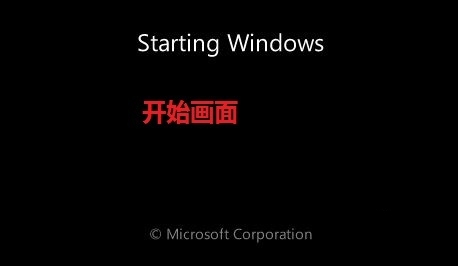
如何安装win7系统界面12
出现Windows 7 安装界面,首先依次选择为中文(简体),中文(简体,中国),中文(简体)-美式键盘,选择好了点击下一步;
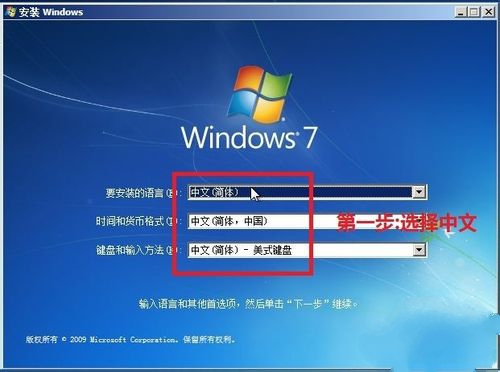
如何安装win7系统界面13
点击现在安装;

如何安装win7系统界面14
出现安装程序正在启动...

如何安装win7系统界面15
现在出现协议书,把我接受许可条款的勾,勾上了;
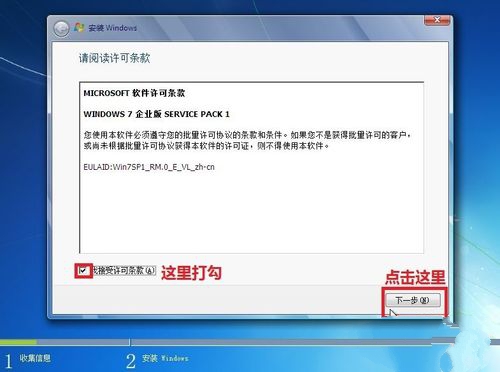
如何安装win7系统界面16
这里,我们选择自定义(高级);
这里选择第一个分区,类型为系统,再点击下一步(再这之前我们可以格式我们的第一个分区,在驱动器选项(高级)(A)那里);
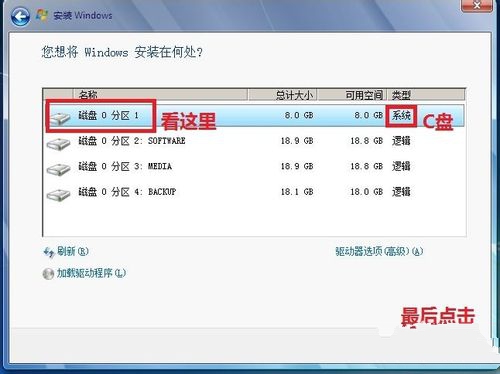
如何安装win7系统界面17
正在安装的界面;这里需要一定的时间,过了一定的是时间后;
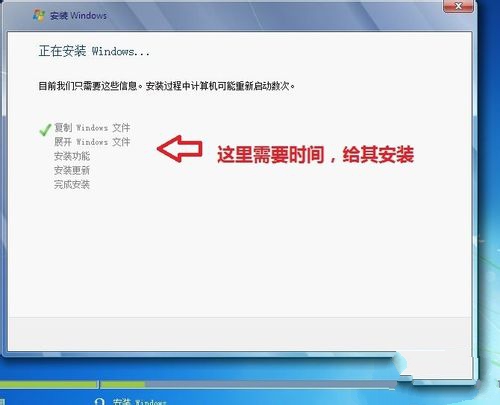
如何安装win7系统界面18
会提醒安装程序正在启动服务;

如何安装win7系统界面19
再提醒重新 启动您的计算机后安装过程将继续,这里是全自动的;
等到屏幕黑了,台式机我们按DEL键,如果是笔记本一般(按F1或F2或F11)等,然后把光碟取出来;
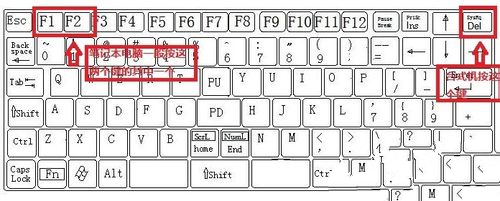
如何安装win7系统界面20
用键盘的上下左右键选择BOOT ,再回车 BOOT Device Priority ;
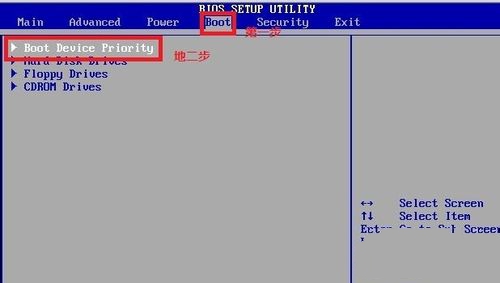
如何安装win7系统界面21
把第一启动项的 1st Boot Device 的【CDROM】改成【Hard Deice】;

如何安装win7系统界面22
按F10 选择OK,
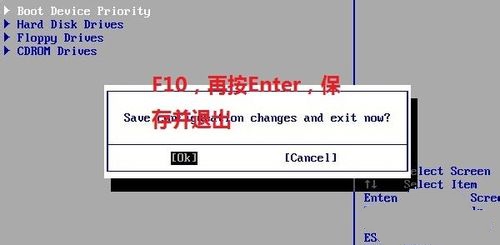
如何安装win7系统界面23
这里出现正在启动、Windows画面;

如何安装win7系统界面24
在出现安装程序正在检查视频性能;

如何安装win7系统界面25

如何安装win7系统界面26
到这个界面基本我们安装好,这里我们输入你的PC名字(随便取个名字);在点击下一步
跳过,不要输入密码,直接下一步;
这里要输入密钥,这里暂时不输入,直接点击下一步;到时用激活工具激活就行了;
这里我们选择仅安装重要的更新;
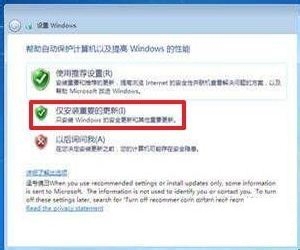
如何安装win7系统界面27
调整时间;
选择计算机网络,一般选择的是家庭网络;
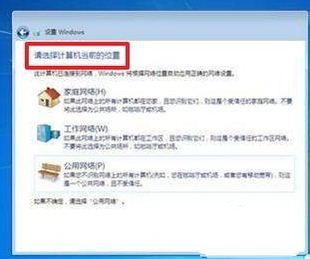
如何安装win7系统界面28
Windows 7旗舰版 正在启动;

如何安装win7系统界面29
这样我们就进入了系统了,完美的安装好官方版(Windows 7 旗舰版);

如何安装win7系统界面30
怎么安装系统win7操作完成。
如何安装系统win7注意事项:
在BOIS里面,硬盘有时候不是 Hard Deice,有时候是HDD等,光驱不一定是CDROM,有时候DVD-;
如何安装win7系统的教程讲解到此就结束了,虽然光盘安装win7系统教程复杂长了点,但是我们依然可以顺利重装上了系统。建议去学习下硬盘安装win7系统吧,因为有时候要用光盘来安装系统的话,缺少了一些工具是没办法完成的,希望这个教程帮助顺利安装上系统。
猜您喜欢
- 最简单安装w7系统方法2017-05-11
- 23寸显示器最佳分辨率设置方法..2016-10-17
- 电脑常见故障处理,小编告诉你电脑的常..2018-08-10
- 笔记本cpu天梯,小编告诉你笔记本cpu天..2018-04-26
- 回收站清空了怎么恢复,小编告诉你回收..2018-06-07
- 台式机电脑自动关机命令是什么..2020-11-26
相关推荐
- 戴尔win7旗舰版系统最新下载.. 2016-12-05
- Win8系统中的telnet组件如何安装.. 2015-06-08
- 兼容模式,小编告诉你如何将IE浏览器设.. 2018-05-21
- 电脑公司win7硬盘安装系统步骤详解.. 2017-06-07
- 深度技术windows764位最新下载.. 2016-12-16
- 萝卜家园windows7中文版最新下载.. 2017-02-24





 系统之家一键重装
系统之家一键重装
 小白重装win10
小白重装win10
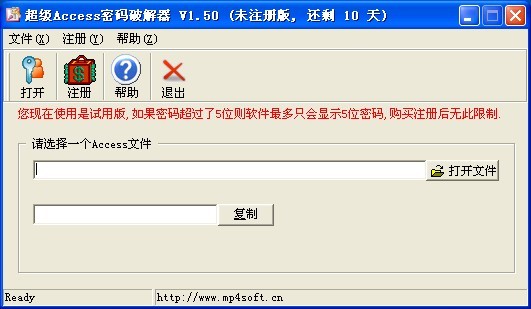 超级Access数据库密码破解器 v1.50 官方安装版 (Access密码破解)
超级Access数据库密码破解器 v1.50 官方安装版 (Access密码破解)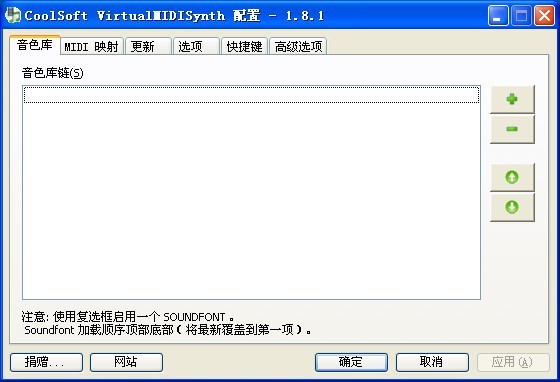 CoolSoft virtualMIDISynth v1.8.1汉化版(虚拟midi合成器)PC-WZZ汉化组
CoolSoft virtualMIDISynth v1.8.1汉化版(虚拟midi合成器)PC-WZZ汉化组 65浏览器 v2.0.1.5官方免费版
65浏览器 v2.0.1.5官方免费版 深度技术Ghost win8 64位纯净版v201704
深度技术Ghost win8 64位纯净版v201704 绿色浏览器 1.2.2.42 官方版
绿色浏览器 1.2.2.42 官方版 PPS影音 v3.1.0.1065 去广告版 (PPS官方播放器)
PPS影音 v3.1.0.1065 去广告版 (PPS官方播放器) 新萝卜家园Wi
新萝卜家园Wi 系统之家Ghos
系统之家Ghos 猎豹抢票大师
猎豹抢票大师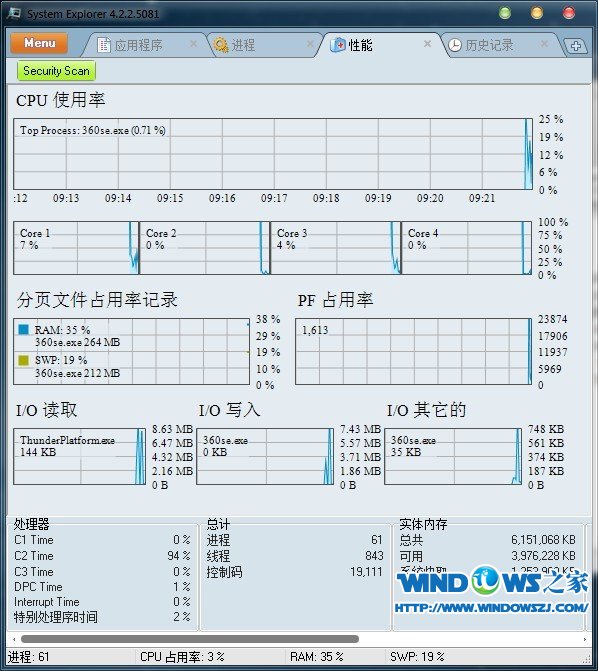 System Explo
System Explo 风林火山免激
风林火山免激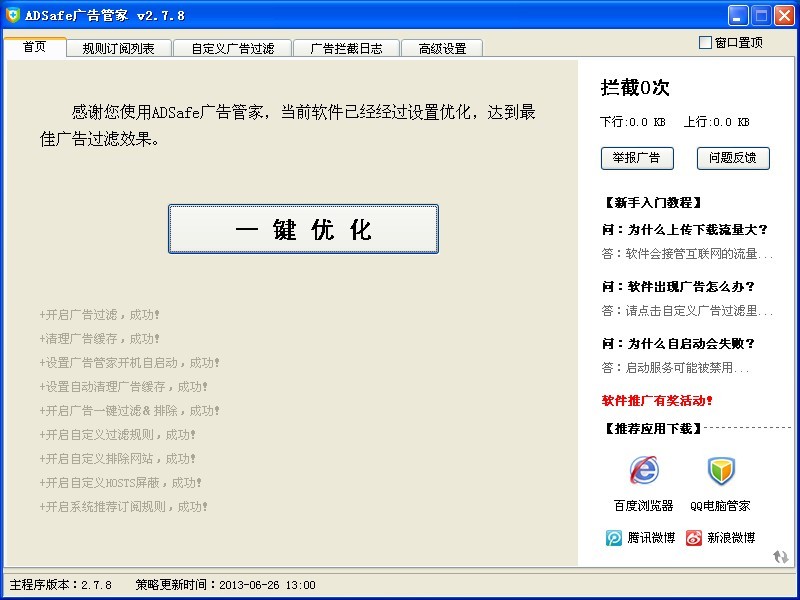 ADSafe广告管
ADSafe广告管 雨林木风ghos
雨林木风ghos IP Net Check
IP Net Check 魔法猪 ghost
魔法猪 ghost Opera develo
Opera develo 好心情浏览器
好心情浏览器 粤公网安备 44130202001061号
粤公网安备 44130202001061号