-
屏幕键盘怎么开,小编告诉你屏幕键盘怎么开
- 2018-06-22 13:51:06 来源:windows10系统之家 作者:爱win10
有的时候当我们的电脑没有键盘的时候,应该怎么输入文字呢?这个问题小编知道哦,那就是使用屏幕小键盘来替代键盘而进行操作。但是要怎么打开呢?小编接下来就和你们说说怎么打开,屏幕小键盘。
,屏幕小键盘就是电脑里一个可以代替我们平时使用的键盘的工具。但是我们往往遇到的问题不是在于会不会使用,屏幕小键盘,而是在于怎么去打开这个小键盘。所以今天小编今天就你们怎么打开,屏幕小键盘。
第一步,点“开始”菜单。
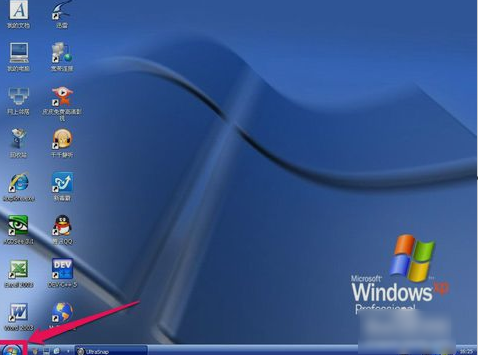
屏幕小键盘系统软件图解1
第二步,在打开的开始里,点“所有程序”,再点“附件”,接着点“辅助功能”子菜单中的“屏幕键盘”。
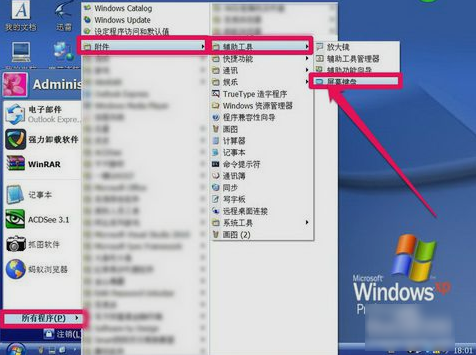
键盘系统软件图解2
第三步,点了屏幕键盘后,键盘就会显示在桌面上。

电脑屏幕键盘系统软件图解3
第四步,在开始菜单中选择“运行”。或者直接敲击键盘的“WIN+R”打开也行。
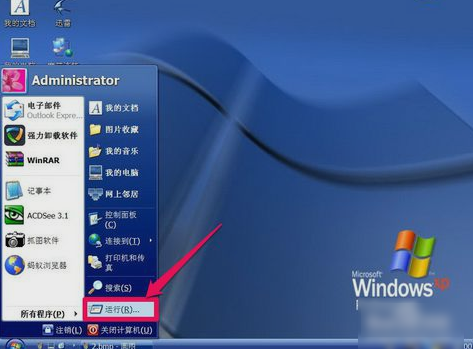
屏幕小键盘系统软件图解4
第五步,在运行里输入“osk”,再点“确定”即可完成打开屏幕小键盘的步骤。
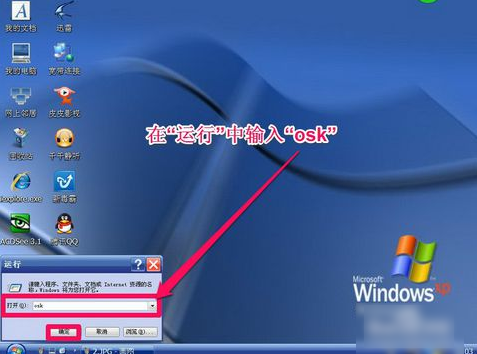
电脑屏幕键盘系统软件图解5

屏幕键盘系统软件图解6
第六步,
猜您喜欢
- 小编教你W7系统U盘启动怎么装系统..2017-02-16
- 系统之家GHOSTwin10装机专业版..2016-11-20
- win10下装双系统方法2017-03-14
- 0x000000ED,小编告诉你解决电脑蓝屏代..2018-02-01
- 大神教你win10系统怎么关闭触屏..2016-08-30
- 主编教您win7开机慢怎么办2019-01-02
相关推荐
- win7怎么还原系统,小编告诉你怎么一键.. 2017-11-11
- ghost windows7 64位旗舰版系统激活密.. 2017-06-02
- win7系统万能无线网卡驱动32位/64位最.. 2017-05-07
- win764位激活码制作教程 2017-06-09
- 小编告诉你win7怎么设置管理员权限.. 2017-11-21
- Win7系统卸载IE浏览器后桌面残留IE图.. 2015-03-30





 系统之家一键重装
系统之家一键重装
 小白重装win10
小白重装win10
 PPS影音 v3.1.0.1065 去广告版 (PPS官方播放器)
PPS影音 v3.1.0.1065 去广告版 (PPS官方播放器) 绿茶系统 Ghost Win10 64位中文原装免激活版v2023.05
绿茶系统 Ghost Win10 64位中文原装免激活版v2023.05 最新360壁纸 v2.1bate2 (一键换壁纸工具)
最新360壁纸 v2.1bate2 (一键换壁纸工具) 2345加速浏览器 v10.28.0.21官方电脑版
2345加速浏览器 v10.28.0.21官方电脑版 小白系统Ghost Win10 64位专业版下载 v1906
小白系统Ghost Win10 64位专业版下载 v1906 萝卜家园win10系统下载32位专业版v201705
萝卜家园win10系统下载32位专业版v201705 雨林木风ghos
雨林木风ghos Mozilla SeaM
Mozilla SeaM 萝卜家园win1
萝卜家园win1 谷歌浏览器 C
谷歌浏览器 C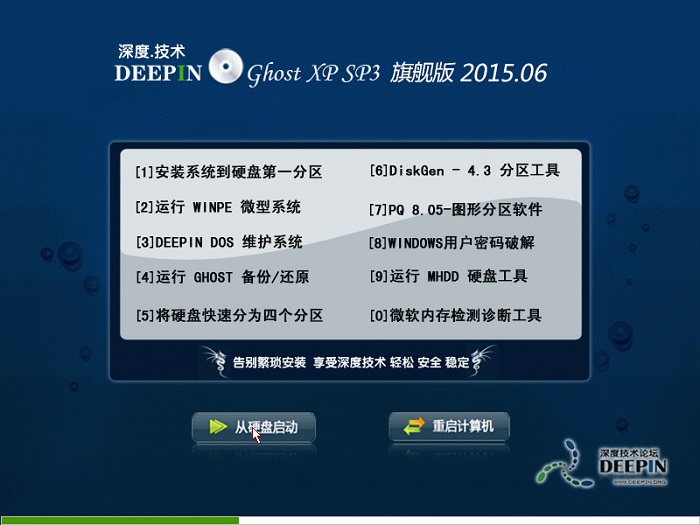 深度技术Ghos
深度技术Ghos CPU-Z v1.65.
CPU-Z v1.65.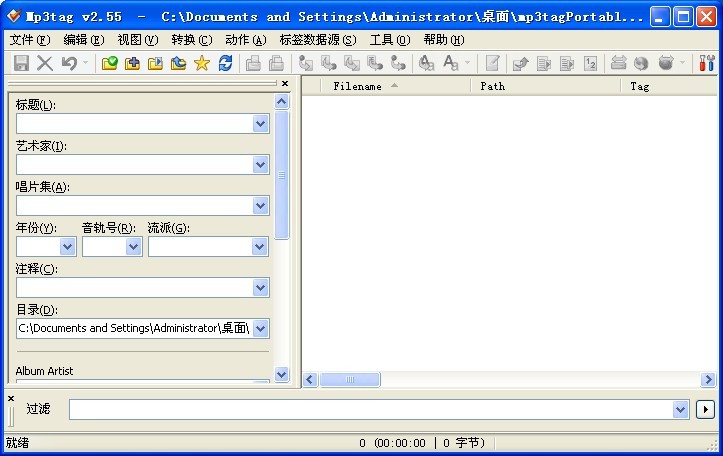 Mp3tag Porta
Mp3tag Porta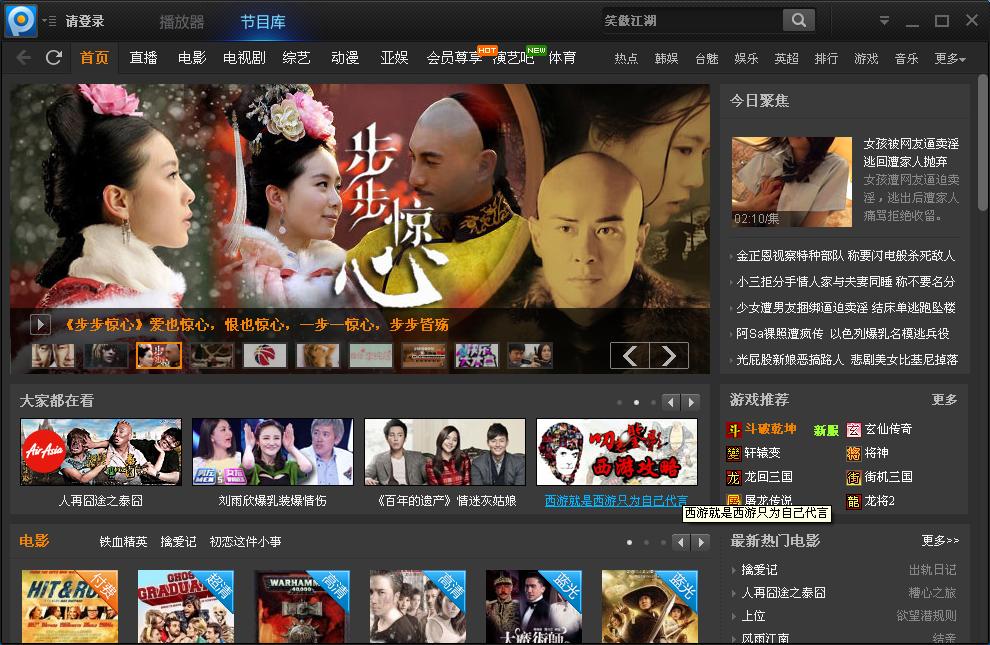 最新PPTV绿色
最新PPTV绿色 比比乐网络收
比比乐网络收 雨林木风ghos
雨林木风ghos 铿锵浏览器 2
铿锵浏览器 2 系统之家ghos
系统之家ghos 粤公网安备 44130202001061号
粤公网安备 44130202001061号