-
小白一键U盘pe系统最新下载
- 2016-12-30 02:59:55 来源:windows10系统之家 作者:爱win10
小白一键U盘pe系统与往传统的默认模式有所不同,抛弃以往繁杂的制作模式局限。新功能智能模式可为当前所插入之u盘空间判断与选择合适的u盘启动盘制作模式,所制作出的u盘启动盘在兼容度更加完美匹配,制作空间上更加适当合理。
小白一键U盘pe系统软件增强模式适用于近年来新配置电脑所对应使用的模式,拥有配合全新u盘制作方式加上新版uefi启动支持,小白一键U盘系统pe让u盘启动盘发挥最全面的功能价值。
小白一键U盘pe系统软件:

pe系统界面1
小白一键U盘pe系统软件是互联网上全新开发的一款u盘启动盘制作工具,小白一键U盘pe工具工具延续了小白一贯简单大众化的设计理念,近乎人人都能使用的超简便U盘装系统,支持默认模式、iso模式和本地模式,支持支持UEFI和非UEFI,支持所有的电脑主板,小白一键U盘系统pe能够轻松一键安装winxp/win7/win8/win10等系统,适用于所有的电脑新手和老手使用。
工具:小白一键重装系统(www.xiaobaixitong.com)
小白一键重装系统win7步骤:
1、下载小白一键重装系统,在打开之前先退出杀毒软件,避免杀毒软件阻拦操作步骤。
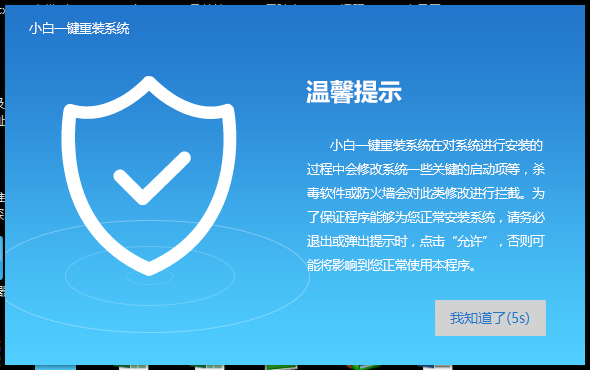
2、打开小白一键重装系统,点击【一键装机】,在这里,小编选择【系统新装】,如下图所示:
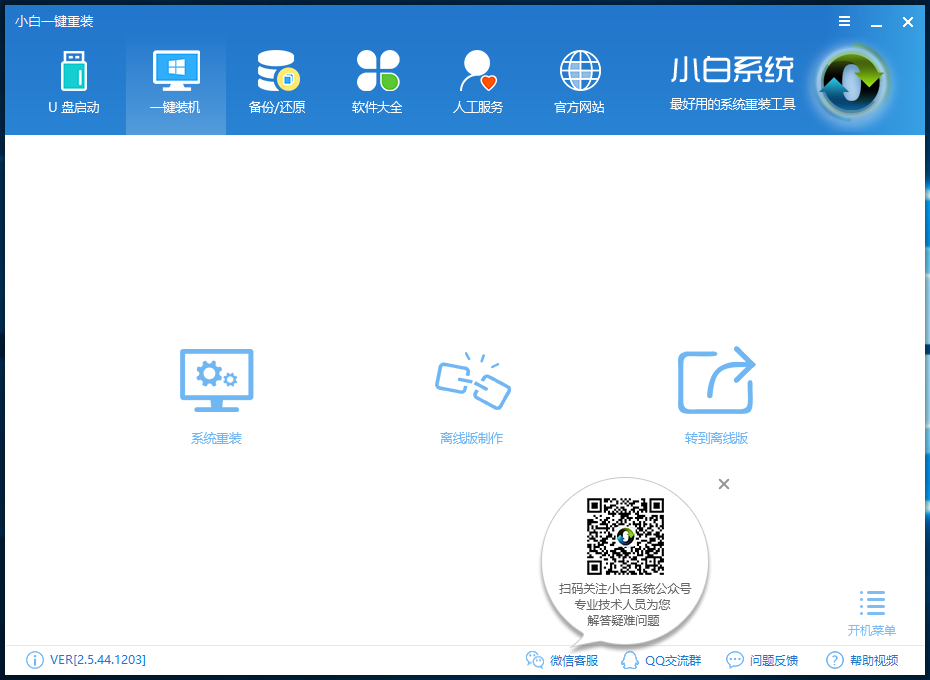
3、小白会优先检测本地环境是否符合装机条件,检测完毕后点击下一步,如下图所示:
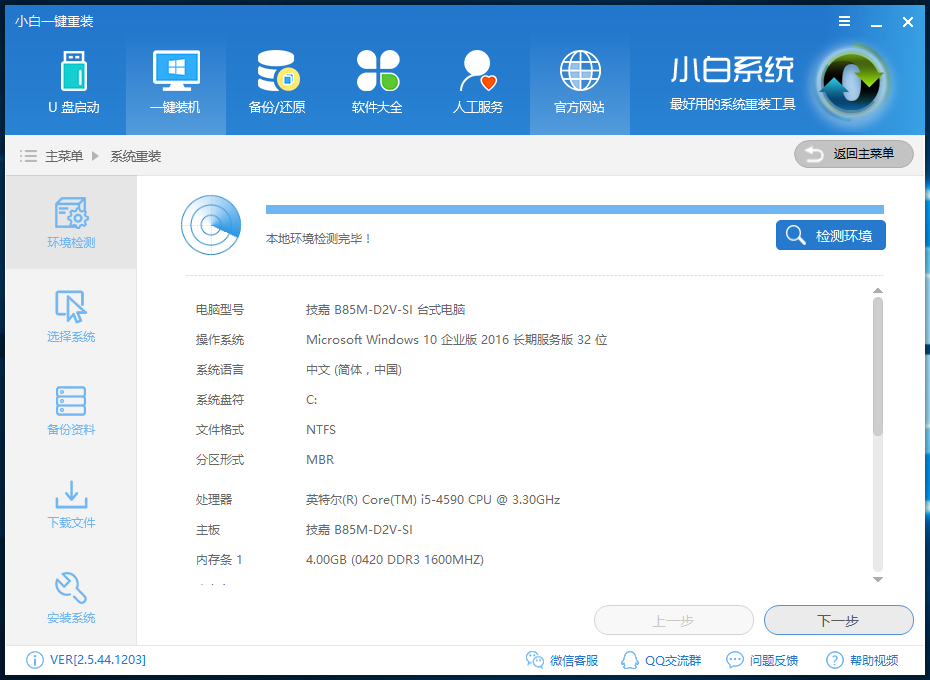
4、接着我们进入了【选择系统】画面,在这里小编选择win7 64位纯净绿色最新版,然后点击【安装此系统】,如下图所示:

5、在第三步【备份资料】里,我们不仅可以“备份文件”,还可以“备份系统”,大家可以根据自己实际需求进行选择,完成后点击下一步。
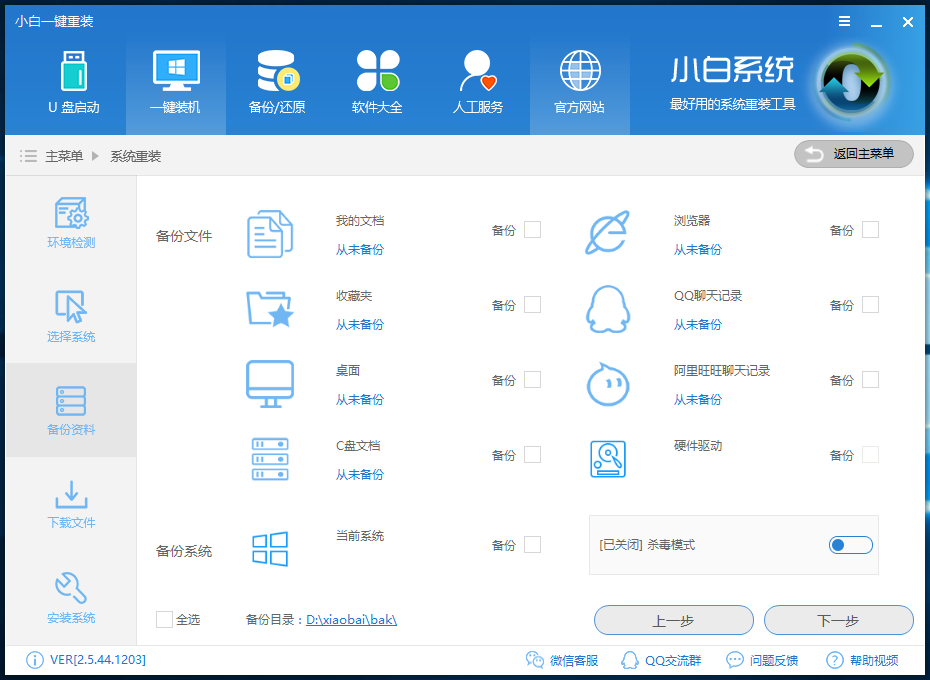
6、第四步我们将会下载系统并对资料进行备份。
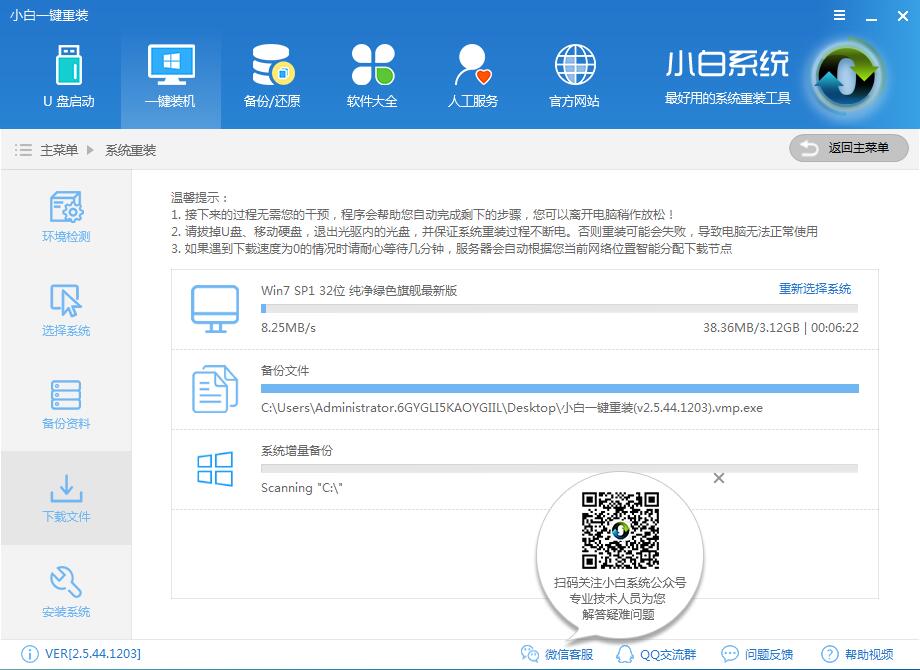
7、系统下载完成后,小白将会校验系统文件MD5值,完成后会自动重启进行系统重装。
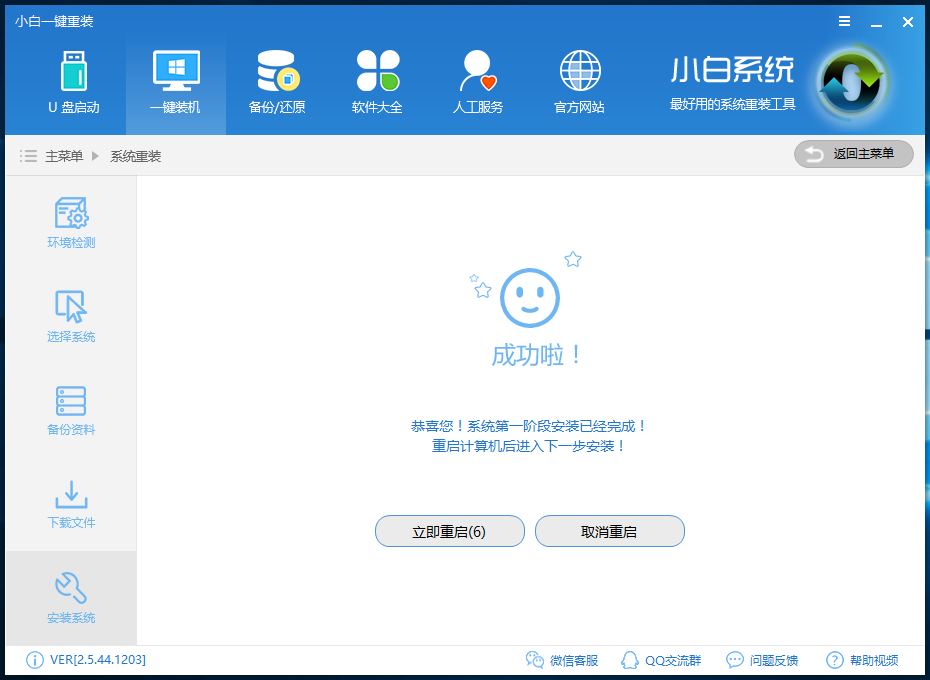
8、重启完成后点击选择“小白DOS-GHOST系统安装模式”进入安装
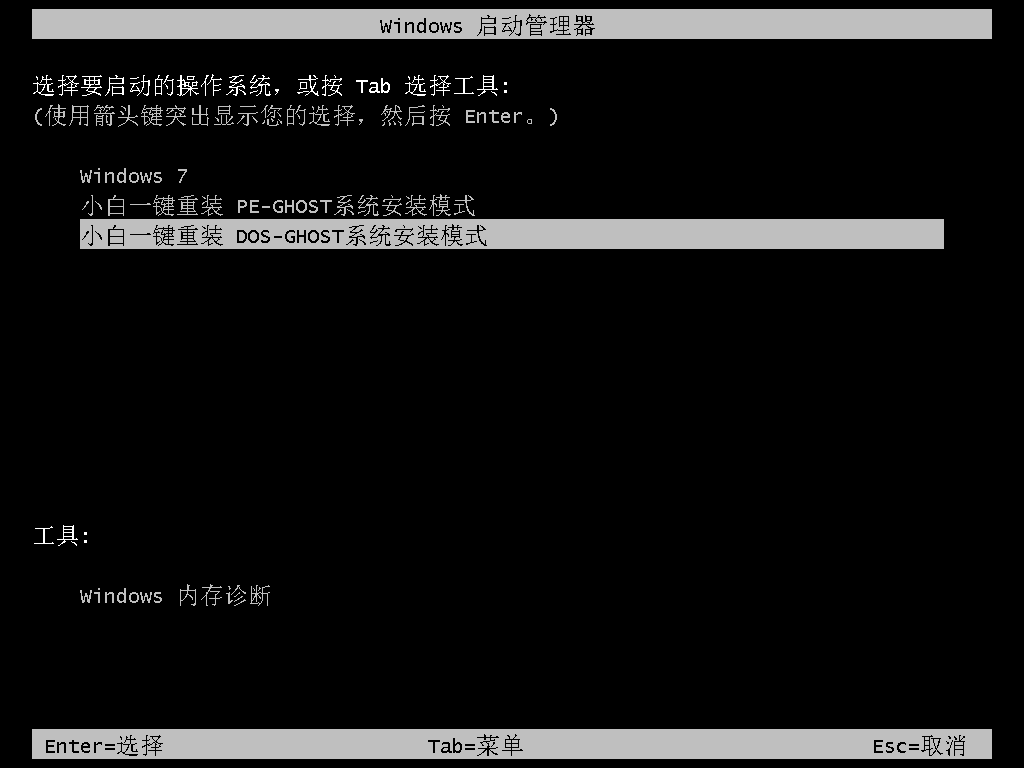
9、下图为安装进度条,读完后部署安装。
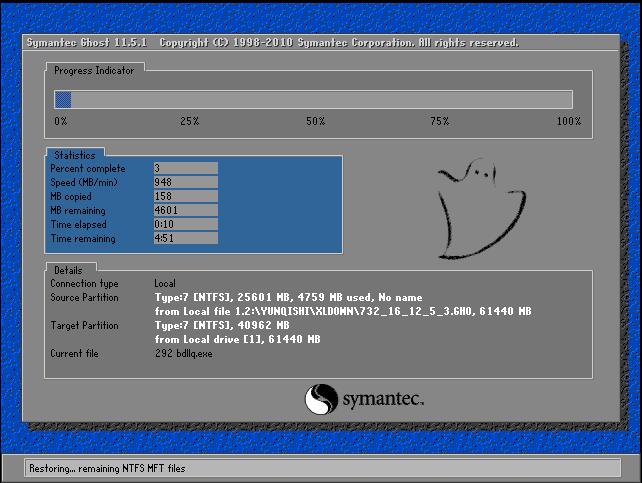
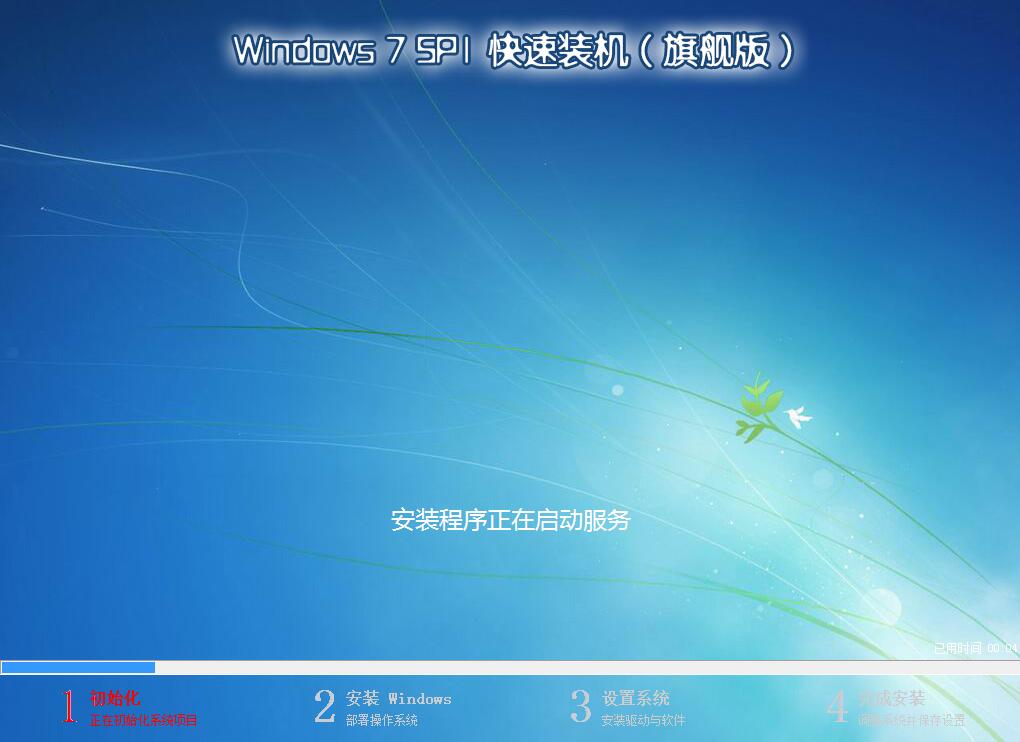
10、重装win7完成,进入win7桌面。
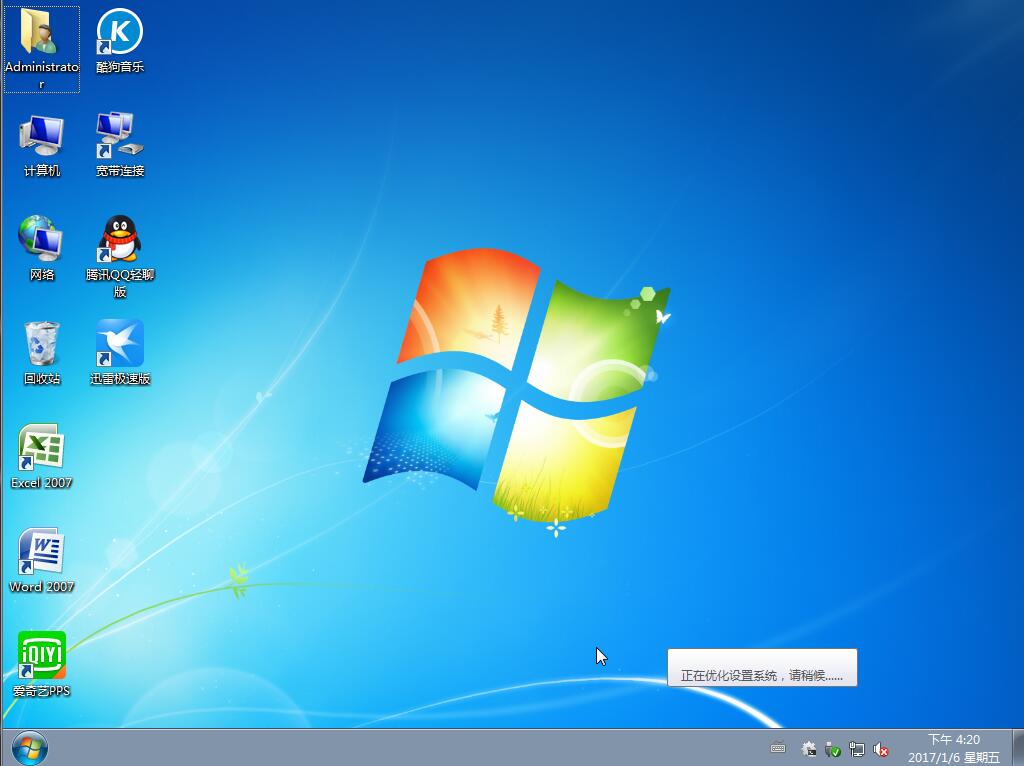
通过上述步骤,小白一键重装系统win7就完成了,是不是很简单呢。赶快去与小伙伴们分享吧。
如上所述,这就是关于小白一键U盘pe系统下载的内容了,小白一键U盘pe系统非常不错,制作启动盘工具让更多的小白用户们都可以制作启动盘进行U盘装系统,方便快捷。好了,更多的精彩资讯,详情关注我们的官方网站!
猜您喜欢
- 小编告诉你游戏时Ghost win7系统64位..2017-05-06
- 小编告诉你怎么给电脑设置开机密码..2017-08-24
- 系统之家ghost windows8 64位纯净版系..2017-06-03
- Windows系统中用注册表来调整输入法的..2015-01-15
- 系统之家官网正版win10 64装机专业版..2017-01-07
- Win10系统怎么关闭自动维护2015-04-16
相关推荐
- 雨林木风系统GHO win7最新下载.. 2017-04-10
- 萝卜家园win1032位精简版系统下载.. 2016-11-30
- 禁止Win7系统主题修改桌面图标的方法.. 2015-05-15
- 如何在电脑时间后面加字 2014-12-30
- w8系统之家64位安装教程 2016-10-27
- 新萝卜家园win10 32位系统大神企业版.. 2016-11-28






 系统之家一键重装
系统之家一键重装
 小白重装win10
小白重装win10
 2345加速浏览器 v10.28.0.21官方电脑版
2345加速浏览器 v10.28.0.21官方电脑版 小白系统ghost win10 x64专业版201610
小白系统ghost win10 x64专业版201610 谷歌浏览器(Google Chrome) v77.0.3865.90绿色便携版
谷歌浏览器(Google Chrome) v77.0.3865.90绿色便携版 X2游戏浏览器 v1.0.0.1官方版
X2游戏浏览器 v1.0.0.1官方版 小白系统xp sp3纯净版系统下载 v1909
小白系统xp sp3纯净版系统下载 v1909 小白系统ghost win7系统下载32位纯净版1802
小白系统ghost win7系统下载32位纯净版1802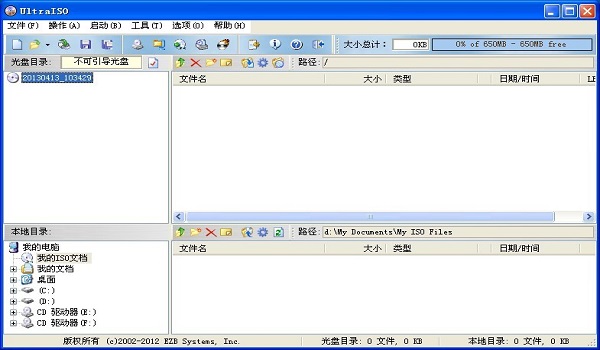 UltraISO软碟
UltraISO软碟 快瑞影浏览器
快瑞影浏览器 小白系统32位
小白系统32位 系统之家ghos
系统之家ghos 雨林木风Ghos
雨林木风Ghos 雨林木风Ghos
雨林木风Ghos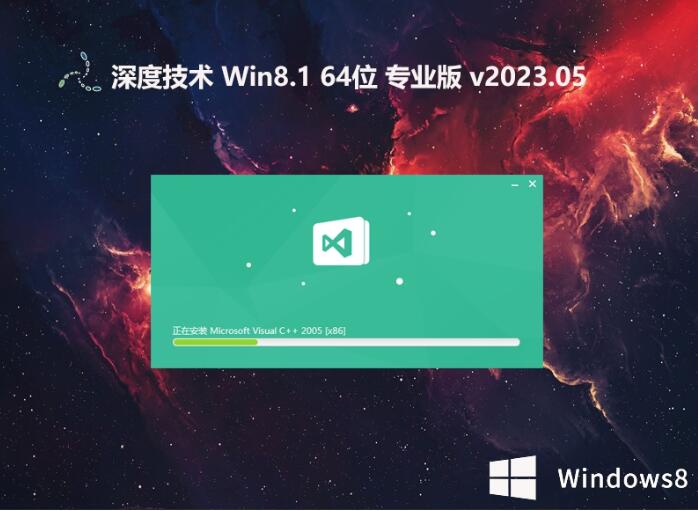 深度技术64位
深度技术64位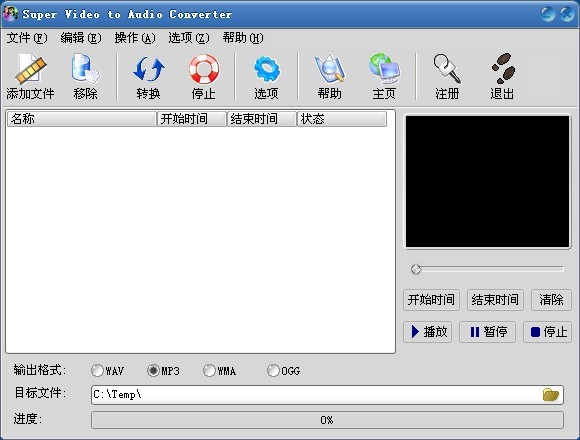 Super Video
Super Video  360游戏浏览
360游戏浏览 雨林木风ghos
雨林木风ghos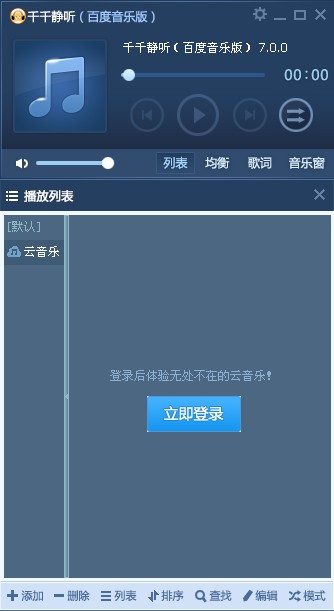 千千静听v7.0
千千静听v7.0 粤公网安备 44130202001061号
粤公网安备 44130202001061号