-
系统之家启动u盘制作教程
- 2016-12-30 03:59:55 来源:windows10系统之家 作者:爱win10
系统之家启动u盘制作工具是一个强大的u盘启动盘制作工具,是电脑装机人员的好帮手,让你从此装机不求人,用系统之家U盘制作工具制作的U盘启动盘简单高效,告别光驱时代,让装机更加轻松。
系统之家启动u盘相对于第一个版本v3.0,此次更新的系统之家U盘启动制作工具v5.0不仅在界面上有了大幅度的变化,功能也愈加完善,追求速度更快、操作更简单,修改了运行速率不高的内部代码,力求最大程度为用户在制作u盘启动盘时省时省力。
启动u盘制作准备工具:
1.下载系统之家U盘启动盘制作工具V1.0.0.1官方版并安装至本地磁盘;
2.一个正常使用的u盘,容量建议8G以上
启动u盘制作方法:
第一步
打开系统之家U盘制作工具官方版,将准备好的u盘插入电脑usb接口并静待软件对u盘进行识别,由于此次系统之家U盘制作工具采用全新功能智能模式,可为u盘自动选择兼容性强与适应性高的方式进行制作,相较过去版本可省去多余的选择操作。故而建议保持当前默认参数设置,直接点击“一键制作”即可:
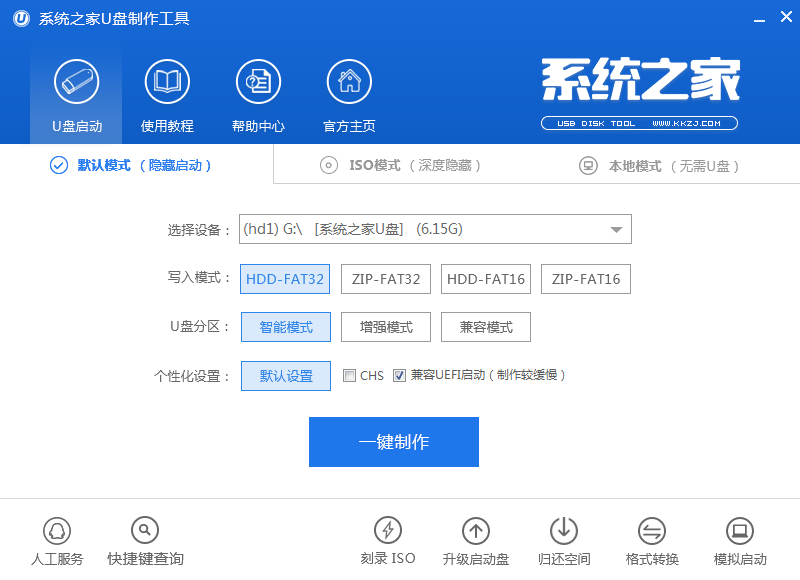
启动u盘界面1
第二步
此时,弹出的警告窗口中告知会清除u盘上的所有数据,请确认u盘中数据是否另行备份,确认完成后点击“确定”:
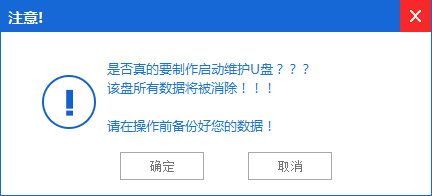
启动u盘界面2
第三步
制作u盘启动盘需要一点时间,制作过程请勿操作与u盘相关的软件,静候制作过程结束即可:
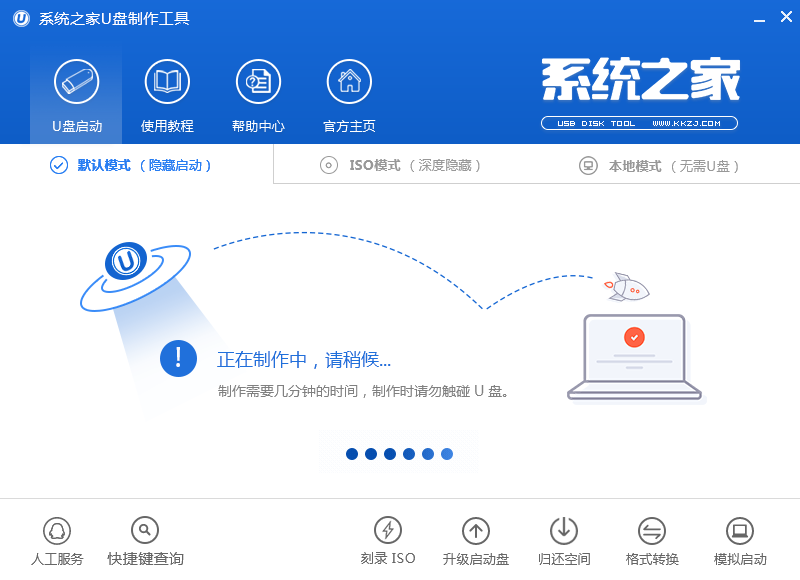
启动u盘界面3
第四步
待制作完成后,我们可点击“是”对制作好的u盘启动盘进行模拟启动测试:
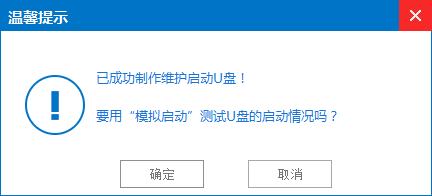
启动u盘界面4
第五步
若看到以下启动界面,则说明u盘启动盘已制作成功(注意:此功能仅作启动测试,切勿进一步操作),最后按组合键“Ctrl+Alt”释放出鼠标,点击右上角的关闭图标退出模拟启动测试:
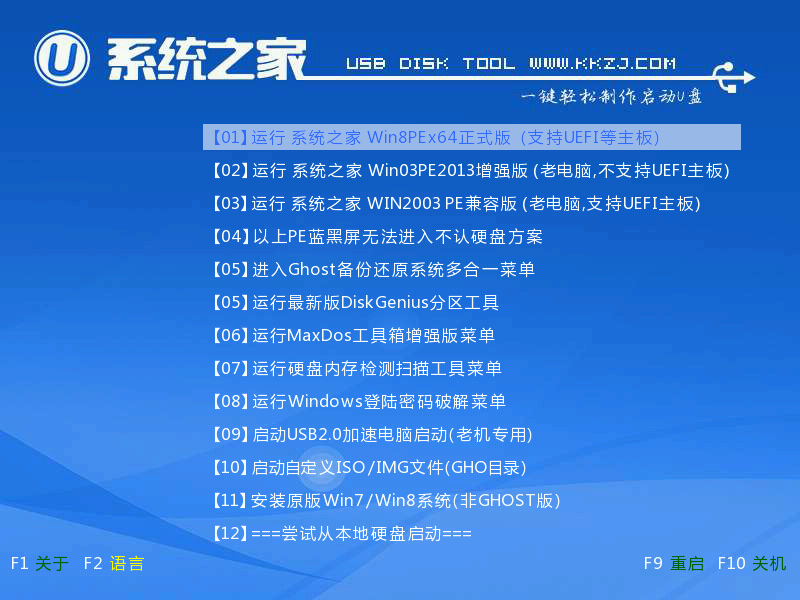
启动u盘界面5
以上就是本文为大家带来的关于启动u盘制作过程的全部内容了,制作启动U盘其实非常简单的,只要几个操作步骤就能够轻松完成了。如果你不喜欢系统之家U盘制作工具进行u盘启动盘制作的话,还可以使用小白一键U盘装系统软件进行制作U盘启动盘,这两款工具都非常不错哦,非常简单方便。
猜您喜欢
- win7系统宽带连接错误691怎么办..2015-05-04
- 为增加用户账户安全性 微软将使用账户..2013-04-18
- windows7下怎样低格U盘最简单方便..2017-03-29
- 电脑公司win1064纯净版系统最新下载..2016-12-30
- 用虚拟光驱进行深度64位系统安装教程..2016-10-12
- 如何设置路由器,小编告诉你如何设置路..2018-09-17
相关推荐
- 轻松解决mmc无法创建管理单元问题.. 2016-07-28
- win7系统硬盘安装方法 2017-01-13
- 小编告诉你笔记本电脑连不上wifi.. 2017-10-27
- wifi如何隐藏,小编告诉你wifi信号隐藏.. 2018-03-20
- 如何查看Win7系统协议统计信息.. 2014-10-29
- 最好的u盘pe启动系统安装方法.. 2017-04-24





 系统之家一键重装
系统之家一键重装
 小白重装win10
小白重装win10
 win10 64位官方原版ISO镜像系统下载v20.06
win10 64位官方原版ISO镜像系统下载v20.06 雨林木风win10系统下载32位专业版v201807
雨林木风win10系统下载32位专业版v201807 小白系统Ghost windows XP SP3 纯净版201812
小白系统Ghost windows XP SP3 纯净版201812 小鸟浏览器 v1.0
小鸟浏览器 v1.0 小白系统win10系统下载64位专业版v201803
小白系统win10系统下载64位专业版v201803 小白系统 ghost Win8.1 32位纯净版201603
小白系统 ghost Win8.1 32位纯净版201603 香格里拉多人
香格里拉多人 系统天地 Gho
系统天地 Gho 办公室宝库资
办公室宝库资 深度技术ghos
深度技术ghos 系统之家win1
系统之家win1 电脑公司win1
电脑公司win1 萝卜家园win1
萝卜家园win1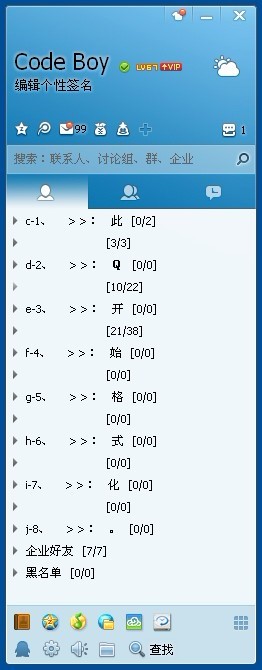 QQ2013 Beta4
QQ2013 Beta4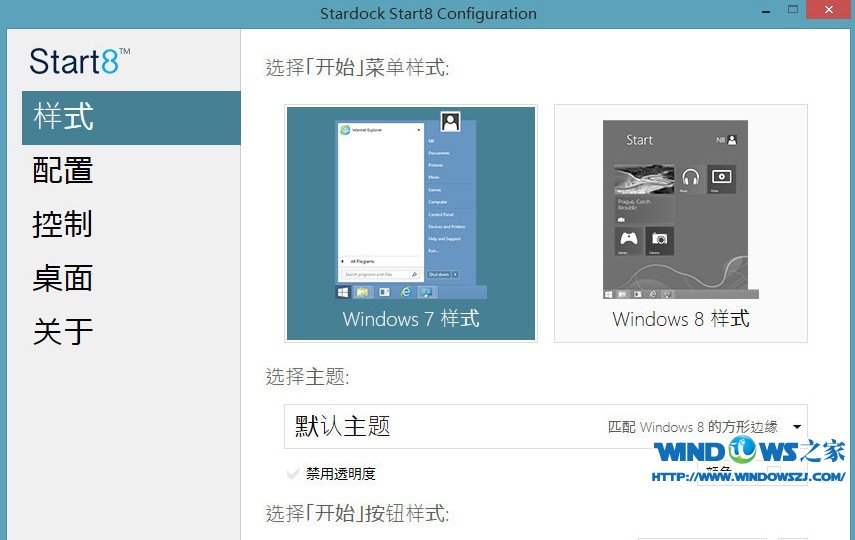 Start8 v1.17
Start8 v1.17 新萝卜家园Wi
新萝卜家园Wi 索尼(VAIO) G
索尼(VAIO) G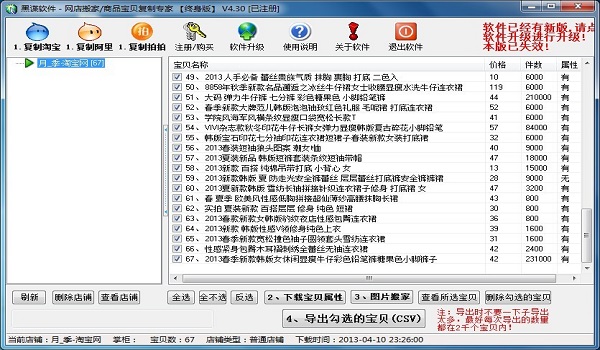 店铺宝贝下载
店铺宝贝下载 粤公网安备 44130202001061号
粤公网安备 44130202001061号