-
小白都会u盘制作启动盘方法
- 2016-12-31 10:03:51 来源:windows10系统之家 作者:爱win10
怎么制作U盘启动盘?通过小白一键U盘工具如何制作制作启动U盘?本文就是以简单好用,快速的一键u盘制作启动盘软件教会大家如何制作启动U盘的,让你们都能轻松学会进行U盘安装系统。
u盘制作启动盘方法对于没有接触的同学们开始可能会觉得困难,但现在有很多的工具可直接“傻瓜化”的一键完成U盘启动工具,而且而且方法有很多种,可用的工具也很多,现在咱们用一个比较专业的小白一键U盘启动制作工具来u盘制作启动盘和维护工具。
u盘制作启动盘前期准备
① 下载小白一键U盘装系统软件
② 一个能够正常使用的u盘(容量大小建议在4g以上)
制作U盘启动盘教程:
第一步:安装小白一键U盘装系统软件,等待安装完成后,可以打开小白一键U盘启动盘制作工具,如图所示:

u盘制作启动盘界面1
第二步:运用小白一键U盘启动盘制作工具一键制作制作启动U盘,将准备好的u盘插入电脑usb接口,等待软件自动识别所插入的u盘。随后无需修改界面中任何选项,与下图所示参数选项一致之后点击“开始制作”即可:
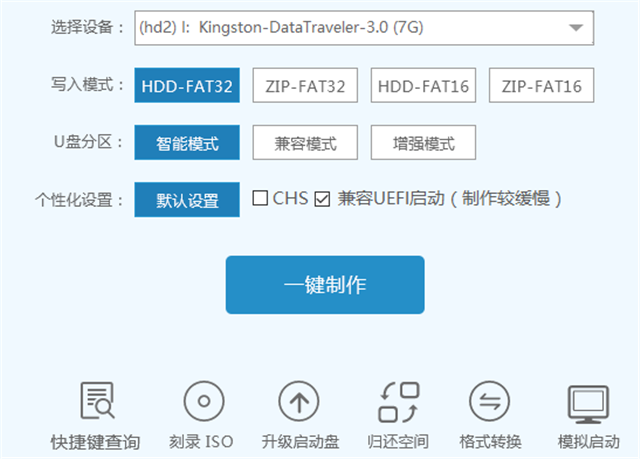
u盘制作启动盘界面2
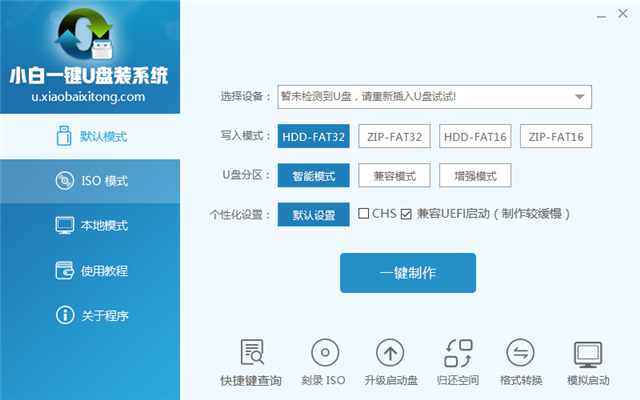
u盘制作启动盘界面3
这时会出现一个弹窗警告:“确定要制作启动维护U盘吗?该操作将会格式化您的U盘。 请在操作前备份好您的数据!”,若u盘中存有重要资料,可将资料备份至本地磁盘中,确认备份完成或者没有重要资料后我们点击“确定”执行制作,如图所示:
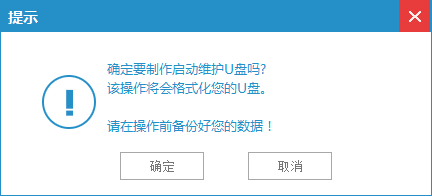
u盘制作启动盘界面4
制作u盘启动工具过程大约需要1-2分钟左右的时间,在此期间请耐心等待并不要进行其他操作,以保证制作过程顺利完成:
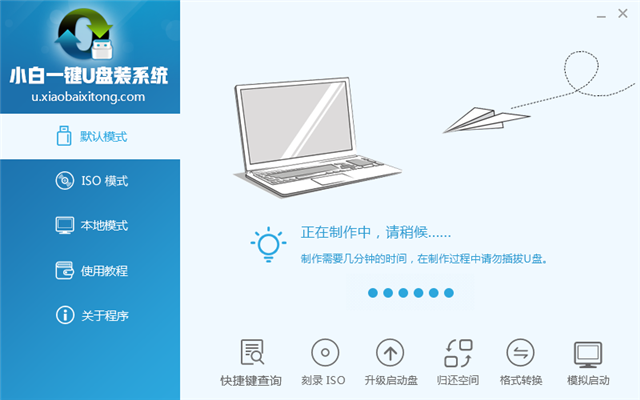
u盘制作启动盘界面5
u盘制作启动盘完成后,会弹出新的提示窗口,对此我们点击“确定”对制作完成的u盘启动盘进行模拟启动测试,测试u盘启动盘是否可用,如图所示:
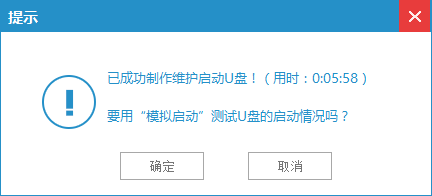
u盘制作启动盘界面6
若在模拟启动中看到如下界面,说明我们的u盘启动盘已制作成功(注意:模拟启动界面仅供测试使用,请勿进一步操作),最后按组合键“Ctrl+Alt”释放出鼠标,点击右上角的关闭图标退出模拟启动界面:
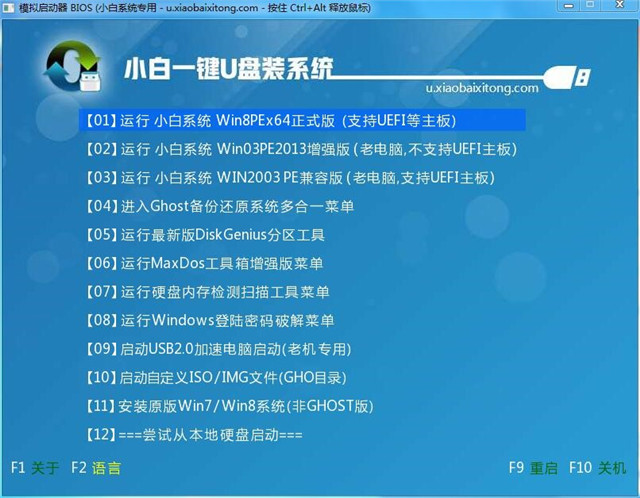
u盘制作启动盘界面7
以上便是小白都会u盘制作启动盘的图文教程内容了,就是以小白一键U盘启动盘工具制作启动盘的教程详情了,有需要制作u盘启动盘的用户可以参照上面步骤进行尝试操作,希望此教程可以给大家带来更多帮助。好了,还需要更多精彩的内容资讯的话,可以关注我们的系统官方网站!
猜您喜欢
- 如何在双系统下卸载Win8系统?..2015-11-21
- 苹果笔记本win8.1没有uefi固件设置怎..2016-10-22
- 怎么自己重装系统win72022-12-20
- 电脑常见故障处理,小编告诉你电脑的常..2018-08-10
- 最有效的win7花屏解决方法介绍..2017-07-01
- 系统之家win764纯净旗舰版介绍..2017-07-17
相关推荐
- windows7三星激活方法步骤 2022-11-26
- win8开机密码,小编告诉你win8开机密码.. 2018-05-17
- 雨林木风win10 64SP1系统介绍 2016-11-12
- 怎么样重装系统最简单呢? 2017-08-01
- 细说win764位和32位有什么区别.. 2019-01-07
- 雨林木风win10正式版系统详细安装方法.. 2017-02-25





 系统之家一键重装
系统之家一键重装
 小白重装win10
小白重装win10
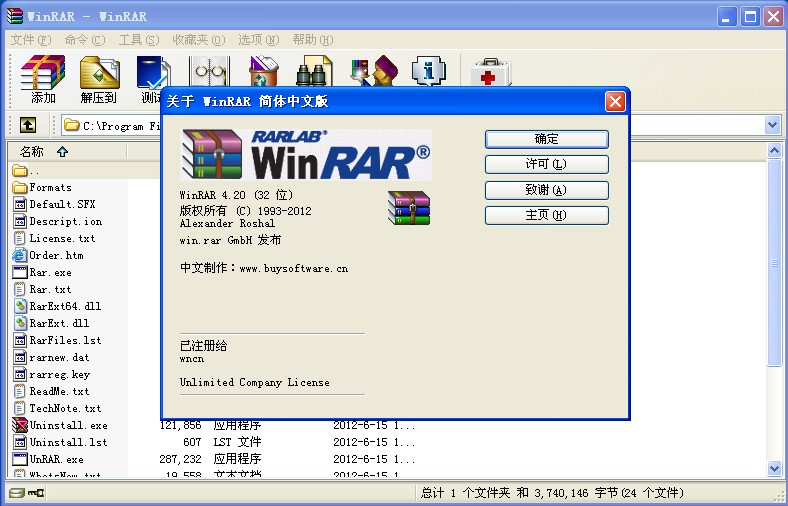 WinRAR V4.20破解版下载(WinRAR V4.20注册版)
WinRAR V4.20破解版下载(WinRAR V4.20注册版) 电脑公司Win7 64位纯净版系统下载v1909
电脑公司Win7 64位纯净版系统下载v1909 雨林木风64位win8专业版系统下载v20.05
雨林木风64位win8专业版系统下载v20.05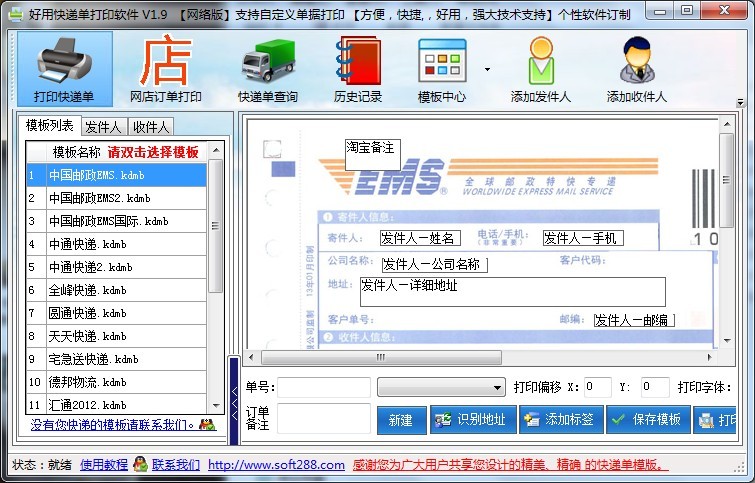 好用快递单打印软件V1.9绿色版(快递单打印打印程序)
好用快递单打印软件V1.9绿色版(快递单打印打印程序) 隔离装置测试程序v1.0 免费绿色版 (电力专用横向测试工具)
隔离装置测试程序v1.0 免费绿色版 (电力专用横向测试工具) Win10 1511 64位简体中文企业版
Win10 1511 64位简体中文企业版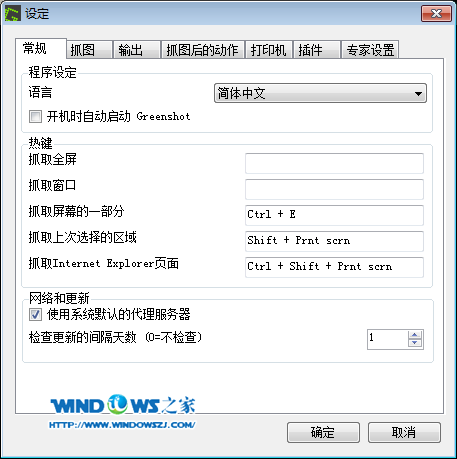 截图软件Gree
截图软件Gree 萝卜家园Ghos
萝卜家园Ghos 万能图标提取
万能图标提取 Firefox(火狐
Firefox(火狐 系统天地 gho
系统天地 gho 电影网浏览器
电影网浏览器 电脑店ghost
电脑店ghost  2144浏览器 v
2144浏览器 v ProfiCAD v7.
ProfiCAD v7. 系统之家ghos
系统之家ghos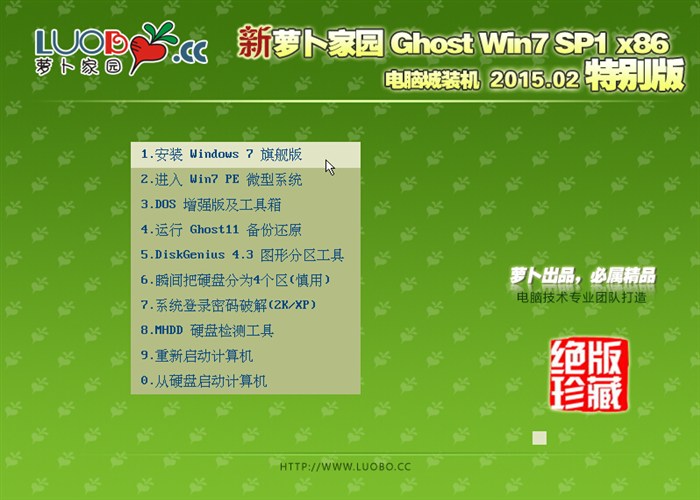 新萝卜家园gh
新萝卜家园gh 萝卜家园Wind
萝卜家园Wind 粤公网安备 44130202001061号
粤公网安备 44130202001061号