-
电脑启动慢,小编告诉你怎么解决电脑启动慢
- 2018-06-29 10:50:39 来源:windows10系统之家 作者:爱win10
有的时候我们会发现,在打开电脑上要花费好多时间,本来是几十秒就能好的时候愣是变成一两分钟甚至是更长的时间。那遇到这种情况,该怎么解决呢?小编今天就来告诉你们怎么解决电脑启动慢的问题。
小编试过有一次早上还没睡醒就去打开电脑,本来以为一下子就能开好,所以就坐着等。解决等到人清醒了,电脑进入了桌面。当时把我气得二话不说就找解决方法。最后解决完才去吃的早餐。所以今天小编就将方法传授于你们,让你们在遇到这问题时可以省区寻找方法这一步骤。
首先,右键点击桌面的“计算机”,再点“属性”。
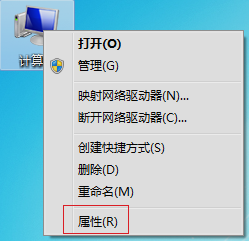
电脑启动慢系统软件图解1
接着,打开之后,就点左侧的“系统保护”。
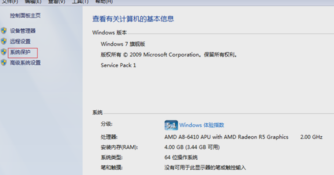
开机慢系统软件图解2
下一步,进入了之后,再点“高级”,然后再点“性能”下面的“设置”。
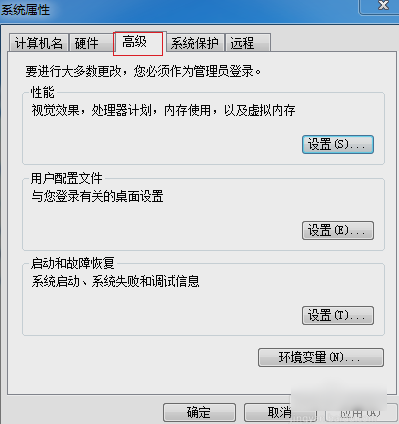
开机慢系统软件图解3
然后在“性能选项”中,再次点击“高级”。
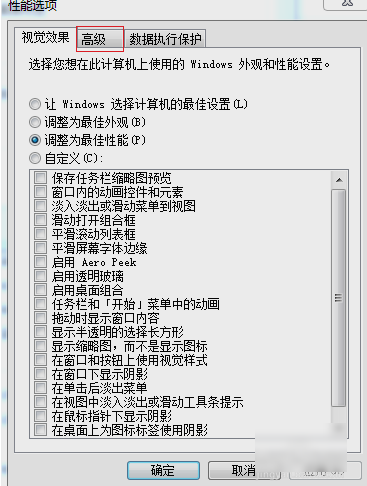
开机慢系统软件图解4
最后虚拟内存下方的“更改”,在“虚拟内存”里,取消勾选“自动管理所有驱动器文件大小”,再勾选“自定义大小”,然后自行设置内存大小,把原来的扩大一些,点击“确定”即可。
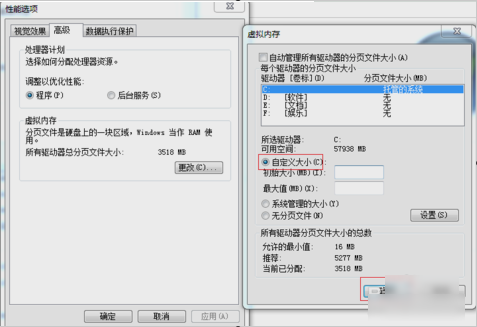
开机慢系统软件图解5
那么以上就是解决的方法啦~
猜您喜欢
- 电脑上的win7密钥怎么查看2022-07-06
- 深度技术重装系统win10光盘教程..2017-01-25
- 雨林木风win1064纯净版系统下载..2016-11-19
- 笔记本机械硬盘置换固态方法..2016-09-27
- 偷偷告诉你注册表怎么打开..2016-08-08
- windows7纯净版系统之家最新下载..2017-05-03
相关推荐
- 笔记本风扇声音大,小编告诉你则么降低.. 2018-05-18
- 在win8电脑中解除远程桌面连接功能被.. 2015-05-11
- win764位雨林木风重装教程 2016-10-23
- win7专业版 32位最新下载 2017-04-29
- xp系统安装方法图文详解 2017-02-13
- 小马win7激活工具激活使用方法.. 2023-01-02





 系统之家一键重装
系统之家一键重装
 小白重装win10
小白重装win10
 电脑公司ghost Win7系统下载32位纯净版1804
电脑公司ghost Win7系统下载32位纯净版1804 iQ浏览器 V1.1.1.2556 免费版
iQ浏览器 V1.1.1.2556 免费版 暴龙网络收音机 v2.5绿色版
暴龙网络收音机 v2.5绿色版 快易浏览器 v1.3
快易浏览器 v1.3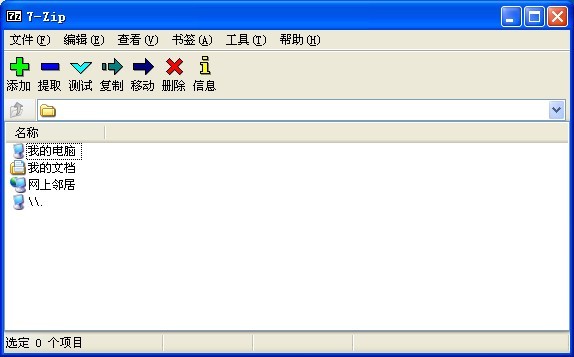 7-Zip V9.30 Final 绿色便携版 (免费的压缩工具)
7-Zip V9.30 Final 绿色便携版 (免费的压缩工具) Chrome Canar
Chrome Canar 太阳花浏览器
太阳花浏览器 迅雷 v7.9.4.
迅雷 v7.9.4.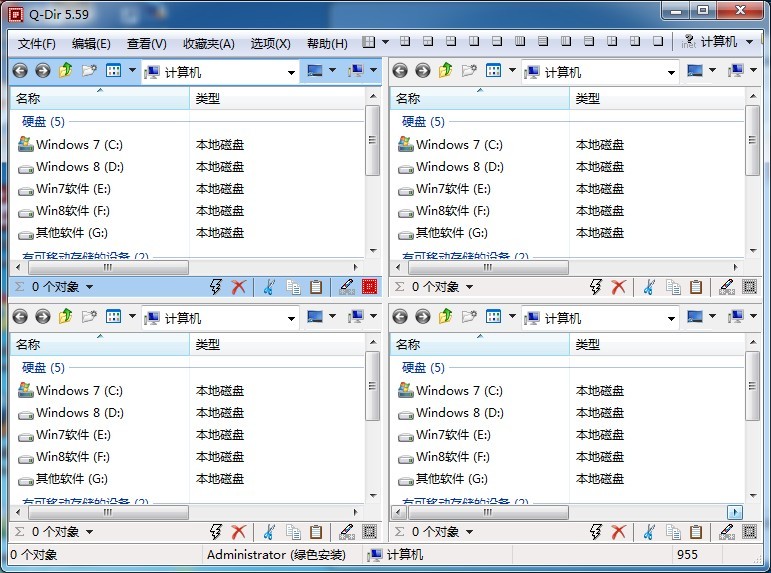 Q-Dir v5.59
Q-Dir v5.59  chrome浏览器
chrome浏览器 超速文件搜索
超速文件搜索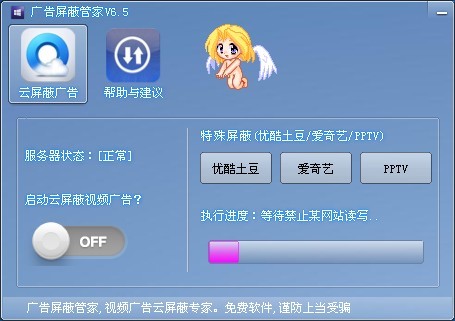 广告屏蔽管家
广告屏蔽管家 Win10 1511 6
Win10 1511 6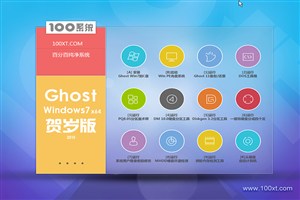 100系统 wind
100系统 wind 财猫省钱浏览
财猫省钱浏览 萝卜家园win1
萝卜家园win1 绿茶系统 Gho
绿茶系统 Gho 粤公网安备 44130202001061号
粤公网安备 44130202001061号