-
U盘安装win7方法
- 2017-01-02 22:59:47 来源:windows10系统之家 作者:爱win10
什么是U盘安装win7系统?怎样使用U盘安装w7系统?如何使用小白一键U盘装系统软件制作好的启动U盘重装win7系统?那就通过本文教你如何使用U盘安装win7系统,让你体验到快速一键U盘装系统win7的简单快捷。
U盘安装win7是目前大部分电脑城装机员最常使用的,比起光盘装系统来的方便而且u盘方便携带,体积小。使用小白一键U盘装系统软件U盘安装w7系统,简单方便,十来分钟就能轻松一键U盘装系统win7。
U盘装系统win7准备工作
① 下载小白一键U盘装系统软件
② 一个能够正常使用的u盘(容量大小建议在4g以上)
③ ghost win7系统镜像文件
U盘重装win7前制作U盘启动盘:
第一步:安装小白一键U盘装系统软件,然后双击打开已下载好的安装包,点击窗口中立即安装即可,等待安装完成后,可以点击打开小白一键U盘装系统软件,然后开始制作U盘启动盘。
第二步:运用小白一键U盘装系统软件一键制作启动u盘,打开小白一键U盘装系统软件,将准备好的u盘插入电脑usb接口,等待软件自动识别所插入的u盘。随后无需修改界面中任何选项,与下图所示参数选项一致之后点击“一键制作”即可:
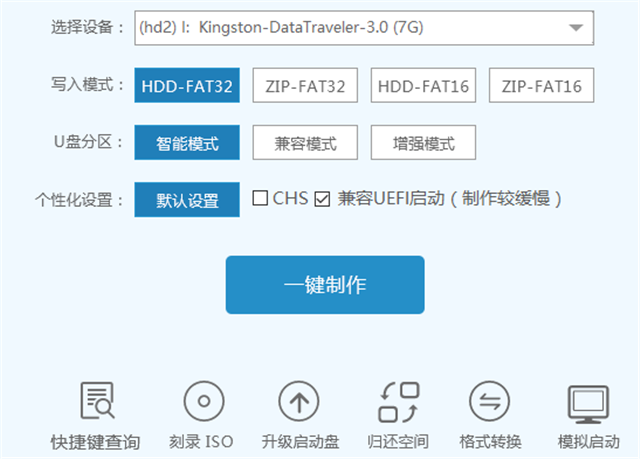
安装win7界面1
这时会出现一个弹窗警告:“确定要制作启动维护U盘吗?该操作将会格式化您的U盘。 请在操作前备份好您的数据”,若u盘中存有重要资料,可将资料备份至本地磁盘中,确认备份完成或者没有重要资料后我们点击“确定”执行制作,如图所示:
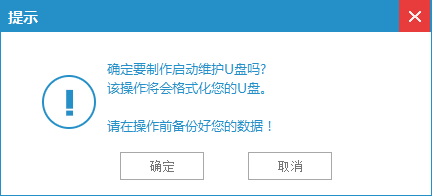
安装win7界面2
制作u盘启动盘过程大约需要1-3分钟左右的时间,在此期间请耐心等待并不要进行其他操作,以保证制作过程顺利完成:
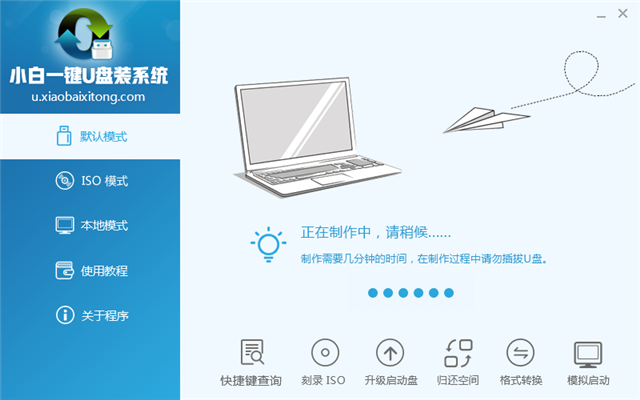
安装win7界面3
u盘启动盘制作完成后,会弹出新的提示窗口,对此我们点击“是”对制作完成的u盘启动盘进行模拟启动测试,测试u盘启动盘是否可用,如果你想测试,可以点击确定,如果不想测试,可以直接取消跳过,如图所示:
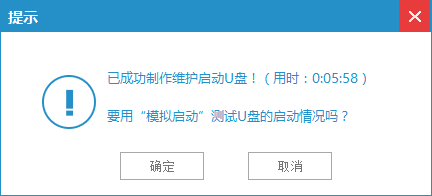
安装win7界面4
若在模拟启动中看到如下界面,说明我们的u盘启动盘已制作成功
(注意:模拟启动界面仅供测试使用,请勿进一步操作),最后按组合键“Ctrl+Alt”释放出鼠标,点击右上角的关闭图标退出模拟启动界面。
开始U盘安装win7系统:
第一步:下载win7系统镜像包,存入u盘启动盘。将准备的的win7系统镜像包存储到已做好的小白一键U盘装系统软件根目录中:
第二步:安装win7系统至电脑当中先将小白一键U盘启动盘连接到电脑,重启电脑等待出现开机画面时按下启动快捷键,使用u盘启动盘进入小白一键U盘主菜单,选择【01】运行 小白系统 Win8x64正式版(支持UEFI等主板),按下回车键进入,如图所示:
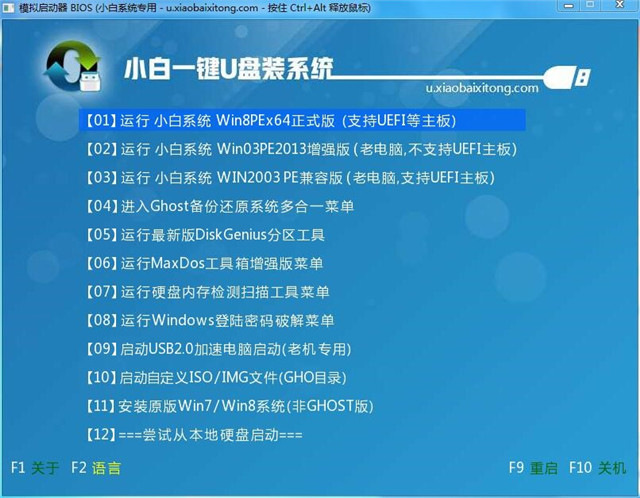
安装win7界面5
进入pe后会自启小白一键U盘装机工具,首先点击"浏览"将保存在u盘的系统镜像添加进来,接着选择c盘作系统盘存放镜像,点击“确定”即可,不对弹出的询问提示窗口进行修改,直接按下"确定"即可,如图所示:
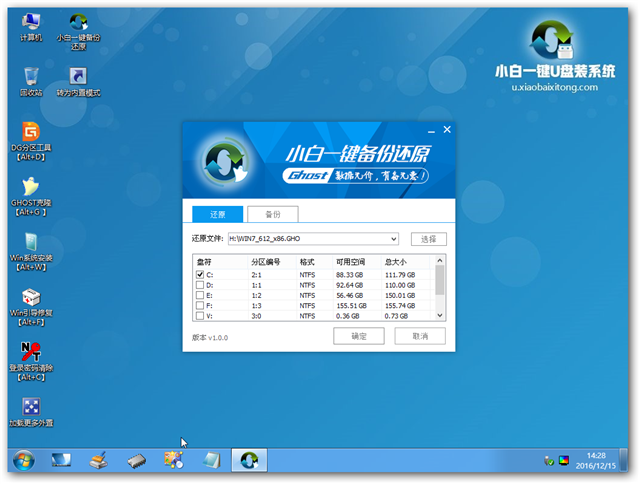
安装win7界面6

安装win7界面7
等待磁盘完成格式化后,将会进行win7镜像文件安装,如图所示:
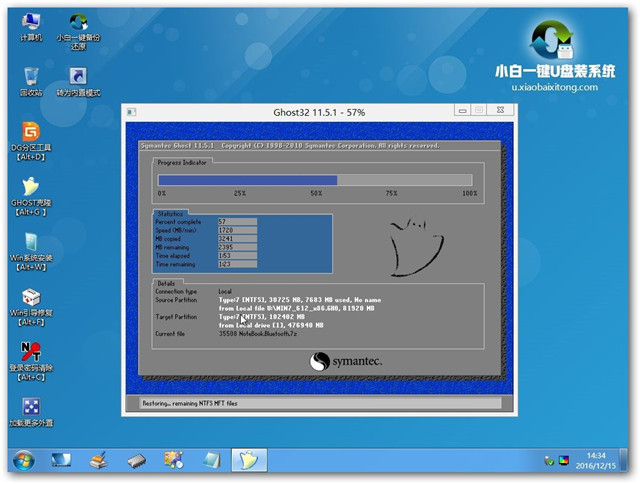
安装win7界面8
此时就可以拔除u盘了,重启系统开始进行安装,我们无需进行操作,等待安装完成即可,最终进入系统桌面前还会重启一次,如下图所示:
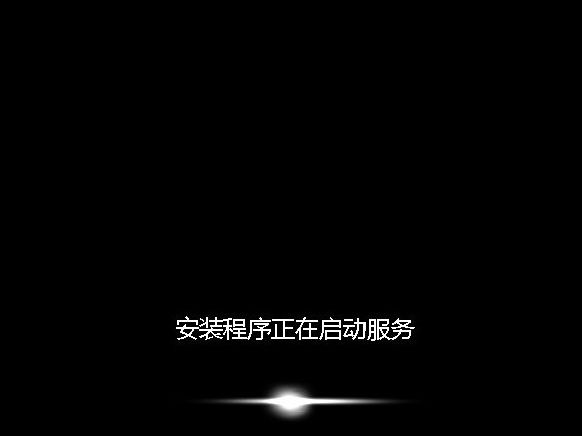
安装win7界面9
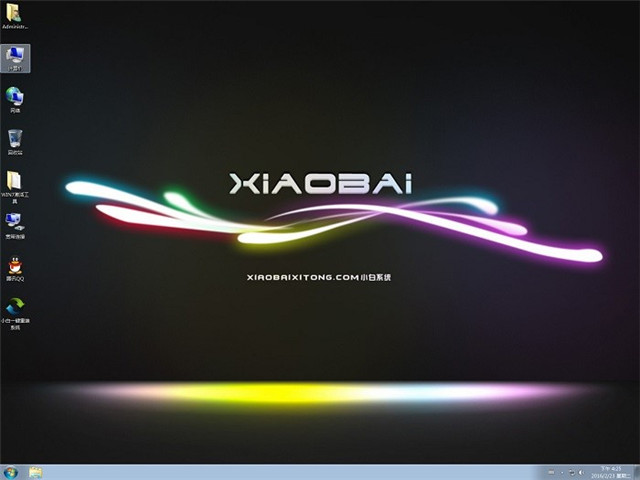
安装win7界面10
以上便是使用小白一键U盘装系统软件安装win7系统的详细步骤,通过上面的U盘安装w7步骤就可以实现轻松安装win7系统的目的了,有需要的朋友可以跟着上面教程尝试。更多的精彩教程内容,可以关注我们的官方网站,不时会有更新哦!
猜您喜欢
- win8显示卡驱动已停止响应的解决方法..2016-09-03
- sony iso系统ghostwin8.1 32位 正式版..2016-12-19
- win7局域网共享设置2016-07-24
- u盘uefi安装win7系统教程2017-04-23
- win7升级win10教程_win7升级win10详细..2016-10-10
- 小编告诉你查询电脑的MAC地址..2018-10-10
相关推荐
- 图文详解win8怎么重装 2016-09-05
- 新萝卜家园win10系统下载 2017-01-22
- windows7激活后红屏怎么修复 2022-12-22
- 电脑蓝屏代码大全 2017-04-19
- 小编告诉你怎么把照片做成视频.. 2018-09-30
- 网络地址,小编告诉你修改ip地址.. 2018-09-15





 系统之家一键重装
系统之家一键重装
 小白重装win10
小白重装win10
 雨林木风Ghost win8 64位专业版v201702
雨林木风Ghost win8 64位专业版v201702 深度技术Ghost xp sp3 专业装机版 v1903
深度技术Ghost xp sp3 专业装机版 v1903 雨林木风ghost win7 x64 旗舰版1703
雨林木风ghost win7 x64 旗舰版1703 小白系统 ghost Win8.1 32位纯净版201511
小白系统 ghost Win8.1 32位纯净版201511 苍月浏览器(Pale Moon) v29.4.2官方版
苍月浏览器(Pale Moon) v29.4.2官方版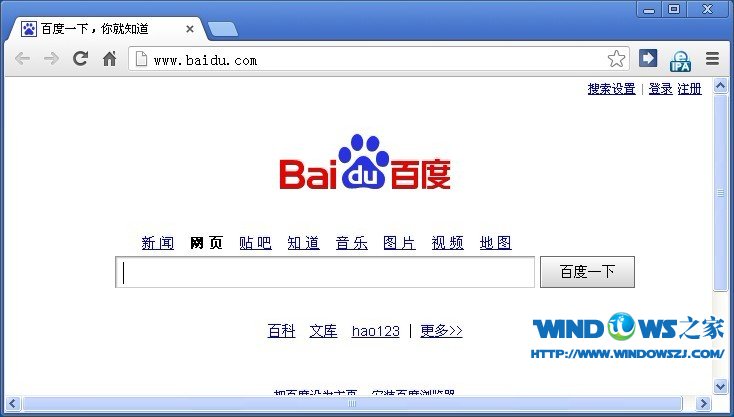 Chrome 27.0.1453.94 Stable 中文增强版 (谷歌浏览器)
Chrome 27.0.1453.94 Stable 中文增强版 (谷歌浏览器) 小白系统ghos
小白系统ghos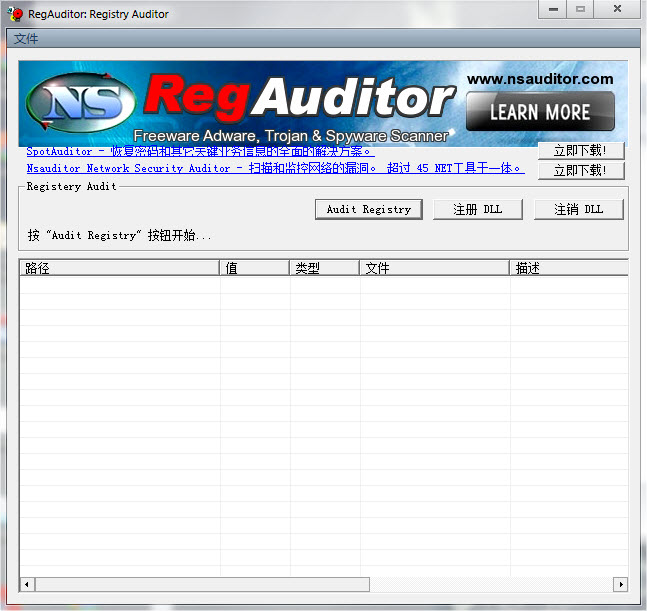 RegAuditor V
RegAuditor V 电脑公司 win
电脑公司 win 系统之家 Gho
系统之家 Gho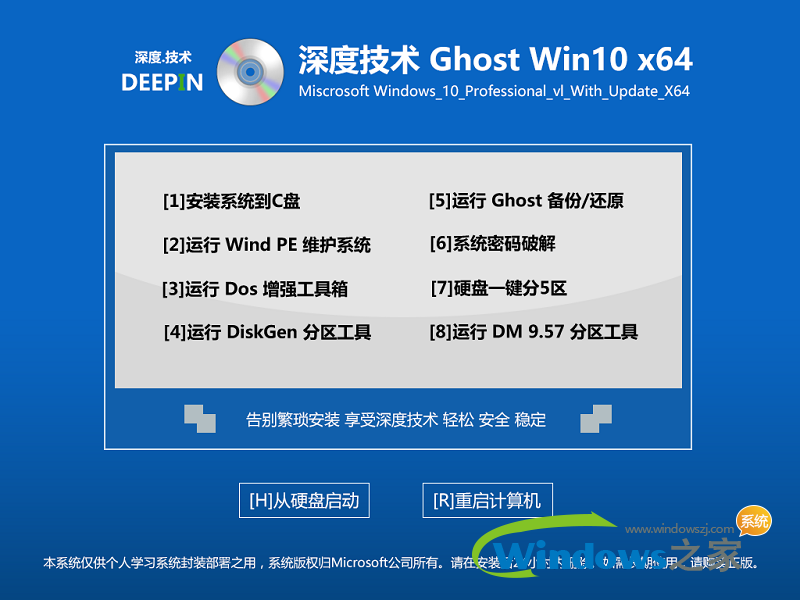 深度技术ghos
深度技术ghos UUSee网络电
UUSee网络电 谷歌浏览器(G
谷歌浏览器(G 搜云浏览器 v
搜云浏览器 v 小白系统Ghos
小白系统Ghos 雨林木风 Gho
雨林木风 Gho 深度技术Win1
深度技术Win1 乌贼娘定时关
乌贼娘定时关 粤公网安备 44130202001061号
粤公网安备 44130202001061号