-
win7网上邻居设置方法
- 2017-06-28 12:58:57 来源:windows10系统之家 作者:爱win10
Windows 7桌面和开始菜单Windows 7包括了改进了的安全和功能合法性,这是导致Win7作为现在还是流行的操作系统的原因,最近就有win7的忠实用户问IT视窗小编关于win7网上邻居设置方法,其实关于win7网上邻居设置方法是非常简单的,下面就让我们来看看关于安全的win7网上邻居设置方法吧。
第一种情况:普遍打开方法。
我们首先在win7桌面上找到计算机图标并且双击打开,接着我们找到页面左下方的网络选项,其实这就是我们经常所说的网上邻居所在了。

win7网上邻居设置方法图1
第二种情况:win7旗舰版中。

win7网上邻居设置方法图2
对于我们经常用户使用的win7旗舰版来说可以通过个性化页面直接打开,不过win7普通版并不适用,因此我们这里说说win7旗舰版的操作方法。
首先我们在win7桌面空白处右击打开菜单中的个性化设置页面。

win7网上邻居设置方法图3
接着我们进入其页面进行设置。

win7网上邻居设置方法图4
然后我们找到左侧的“更改桌面图标”进行下一步操作。

win7网上邻居设置方法图5
关于win7网上邻居设置方法就是以上的几种了,win7网上邻居设置方法是不是非常简单呢?只要简单的几个步骤就可以操作完成了,相信大家通过上面的描述对win7网上邻居设置方法有一定的了解吧,大家能够喜欢这篇文章,如果想了解更多的咨询敬请关注我们的官网哦。
猜您喜欢
- 宏基windows7旗舰版激活如何操作..2022-12-07
- 雨林木风笔记本win10系统下载推荐..2016-11-18
- windows7小白激活系统的方法2022-12-07
- 让Windows7更新完不重启系统2015-03-25
- 深度技术win7系统装机版最新下载..2017-03-16
- WIN7 64深度版推荐下载2017-01-14
相关推荐
- windowsxp深度技术硬盘安装图文教程.. 2016-10-13
- U盘雨林木风win7怎么安装? 2016-10-25
- 系统之家安装win10系统教程 2016-11-09
- 截屏的快捷键是什么,小编告诉你三星手.. 2018-03-20
- windows7下载安装图文教程 2016-09-20
- 电脑硬盘,小编告诉你电脑硬盘怎么设置.. 2018-08-18





 系统之家一键重装
系统之家一键重装
 小白重装win10
小白重装win10
 深度技术 ghost winxp sp3 官方优化版 v2023.04
深度技术 ghost winxp sp3 官方优化版 v2023.04 深度技术win10系统下载64位专业版v201806
深度技术win10系统下载64位专业版v201806 IQmango RadioGet(网络收音机) v4.5.4官方版
IQmango RadioGet(网络收音机) v4.5.4官方版 电脑公司ghost Win7系统下载32位纯净版1804
电脑公司ghost Win7系统下载32位纯净版1804 虎斑浏览器 v51.0.2704.106官方版
虎斑浏览器 v51.0.2704.106官方版 猎豹抢票浏览器 v6.5.115.17898官方版
猎豹抢票浏览器 v6.5.115.17898官方版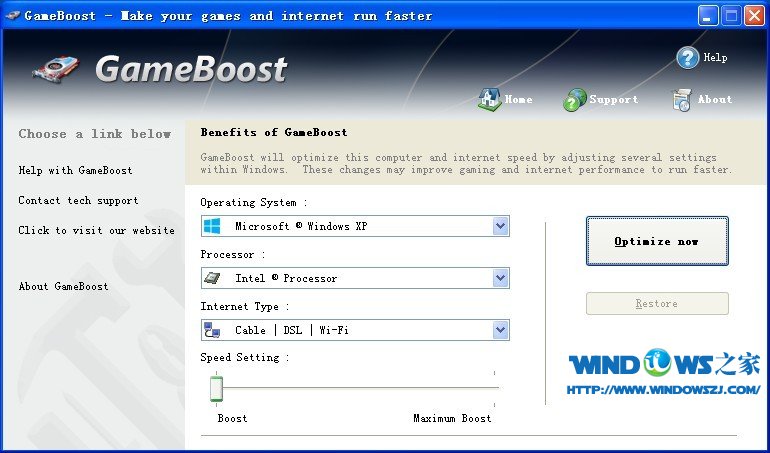 GameBoost v2
GameBoost v2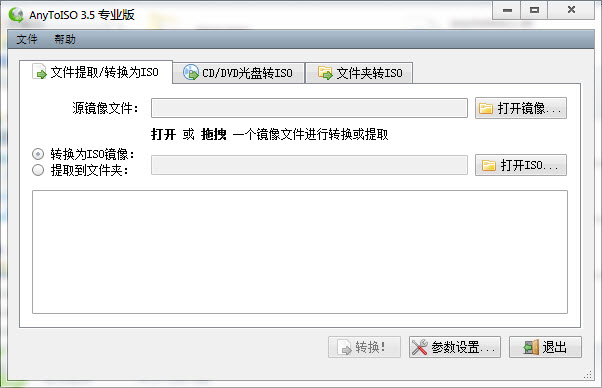 AnyToISO Pro
AnyToISO Pro Zemana AntiL
Zemana AntiL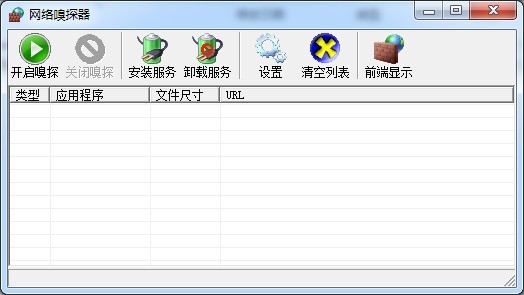 易语言网络嗅
易语言网络嗅 知也浏览器 v
知也浏览器 v Win10 1511 6
Win10 1511 6 系统之家win1
系统之家win1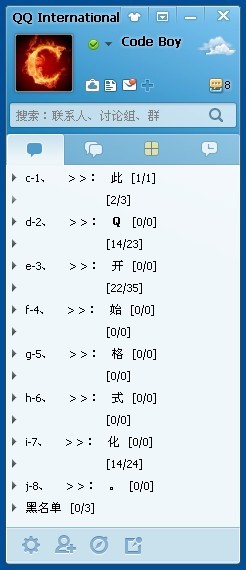 QQ国际版 v1.
QQ国际版 v1. 电脑公司Ghos
电脑公司Ghos QQ终极查好友
QQ终极查好友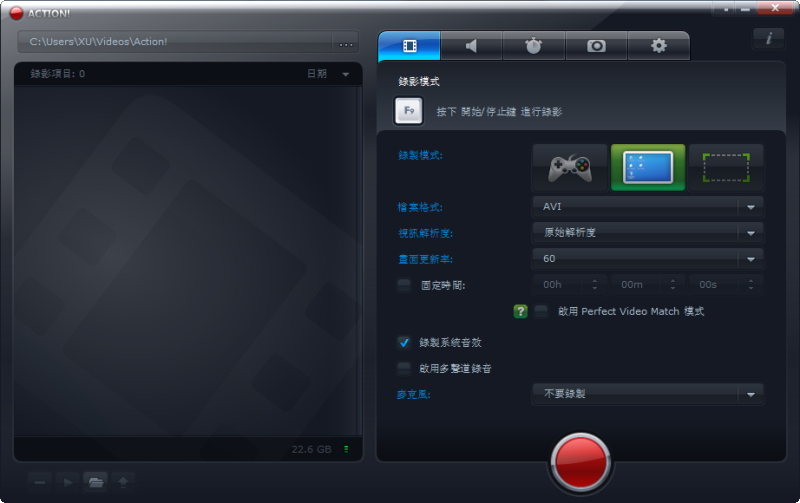 Mirillis Act
Mirillis Act 小白系统Ghos
小白系统Ghos 粤公网安备 44130202001061号
粤公网安备 44130202001061号