-
硬盘一键重装系统方法
- 2017-01-06 15:59:42 来源:windows10系统之家 作者:爱win10
电脑几乎成了家庭、公司必备的工具,处处都可见到它的身影。可是电脑却不像像普通的家用电器那样经得起折腾,它显得比较的娇贵,比较容易出现故障。而大多数情况下,都是它的操作系统或安装的软件出现了问题,许多用户遇到这些问题,只能求助于电脑店,而你遇到此类问题时,会怎么做呢?建议大家学习硬盘一键重装系统,此方法最简单,包学包会,即使没有电脑基础的小白也能轻松学会。
用光盘装win7系统是大家以前的习惯,但好多时候,我们都没法用光盘装系统。但是如果光驱太久没用坏了或者其他没有光驱,可以本地硬盘一键重装系统,只要保证能够正常进入电脑,一切就完事OK了。
硬盘一键重装系统步骤方法:
一、系统下载完成之后,右键单击ISO镜像,弹出菜单选择解压文件;
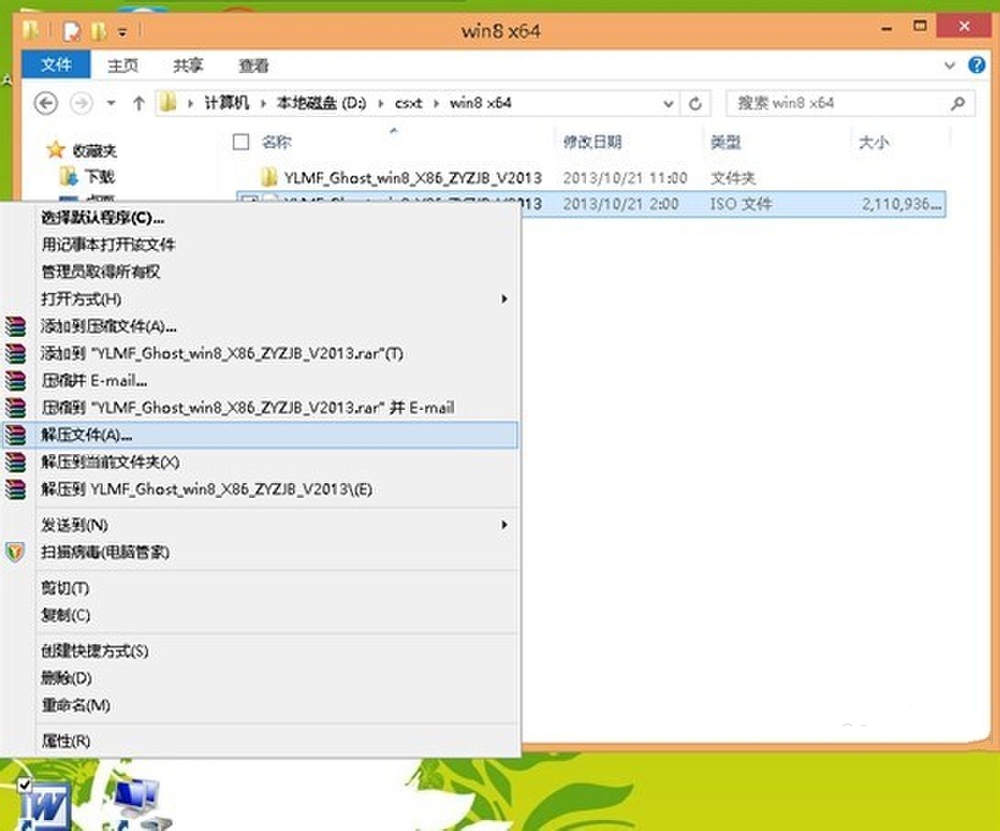
硬盘一键重装系统界面1
二、解压完成,文件夹内容如下,双击打开autorun.exe文件
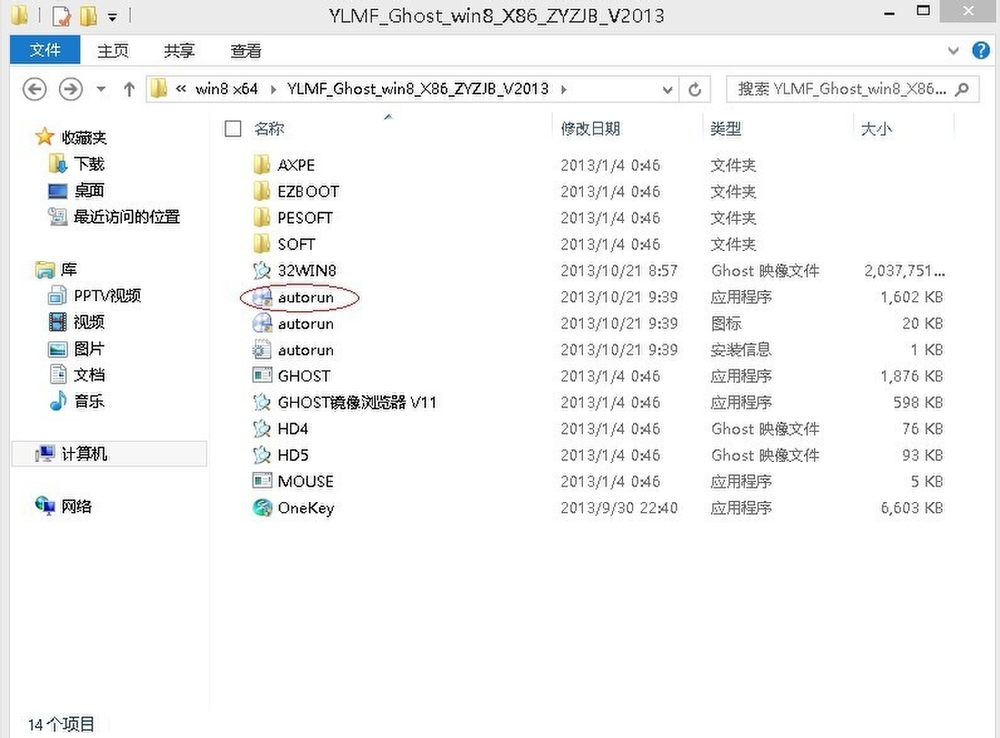
硬盘一键重装系统界面2
三、弹出的“AUTORUN.EXE”运行界面中选择“安装GHOST系统到C盘”
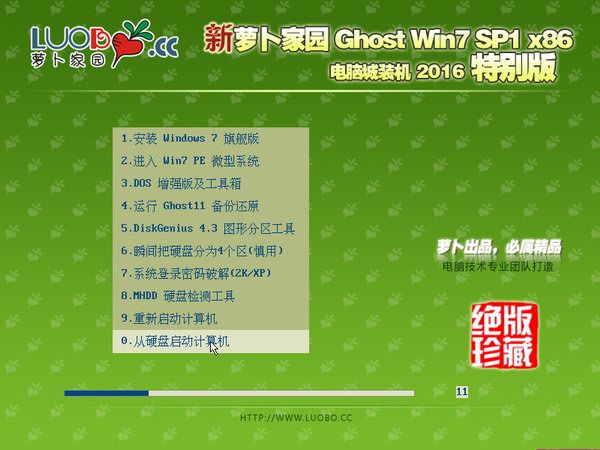
硬盘一键重装系统界面3
四、进入系统安装界面,如下图点选相应选项,点确认即可

硬盘一键重装系统界面4
选择完成硬盘一键重装系统,点击确定,然后选择自动重启,即可进入自动装机状态,硬盘安装系统时间约持续5~10分钟;
硬盘重装系统注意事项:
1、如果自动装机完成后没有直接进入桌面,而出现了黑屏状态,毋须担心,不是系统问题,直接手动重启电脑,重启完成即可正常使用。
2、解压时请直接进行解压,不可系统存放路径不可存有中文字符,否则将无法正常安装。
3、请将解压出的gho文件放到除C盘外的分区,否则将无法正常安装;点击确定后会重新启动自动化安装,一般安装时间在5-10分钟!
硬盘一键重装系统的全部内容就讲解完毕了,但是个人还是建议大家在硬盘一键安装系统之前先备份一下原本系统里的重要文件或者数据,这样子就不用重装系统之后再火急火燎去寻找恢复数据的方法了。更多的精彩内容,详情关注我们的官方网站资讯!
猜您喜欢
- 新萝卜家园win1064专业版下载..2017-01-23
- 手把手教你电脑定时开机的设置方法..2018-11-05
- win7旗舰版系统如何通过修改DNS服务器..2014-10-14
- 几种方法教你电脑怎么截屏..2020-11-18
- 小马激活工具官网-如何激活win7系统..2022-08-26
- 小编告诉你静态ip怎么设置2018-09-30
相关推荐
- qq截图,小编告诉你qq快捷截图.. 2018-04-28
- U盘安装萝卜家园系统win7教程.. 2016-11-01
- 电脑windows8PE进不去怎么处理.. 2016-08-15
- windows7系统正版官网重装工具有哪些.. 2023-03-03
- mpp文件用什么打开,小编告诉你电脑打.. 2017-12-19
- 驱动精灵网卡版,小编告诉你如何安装使.. 2018-01-11





 系统之家一键重装
系统之家一键重装
 小白重装win10
小白重装win10
 极速浏览器 v12.0.1010.0官方版
极速浏览器 v12.0.1010.0官方版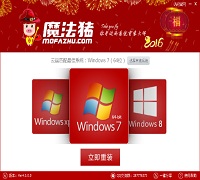 系统重装软件|魔法猪系统重装大师4.5.0.0贺岁版
系统重装软件|魔法猪系统重装大师4.5.0.0贺岁版 RunningCheese Firefox浏览器 v10绿色版
RunningCheese Firefox浏览器 v10绿色版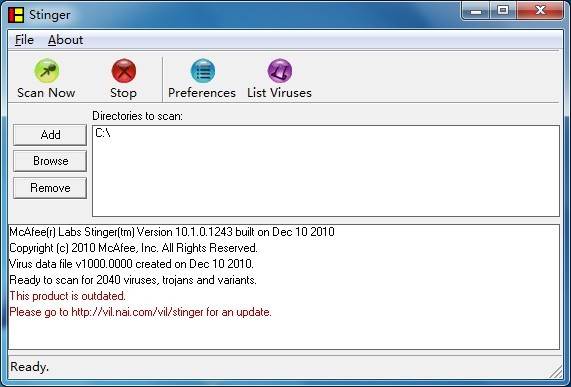 McAfee AVERT Stinger 11.0.0.261 绿色版 防止病毒感染和木马的软件
McAfee AVERT Stinger 11.0.0.261 绿色版 防止病毒感染和木马的软件 系统之家Ghost Win8 64位专业版下载v201707
系统之家Ghost Win8 64位专业版下载v201707 百度影音 v1.19.0.195 去广告版 (优化版百度播放器)
百度影音 v1.19.0.195 去广告版 (优化版百度播放器) 雨林木风 gho
雨林木风 gho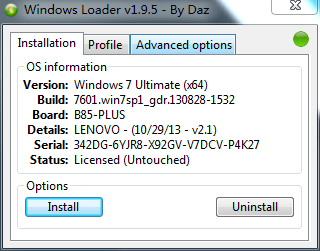 win7激活工具
win7激活工具 111极速浏览
111极速浏览 小白系统Ghos
小白系统Ghos 雨林木风ghos
雨林木风ghos 大白菜 ghost
大白菜 ghost 火狐浏览器(F
火狐浏览器(F Iometer v1.1
Iometer v1.1 Portable EF
Portable EF 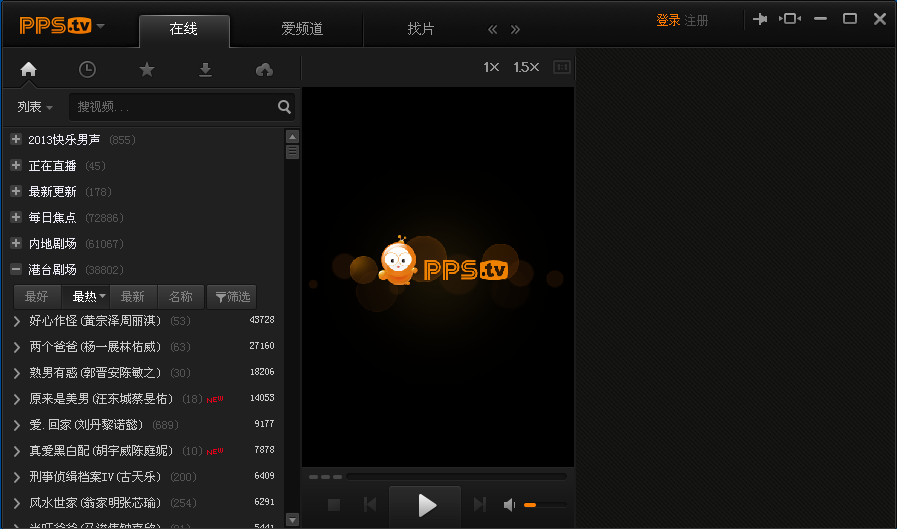 PPS影音 v3.1
PPS影音 v3.1 萝卜家园win1
萝卜家园win1 常兴网络收音
常兴网络收音 粤公网安备 44130202001061号
粤公网安备 44130202001061号