-
电脑桌面图标都没了,小编告诉你电脑桌面图标都没了怎么恢复
- 2018-06-23 15:51:12 来源:windows10系统之家 作者:爱win10
现在电脑的非常的普及,在电脑的使用过程中,用的多了自然就会发现很多的问题,比如有时电脑桌面图标都没了,可能是由于自己的一些小的操作,或者其他的什么原因,这个时候怎么办呢?下面,小编给大家带来了电脑桌面图标都没了恢复图文。
在使用电脑的时候,你或多或少的会遇到一些电脑故障。我们日常使用电脑时,由于误操作,导致电脑桌面的突变全都不见了,实用电脑的功能时只能从左面的开始中选,非常不方便如图,出现这种情况时,该怎么办,下面,小编给大家介绍电脑桌面图标都没了的修复方法。
电脑桌面图标都没了怎么恢复
当桌面图标消失之后,我们不要着急,首先看看是不是隐藏了桌面图标:
我们点击桌面,鼠标右键---“查看”--“显示桌面图标”,看一下“显示桌面图标”是否勾选了,若是没有勾选,我们勾选上就可以了。
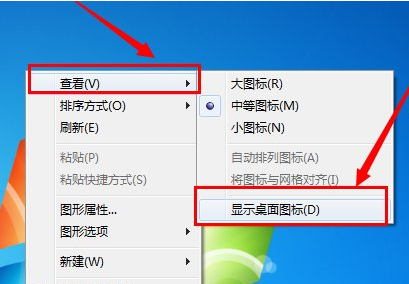
电脑桌面系统软件图解1
方法二
我们打开“任务管理器”,找到一个叫“explorer.exe”的任务;

桌面图标系统软件图解2
我们右键,选择“结束进程树”
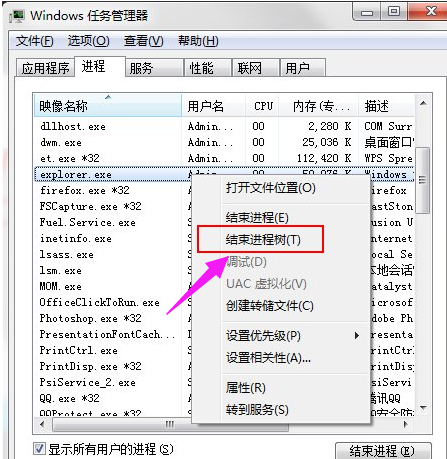
恢复图标系统软件图解3
接着我们选择“文件”---新建任务
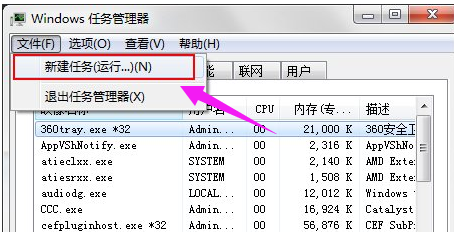
电脑系统软件图解4
在任务对话框里面输入“explorer.exe”,完成之后,我们直接确定就可以了。
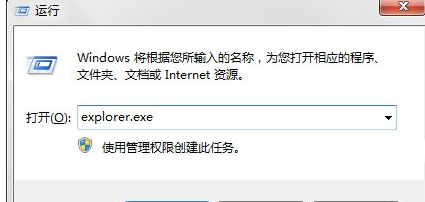
恢复图标系统软件图解5
以上就是电脑桌面图标都没了的恢复经验。
猜您喜欢
- 如何快速c盘清理给电脑瘦身..2020-11-04
- 小编告诉你电脑Windows 检测到ip地址..2017-10-25
- 深度技术 WIN7系统那个好用一些?..2017-06-21
- ghost电脑公司特别版xp系统安装方法..2017-06-11
- 系统之家win10系统专业版下载介绍..2016-11-20
- win10开始更换背景图文详解2016-08-13
相关推荐
- 微信官方大调整,取消大量垃圾公众帐号.. 2013-05-25
- 系统之家win7旗舰版64位下载.. 2016-09-07
- 23寸显示器最佳分辨率设置方法.. 2016-10-17
- 联想win7 64位旗舰版最新下载.. 2017-01-01
- 全新电脑gpt uefi安装win10系统方法.. 2016-10-24
- win7在线安装系统教程 2016-11-02





 系统之家一键重装
系统之家一键重装
 小白重装win10
小白重装win10
 深度技术Ghost win8 32位纯净版下载v201712
深度技术Ghost win8 32位纯净版下载v201712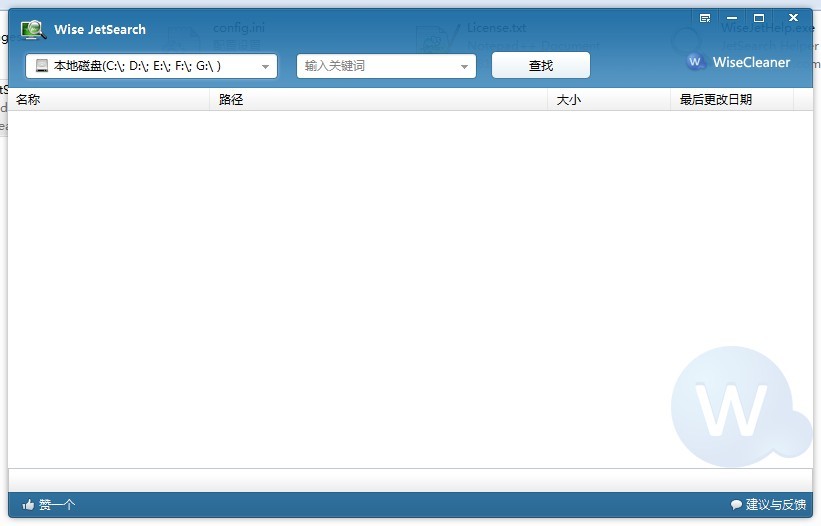 Wise JetSearch v1.36 中文绿色版 (本地硬盘搜索工具)
Wise JetSearch v1.36 中文绿色版 (本地硬盘搜索工具) 暴风影音 v5.25.0613.1111 去广告版 (暴风本地播放器)
暴风影音 v5.25.0613.1111 去广告版 (暴风本地播放器) IE9 Bing&MSN优化版(Win7) 完整包
IE9 Bing&MSN优化版(Win7) 完整包 招财狗浏览器 v2.4.30.0官方版
招财狗浏览器 v2.4.30.0官方版 小白系统ghost win7系统下载64位纯净版1810
小白系统ghost win7系统下载64位纯净版1810 萝卜家园 Gh
萝卜家园 Gh 小四智能浏览
小四智能浏览 大兵浏览器 v
大兵浏览器 v 深度技术32位
深度技术32位 棒棒糖浏览器
棒棒糖浏览器 wxCrafter v1
wxCrafter v1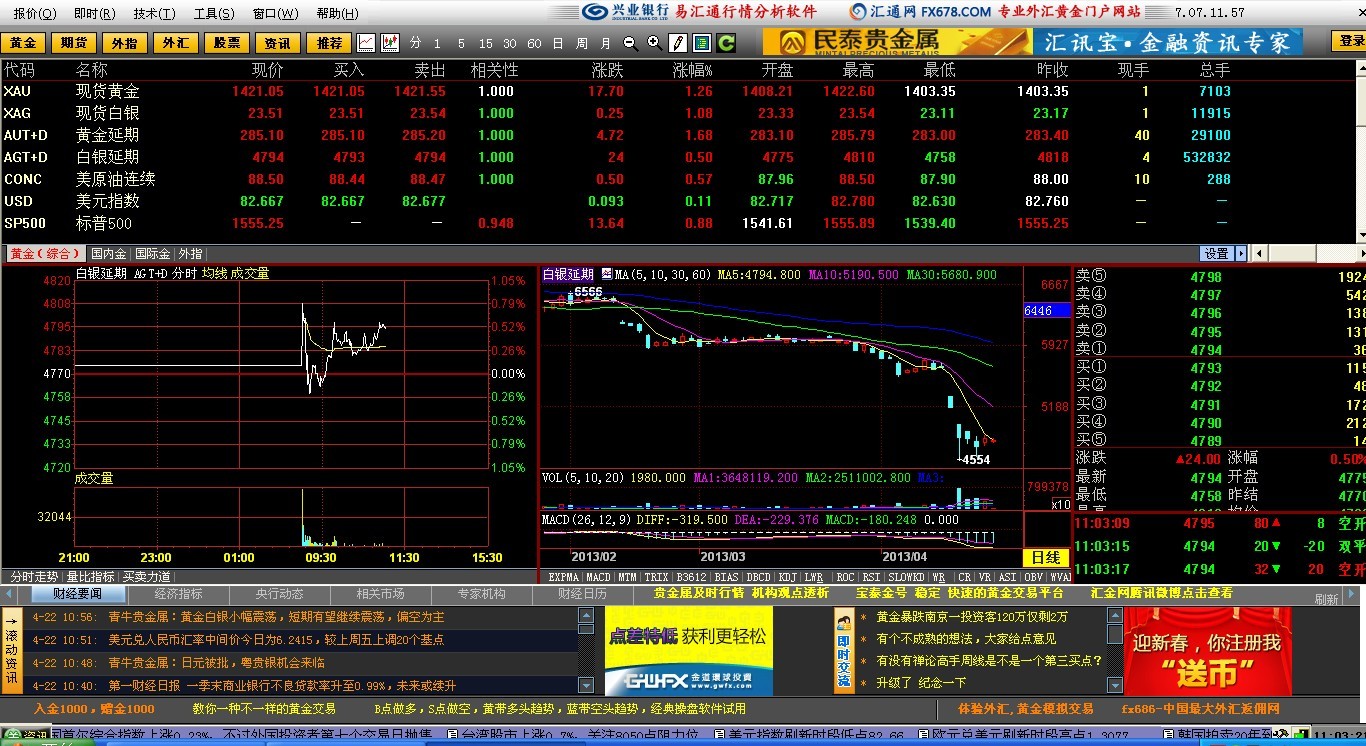 股票证券黄金
股票证券黄金 小白系统win7
小白系统win7 易狐浏览器 v
易狐浏览器 v 深度技术ghos
深度技术ghos 技术员联盟最
技术员联盟最 粤公网安备 44130202001061号
粤公网安备 44130202001061号