-
电脑windows8PE进不去怎么处理
- 2016-08-15 16:00:06 来源:windows10系统之家 作者:爱win10
pe系统下载 u盘启动教程是什么呢?网友们想制作u盘启动盘拿来进行u盘安装电脑系统,但是悲催的事情就是不会制作u盘启动盘,不过不要紧,小编现在就告诉你们pe系统下载 u盘启动教程。
1.安装打开小白一键U盘装系统主界面(小白U盘工具下载:http://u.xiaobaixitong.com),可以在左侧看到本软件的主要功能包括默认模式/ISO模式/本地模式,一般我们以默认模式就好,下图为未插入U盘的提示效果。

插入U盘后设备选择框则读取到你的U盘设备,通过品牌名称以及容量大小可以辨别,如有多个usb存储设备,则可以通过下拉进度选择,避免选错造成数据的丢失。
写入模式/U盘分区/个性化设置默认即可。

其中“兼容UEFI启动”是针对gpt格式主引导的板子,常见于自带的win8/win10系统尤其以笔记本居多,这里推荐大家默认勾选即可,虽然制作的时间会有所加长,请大家耐心等待.......(系统重装win7旗舰版)
2.选定设置后,点击“一键制作”按钮,小白U盘制作工具开始将pe写入到usb设备中,出现下图进度界面,推荐选择“确定”,然后下一步

再次确定

写入开始.......

最终制作完成,提示耗时5分58秒,根据个人喜好选择是否启动模拟测试,笔者为了省时省力就直接跳过了!

这就是小编给你们介绍的pe系统下载 u盘启动教程,制作u盘启动盘就是这样,小白一键U盘装系统软件是一款非常出色的U盘启动盘制作工具,本软件延续了小白一贯简单大众化的设计理念,近乎人人都能使用的超简便U盘装系统的工具。
猜您喜欢
- 电脑没法复制文件?小编告诉你解决电脑..2017-10-31
- win7专业版激活步骤教程2022-01-24
- 雨林木风Ghost win7旗舰版64位系统制..2017-05-17
- win10 32位系统雨林木风特别纯净版下..2016-11-25
- win7如何进入安全模式,小编告诉你如何..2017-11-22
- Ghost win7系统32位鼠标指针主题最新..2017-05-14
相关推荐
- WIN7安装版最新下载 2017-04-05
- PDF文件怎么修改,小编告诉你怎么修改P.. 2018-05-19
- 深度技术win7教程详细图解 2016-10-02
- 电脑小白怎么激活windows7 2022-07-27
- 小编告诉你如何给电脑设置开机密码.. 2017-08-22
- windows7激活怎么操作 2022-09-14





 系统之家一键重装
系统之家一键重装
 小白重装win10
小白重装win10
 萝卜家园 Ghost Win10 64位全面改良版 v2023.04
萝卜家园 Ghost Win10 64位全面改良版 v2023.04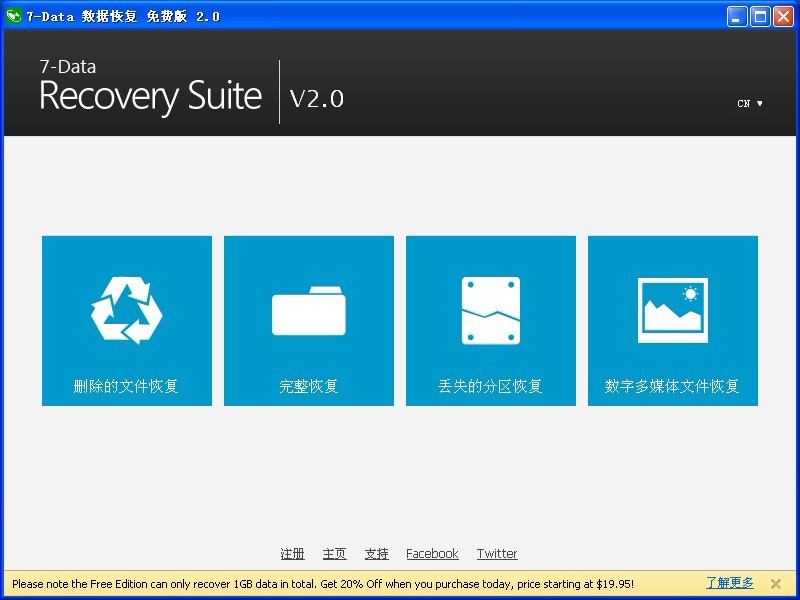 7-Data Recovery Suite v2.0多语言注册版 (数据恢复工具)
7-Data Recovery Suite v2.0多语言注册版 (数据恢复工具) 电脑店win10最新64位青春新机版v2023.05
电脑店win10最新64位青春新机版v2023.05 SketchUp Pro v3689 汉化体验版(谷歌草图大师)
SketchUp Pro v3689 汉化体验版(谷歌草图大师) 雨林木风Ghost win8 64位专业版下载v201705
雨林木风Ghost win8 64位专业版下载v201705 萝卜家园Ghost Win7 32位旗舰版系统下载 v1905
萝卜家园Ghost Win7 32位旗舰版系统下载 v1905 微软IE 10 官
微软IE 10 官 大疆2.4G蓝牙
大疆2.4G蓝牙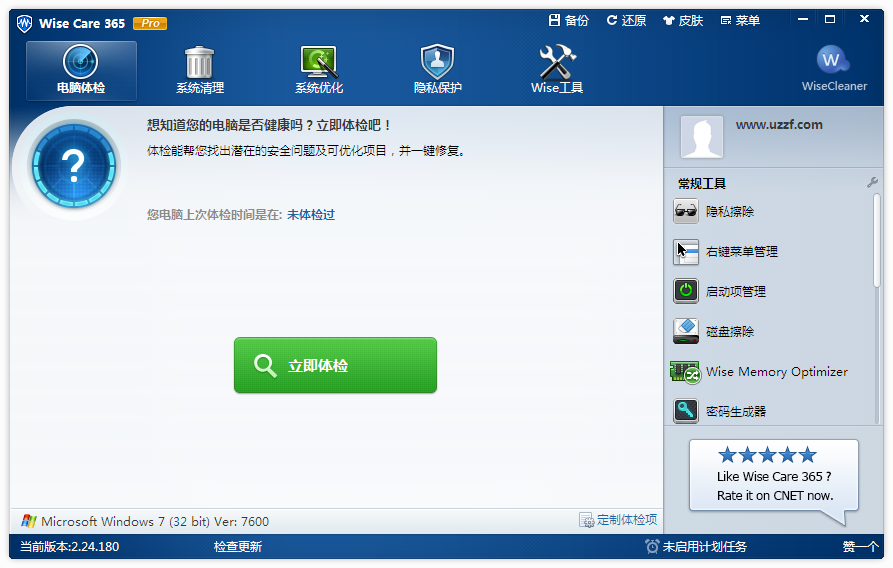 Wise Care 36
Wise Care 36 雨林木风ghos
雨林木风ghos 老毛桃win8.1
老毛桃win8.1 系统之家win1
系统之家win1 QQ浏览器9.0
QQ浏览器9.0 深度技术Ghos
深度技术Ghos 系统木马查杀
系统木马查杀 win7 64位旗
win7 64位旗 Petal(豆瓣FM
Petal(豆瓣FM 系统之家Ghos
系统之家Ghos 粤公网安备 44130202001061号
粤公网安备 44130202001061号