-
win10系统重装32位方法
- 2017-01-07 04:03:31 来源:windows10系统之家 作者:爱win10
由于xp系统已经不再接受微软维护,多数用户都把系统换成win10 32位系统,老旧的电脑配置较低,只能win10系统重装32位,有用户在站内下载win10 32位系统后,不懂如何安装,所以今天将与大家一起分享win10重装系统32位教程。
由于win10系统支持免费升级,所以吸引了很多用户安装。本文就是来讲解windows10安装32位系统教程的,让需要win10系统重装32位的网友们都能轻松一键装上自己心仪的操作系统。
一、win10系统重装32位前期准备
1、备份C盘和桌面重要文件
2、8G U盘,做成U盘启动盘
3、操作系统:ghost win10 64位安全旗舰版
4、引导设置:开机设置U盘启动方法
二、win10重装32位系统步骤如下
1、把win10 32位系统中的win10.gho解压到U盘GHO目录;
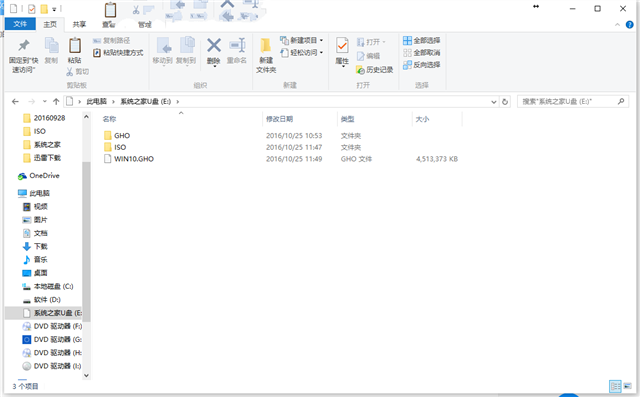
系统重装32位界面1
2、插入U盘小白一键U盘装系统软件,重启电脑按F12、F11、Esc等快捷键选择从USB启动;
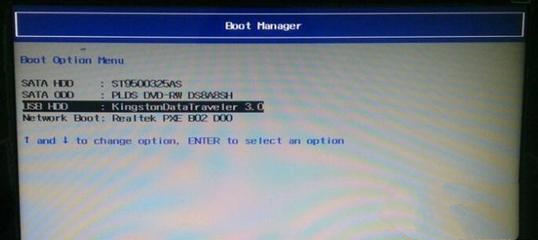
系统重装32位界面2
3、进入U盘主菜单,选择【01】运行 小白系统 WinPEx64正式版(支持UEFI等主板);
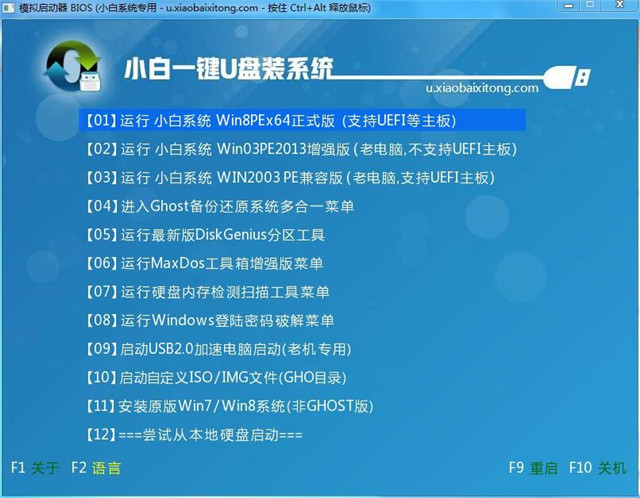
系统重装32位界面3
4、打开【PE一键装机】,保持默认的设置,选择安装到C盘,确定;
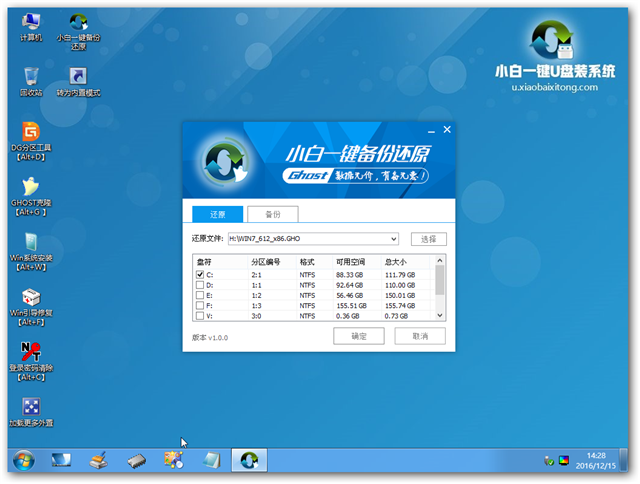
系统重装32位界面4
5、转到这个界面,执行win10 32位系统的解压操作;
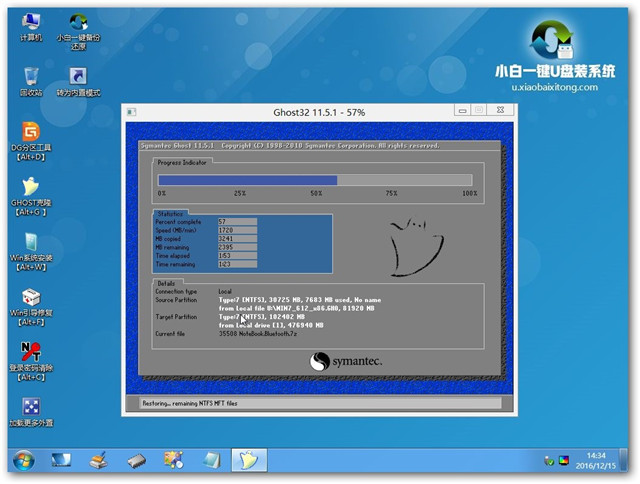
系统重装32位界面5
6、解压完成后,重启电脑,开始windows10安装32位系统,
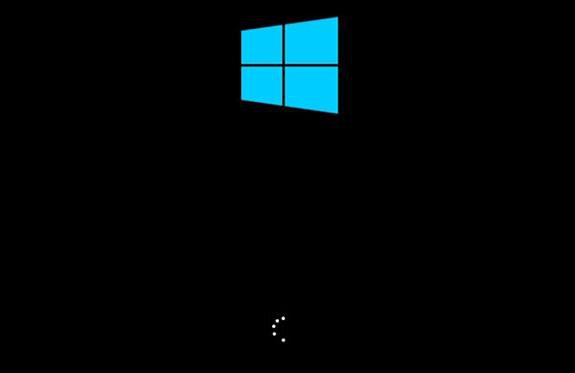
系统重装32位界面6
7、启动进入系统,win10重装系统32位成功了。
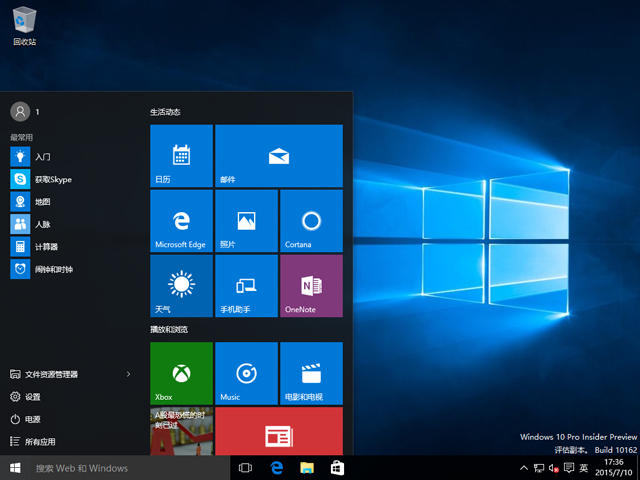
系统重装32位界面7
win10系统重装32位图解教程讲解到这就结束了,是不是很激动呢?win10系统重装32位的操作流程就是这么简单快速,如果你有条件的话,一定要亲自动手,才知道其中的原理!还需要win7系统32位升级64位或者是win1032重装64位系统的话,关注我们的官方网站。
猜您喜欢
- win10官方预览版下载2017-01-26
- 怎么查看win7系统的电脑配置..2015-04-18
- win7旗舰版如何激活2023-01-28
- 如何清空win10dns|清理win10dns缓存的..2016-10-20
- 小鱼一键重装系统软件重装win7系统方..2017-05-21
- windows7企业版激活密钥查看教程..2022-07-29
相关推荐
- 电脑屏幕出现条纹怎么办 2020-06-17
- 您的连接不是私密连接,小编告诉你谷歌.. 2018-07-17
- windows7 64位旗舰笔记本索尼 2016-11-05
- ie浏览器打不开网页,小编告诉你ie浏览.. 2018-08-22
- 教你如何更改电脑ip地址 2018-11-20
- windows系统之家一键重装使用教程.. 2017-03-30





 系统之家一键重装
系统之家一键重装
 小白重装win10
小白重装win10
 雨林木风 Ghost Win11 64位绿色稳定版 v2023.05
雨林木风 Ghost Win11 64位绿色稳定版 v2023.05 MSDN Ghost Win10 32位通用专业版 v2023.04
MSDN Ghost Win10 32位通用专业版 v2023.04 火狐浏览器(Firefox) v4.0中国版
火狐浏览器(Firefox) v4.0中国版 外文网站浏览器 (翻译外文的浏览器)2.3 免安装版
外文网站浏览器 (翻译外文的浏览器)2.3 免安装版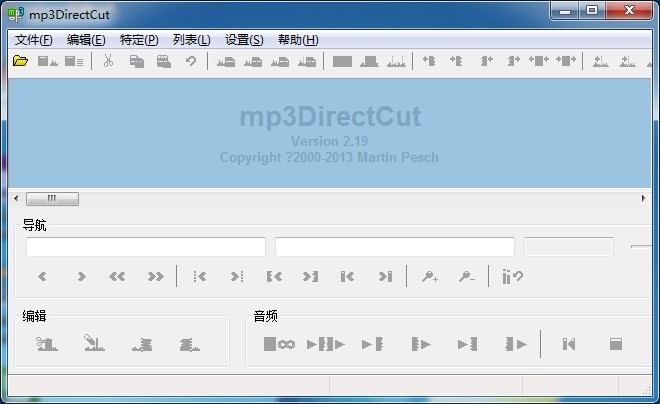 mp3DirectCutt v2.19 绿色多语版 (MP3歌曲截取器)
mp3DirectCutt v2.19 绿色多语版 (MP3歌曲截取器)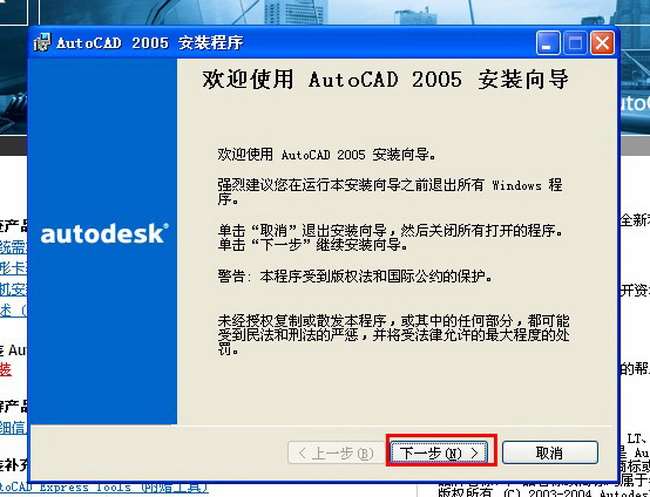 Auto cad 2005 32位简体中文破解版下载
Auto cad 2005 32位简体中文破解版下载 小白系统Ghos
小白系统Ghos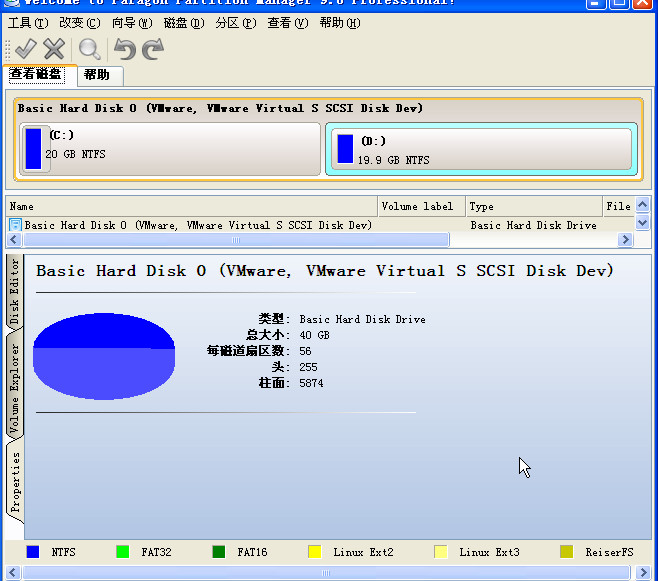 SD卡分区工具
SD卡分区工具 糖果游戏浏览
糖果游戏浏览 深度技术 Gho
深度技术 Gho 系统之家Ghos
系统之家Ghos Bigasoft FLV
Bigasoft FLV Instagiffer
Instagiffer  小白系统Ghos
小白系统Ghos 360浏览器世
360浏览器世 深度技术Ghos
深度技术Ghos 棒棒糖浏览器
棒棒糖浏览器 淘宝购物助手
淘宝购物助手 粤公网安备 44130202001061号
粤公网安备 44130202001061号