-
ghost win7硬盘安装方法
- 2017-01-07 04:59:51 来源:windows10系统之家 作者:爱win10
很多人在网上下载了一个win7系统后,没有刻录机把系统刻成光盘,那怎么进行安装呢?其实在网上下载的系统可以ghost win7硬盘安装的,不需要用刻录机也可以安装,今天为大家介绍一下最新的硬盘重装ghost win7方法。
对于原有的系统能运行计算机,可以直接用ghost win7硬盘安装系统,不需要再进入PE系统或者从光驱来安装win7系统,鉴于硬盘安装windows7系统的便捷性,如果是因为系统变慢、缺少组件、现有系统用的不满意等原因需要安装win7系统的话,推荐用硬盘安装ghost win7系统。
ghost win7硬盘安装步骤方法:
首先在网上下载一个GHOST WIN7系统,大家最好选择一些比较稳定安全兼用的GHOST系统来安装,ghost win7硬盘安装过程,我们就使用冰封技术GHOST WIN7系统来做演示。
不过在硬盘重装ghost win7系统之前,尽量把系统文件放到最后一个盘(例如:电脑里有分C,D,E三个盘,那么E盘就是最后一个盘,因为GHOST系统是把C盘进行还原安装的,所以我们提倡把系统文件放到最后一个盘,绝对不能放到C盘)
提醒一下,最好选择一些比较优秀和稳定的系统来进行硬盘安装windows7。首先,把下载到硬盘的系统文件用winrar或者好压等解压缩软件进行解压文件,如图.
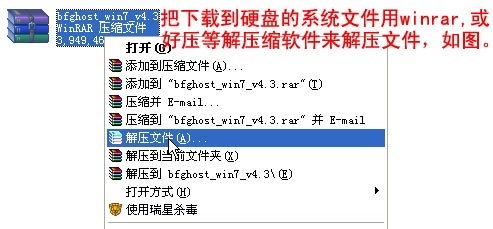
ghost win7硬盘安装界面1
按"确定"进行解压文件
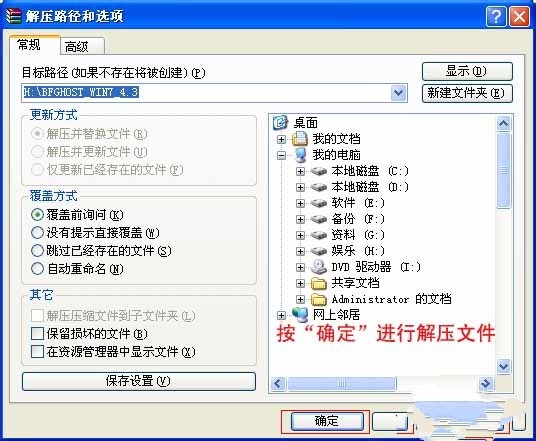
ghost win7硬盘安装界面2
正在解压过程中,耐心等待一下

ghost win7硬盘安装界面3
解压后点击进入解压后的文件夹

ghost win7硬盘安装界面4
进入文件夹后点击运行"AUTORUN"这个程序
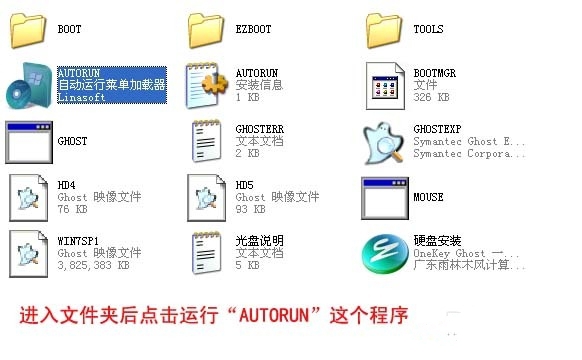
ghost win7硬盘安装界面5
运行后,点击"安装Ghost Windows7系统"

ghost win7硬盘安装界面6
按"确定"
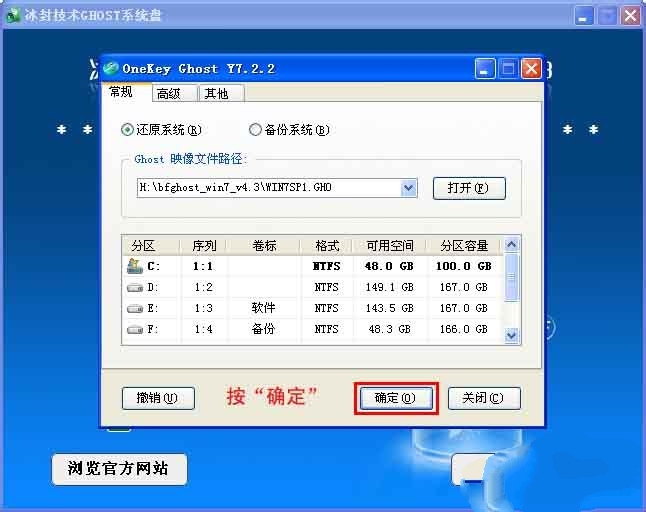
ghost win7硬盘安装界面7
点击"是"这个选项

ghost win7硬盘安装界面8
点击"马上重启"就进入自动重启

ghost win7硬盘安装界面9
重启后就是进入GHOST系统还原的过程,此过程后系统会自动重启
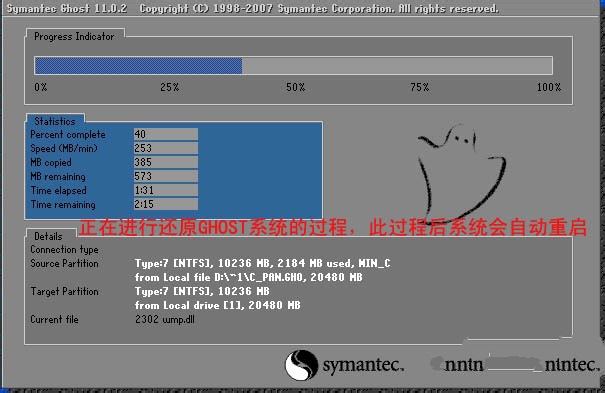
ghost win7硬盘安装界面10
系统重启后进入部署,这个过程会自动安装驱动和一些设置等,此过程不需要任何操作,系统会自动完成,然后重启.
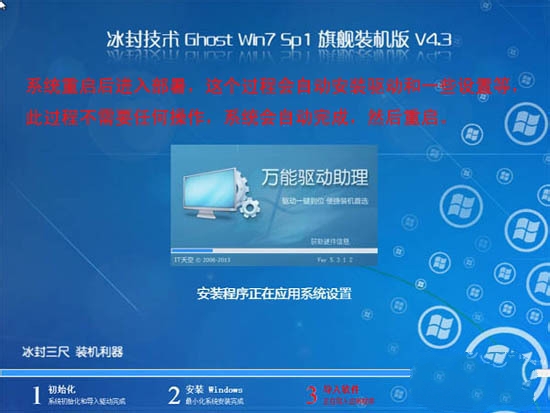
ghost win7硬盘安装界面11
重启后此安装系统过程就完成了,全新的WIN7系统就会呈现在眼前.
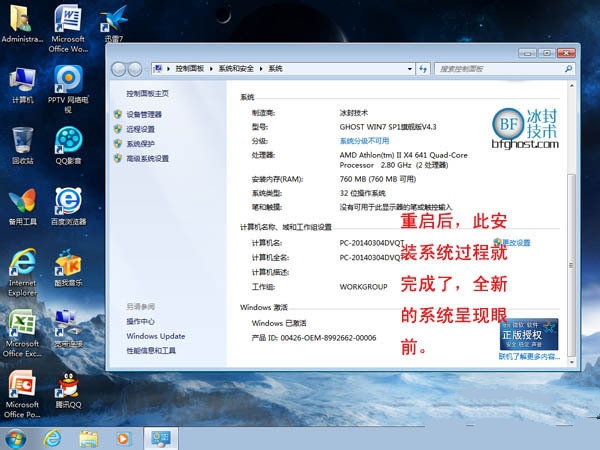
ghost win7硬盘安装界面12
以上就是相关ghost win7硬盘安装系统图文教程内容了,硬盘安装ghost win7是不需要用到光盘也不需要用到U盘就能直接本地硬盘进行安装系统的一个操作过程。好了,更多的系统安装军教程,详情可以关注我们的官方网站!
猜您喜欢
- 小马哥激活win7的方法2022-10-12
- win7系统优化方法2017-04-28
- 酷睿i3和i5的区别,小编告诉你酷睿i3和..2018-08-13
- 深度技术win10ghost纯净版下载..2016-12-02
- 没有光驱怎么重装系统?2017-02-10
- 深度技术雨林木风哪个好2016-11-02
相关推荐
- 怎么查看IP地址,小编告诉你怎么查看IP.. 2018-06-06
- 雨林木风系统win732安装教程.. 2016-11-04
- 最简单的WIN10系统分区方法 2016-10-04
- 主板电池,小编告诉你更换主板电池.. 2018-09-18
- Fn键键失灵,小编告诉你怎么解决Fn键失.. 2018-07-07
- 显示器抖动,小编告诉你电脑显示器抖动.. 2018-03-28





 系统之家一键重装
系统之家一键重装
 小白重装win10
小白重装win10
 Opera Neon浏览器 v1.0.2531.0官方版
Opera Neon浏览器 v1.0.2531.0官方版 ESET VC52 UPID v6.0.0.2(NOD32 ID获取器下载)
ESET VC52 UPID v6.0.0.2(NOD32 ID获取器下载)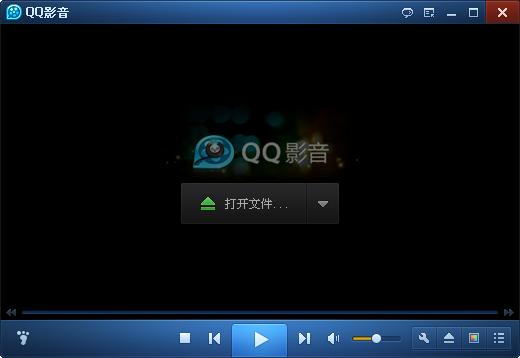 qq影音3.7播放器(QQ影音官方下载)
qq影音3.7播放器(QQ影音官方下载)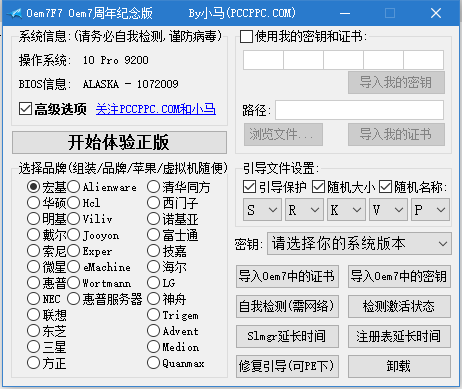 Windows 7永久激活工具
Windows 7永久激活工具 系统之家Ghost xp sp3下载360版V201707
系统之家Ghost xp sp3下载360版V201707 系统之家win8 32位专业版系统下载v1812
系统之家win8 32位专业版系统下载v1812 电脑公司Ghos
电脑公司Ghos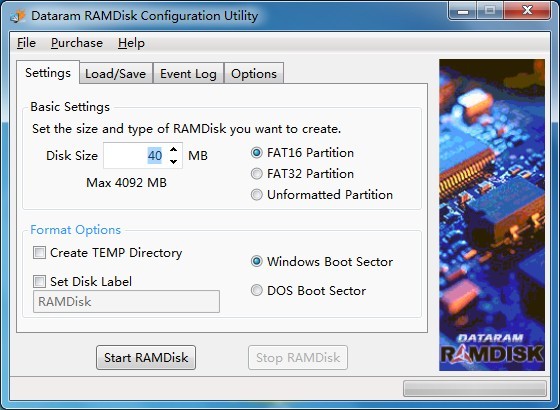 Dataram RAMD
Dataram RAMD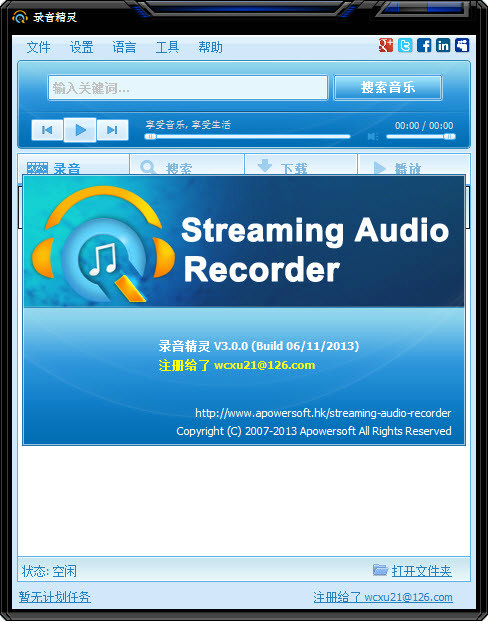 Apowersoft S
Apowersoft S 乐游加速浏览
乐游加速浏览 萝卜家园ghos
萝卜家园ghos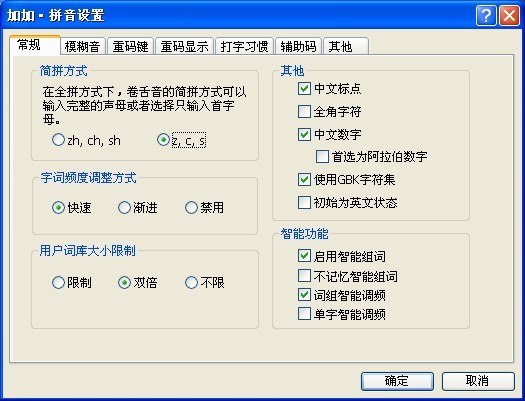 加加拼音输入
加加拼音输入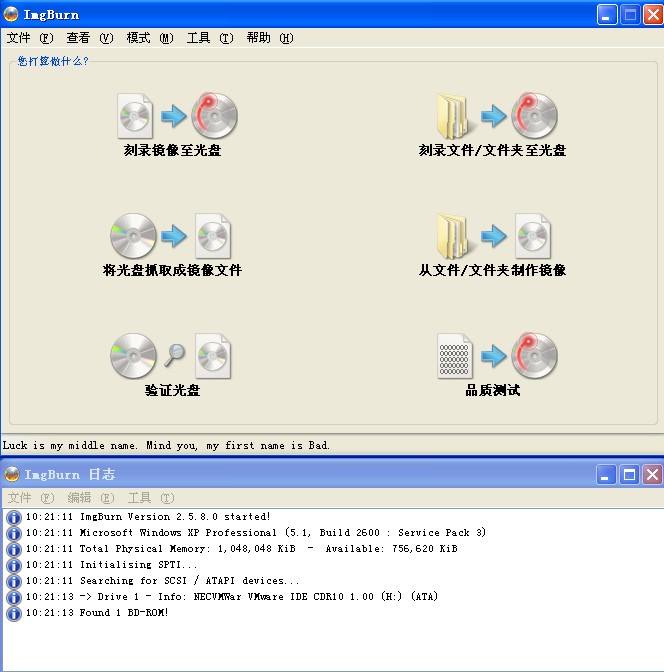 SetupImgBurn
SetupImgBurn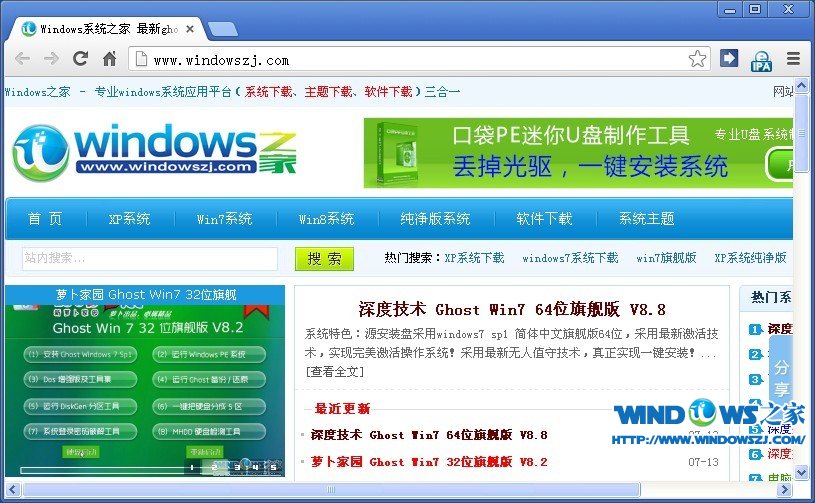 Chrome v28.0
Chrome v28.0 Chromium浏览
Chromium浏览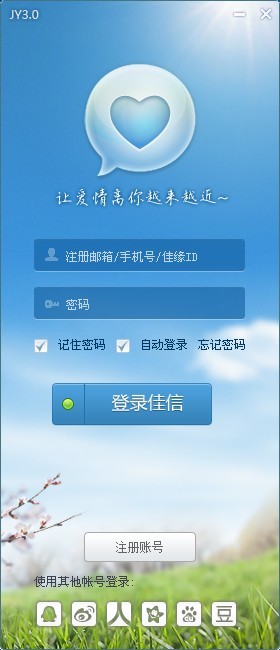 世纪佳缘v3.0
世纪佳缘v3.0 深度技术ghos
深度技术ghos 幻影浏览器 v
幻影浏览器 v 粤公网安备 44130202001061号
粤公网安备 44130202001061号