-
win10更新方法
- 2017-04-22 22:00:43 来源:windows10系统之家 作者:爱win10
win10更新方法是什么呢?我们要如何升级win10系统去体验最新操作系统带来的全新感受呢?下面,就以图文并茂的方式来讲解说明更新win10系统的步骤方法。
win10作为最新的操作系统给我们带来的体验是前所未有的。你想不想事先来体验一番呢?那就先要win10更新升级哦,下面就跟着教程来升级win10系统啦!
win10更新图解教程:
双击控制面板,
在查看方式为小图标下,
找到win10更新入口,
点击win10更新进入,
如下图所示。
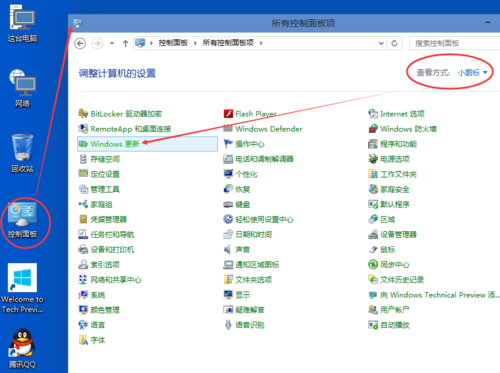
win10更新界面1
在Windows更新窗口上,
点击检查更新,
如下图所示。
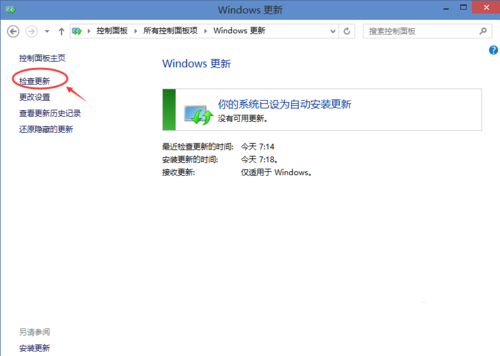
win10更新界面2
然后Win10系统开始检查
有没有新的安装补丁包,
有Win10安装更新升级包,
会立即更新win10的。
如下图所示。
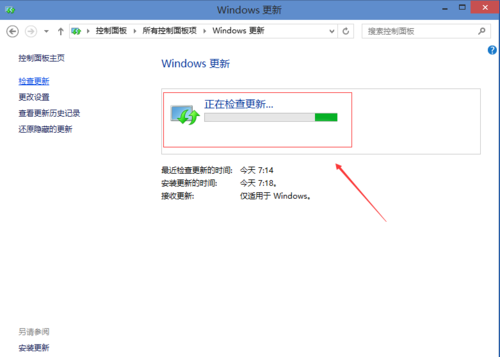
win10更新界面3
win10升级方法:
点击左下角开始菜单,
再点击弹出菜单上的电脑设置,
如下图所示。
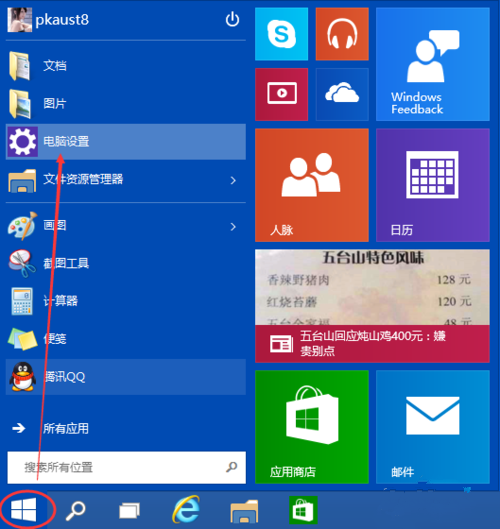
win10更新界面4
在电脑设置对话框里
点击“更新和恢复”,
如下图所示。
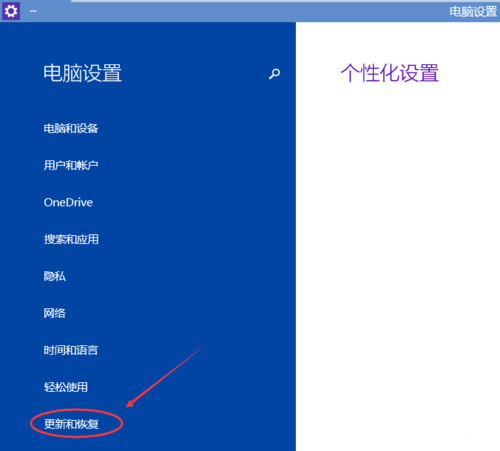
win10更新界面5
点击更新和恢复后,
在Windows 更新下,
点击立即检查更新。
点击后,
可以检查到有没有系统更新升级包,
如下图所示。
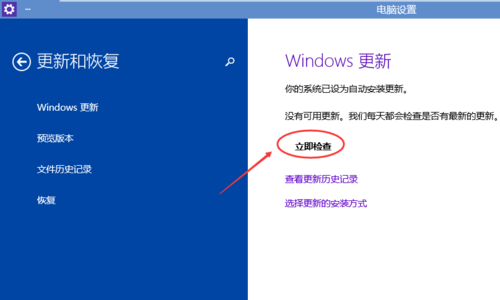
win10更新界面6
就这样,升级win10就完成了。
猜您喜欢
- 清除系统垃圾两步走电脑运行快如飞..2014-11-06
- vcf文件怎么打开,小编告诉你如何打开v..2018-04-10
- win764位深度安装操作步骤2016-11-01
- xp系统一键安装失败怎么办2016-09-30
- 笔记本dell windows7最新下载2017-03-03
- 小编告诉你Win7硬盘无法格式化怎么办..2017-11-28
相关推荐
- 电脑公司64位win7旗舰软件选择版最简.. 2016-09-08
- 硬盘温度多少正常,小编告诉你硬盘正常.. 2018-08-11
- W7雨林木风和深度技术旗舰版哪个好.. 2017-06-12
- 怎么进入安全模式,小编告诉你win8怎么.. 2018-01-25
- 深度技术硬盘安装win10系统教程.. 2017-01-29
- 小编告诉你win7旗舰版忘记密码怎么办.. 2017-06-19





 系统之家一键重装
系统之家一键重装
 小白重装win10
小白重装win10
 萝卜家园Ghost Win7 32位旗舰版系统下载 v1905
萝卜家园Ghost Win7 32位旗舰版系统下载 v1905 萝卜家园 Ghost xp sp3 专业装机版 2017.11
萝卜家园 Ghost xp sp3 专业装机版 2017.11 小白系统Ghost Win10 32位专业版下载 v1905
小白系统Ghost Win10 32位专业版下载 v1905 谷歌浏览器(Chrome 21.0版本) v21.0.1180.89官方版
谷歌浏览器(Chrome 21.0版本) v21.0.1180.89官方版 电脑公司ghost Win7 x86纯净版201612
电脑公司ghost Win7 x86纯净版201612 萝卜家园ghost win8 64位专业版下载v201802
萝卜家园ghost win8 64位专业版下载v201802 雨林木风Ghos
雨林木风Ghos 谷歌浏览器(C
谷歌浏览器(C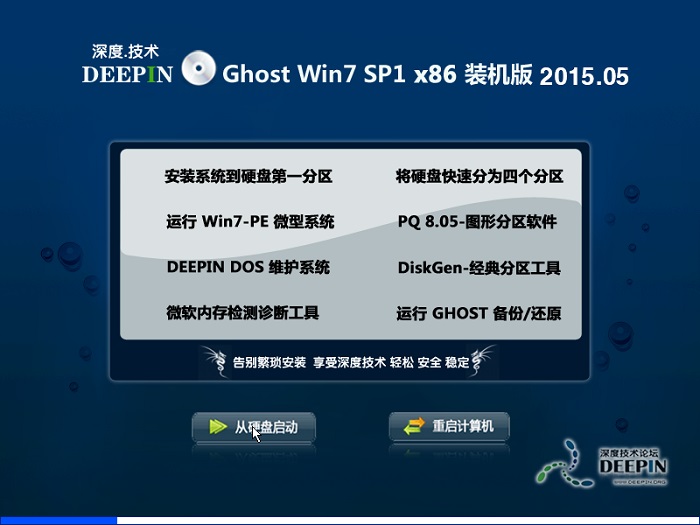 深度技术ghos
深度技术ghos 绿茶系统ghos
绿茶系统ghos 小白系统Ghos
小白系统Ghos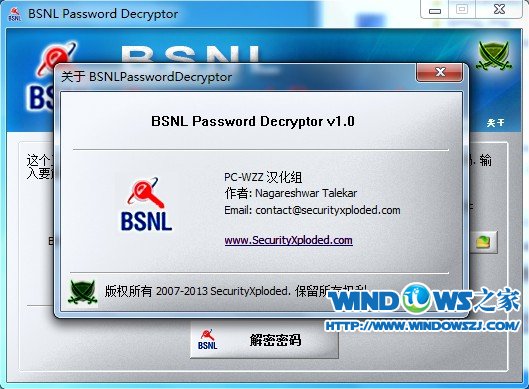 BSNL 密码 De
BSNL 密码 De 风林火山最新
风林火山最新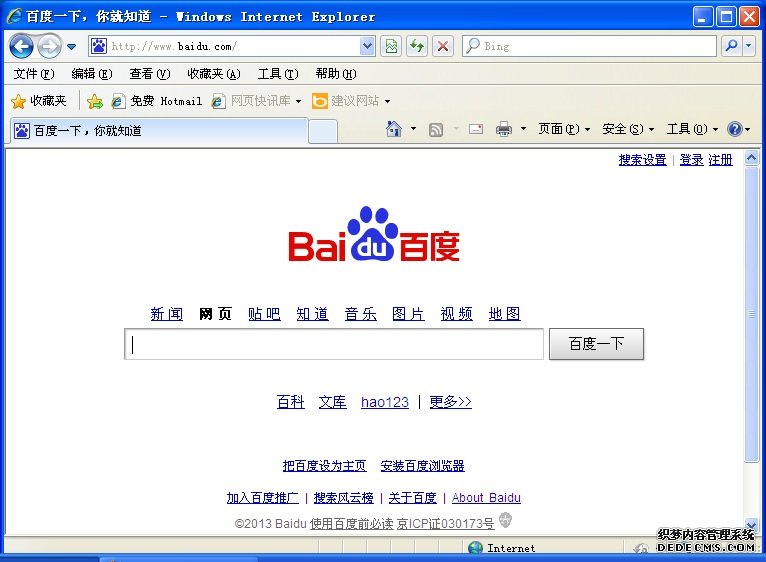 IE8中文版下
IE8中文版下 雨林木风win1
雨林木风win1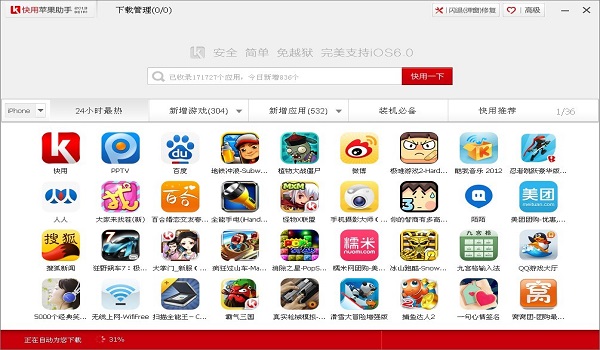 快用Apple助
快用Apple助 小白系统win1
小白系统win1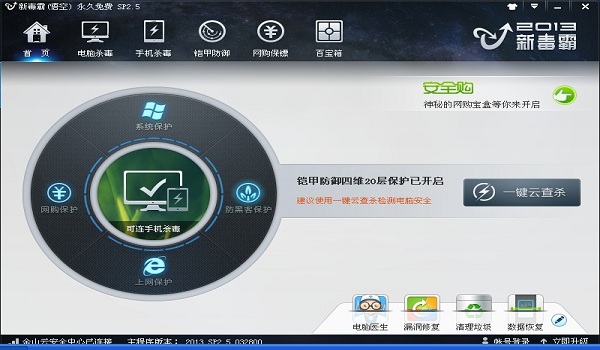 金山毒霸SP2(
金山毒霸SP2( 粤公网安备 44130202001061号
粤公网安备 44130202001061号