-
系统重装u盘版下载安装图文教程
- 2017-04-05 05:00:00 来源:windows10系统之家 作者:爱win10
有用户问系统之家小编关于系统重装u盘版下载安装图文教程,其实U盘装系统是目前一个较为方便的重装系统的方法,只需下载U盘重装系统制作工具制作,那系统重装u盘版下载安装的方法有哪些呢?下面就让系统之家小编给大家介绍系统重装u盘版下载安装图文教程吧。
首先补充一下,如果要下载X版w8系统下载安装系统,可以到“系统之家”进行下载自己需要的系统。
完成上一步,我们开始讲今天的主题。打开浏览器,搜索U启动,选择第一个,下载”U盘启动盘制作工具“,下载完成后,安装。。。
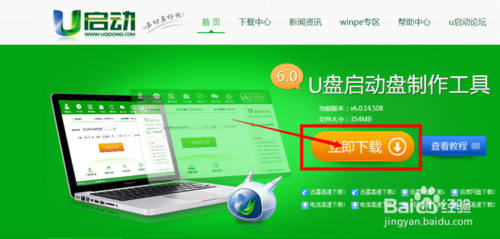
系统重装u盘版下载安装图文教程图1
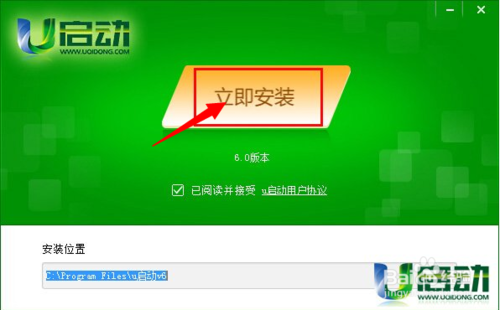
系统重装u盘版下载安装图文教程图2
安装完成后,插入U盘,选择”一键制作U盘“,弹出框选择”确定“,然后开始制作。u盘启动盘制作完成后会弹出一个是否进入“电脑模拟器”测试u盘的启动情况,我们选择”否“,然后退出软件,这时我们在”计算机“会看到,U盘的名字已经变成"U盘启动盘"了。
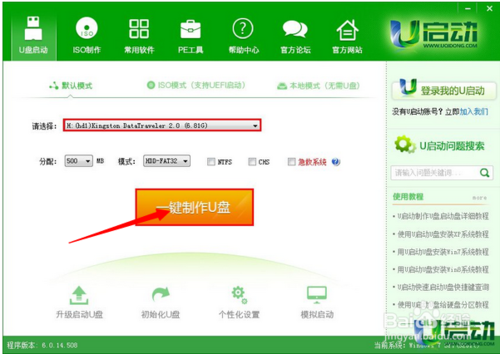
系统重装u盘版下载安装图文教程图3
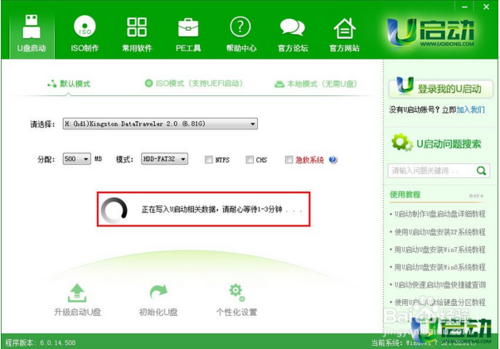
系统重装u盘版下载安装图文教程图4
然后我们把先前已经下载好的ghost win7系统镜像文件直接拷贝到u启动u盘中的GHO文件夹里。然后我们在下面看一下你的电脑品牌开机时进入U启动的快捷键。
记住你的电脑进入启动页面的快捷键。然后重启电脑,在开机时马上点击你电脑的快捷键,然后会看到U启动系统操作界面,然后用↑↓键或者直接选择”【2】“运行u启动win03pe增强版(老机器)(如果你的电脑预装的是WIN8则选择【3】运行u启动win8pe增强版(新机器)),然后按下回车键,就会进入WindowsPE系统

系统重装u盘版下载安装图文教程图5
进入到winpe系统之后双击打开桌面上的“u启动pe一键装机工具”,打开之后我们会看到装机工具已经自动检测到了GHO镜像路径,我们就不用再去管它了,点击下面的”确定“,然后弹出窗口提示在”完成后重启“前打勾,点击”确定“。然后就开始漫长的等待了。。

系统重装u盘版下载安装图文教程图6

系统重装u盘版下载安装图文教程图7
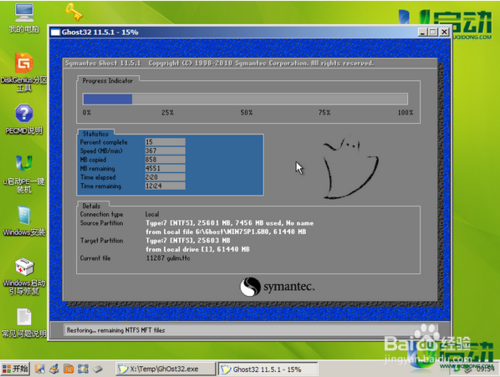
系统重装u盘版下载安装图文教程图8
关于系统重装u盘版下载安装图文教程到这里就全部结束了,完成后,弹出窗口”是否重启计算机“,我们点击”是“,也可以等10秒后让他自动重启。相信大家对系统重装u盘版下载安装图文教程都有一定的了解,好了,如果大家还想了解更多的资讯敬请关注系统之家官网吧。系统之家官网为大家提供更多的资讯。
猜您喜欢
- ie9 原版win7 64位系统工具最新下载..2017-05-17
- 复制粘贴的快捷键,小编告诉你电脑怎么..2018-03-09
- 一键重装系统win7操作过程2017-07-06
- 一分钟了解系统之家win7纯净版怎么安..2016-09-03
- 网络不稳定怎么办,小编告诉你电脑网络..2018-08-10
- appdata可以删除吗,小编告诉你appdata..2017-12-07
相关推荐
- 小编详解装系统win7的具体操作方法.. 2018-12-19
- Win7旗舰版系统内置WMP12默认解码器的.. 2015-03-28
- 如何修改Win7系统任务栏的颜色.. 2015-05-13
- 电脑基础知识科普之dll是什么文件.. 2020-12-23
- win10进入共享中心的三种方法.. 2017-02-26
- windows系统之家下载的系统怎么安装.. 2017-05-19





 系统之家一键重装
系统之家一键重装
 小白重装win10
小白重装win10
 雨林木风ghost XP3无死机畅快版v2023.04
雨林木风ghost XP3无死机畅快版v2023.04 系统之家ghost win10 x86 专业版201605
系统之家ghost win10 x86 专业版201605 雨林木风ghost xp sp3旗舰版系统下载1706
雨林木风ghost xp sp3旗舰版系统下载1706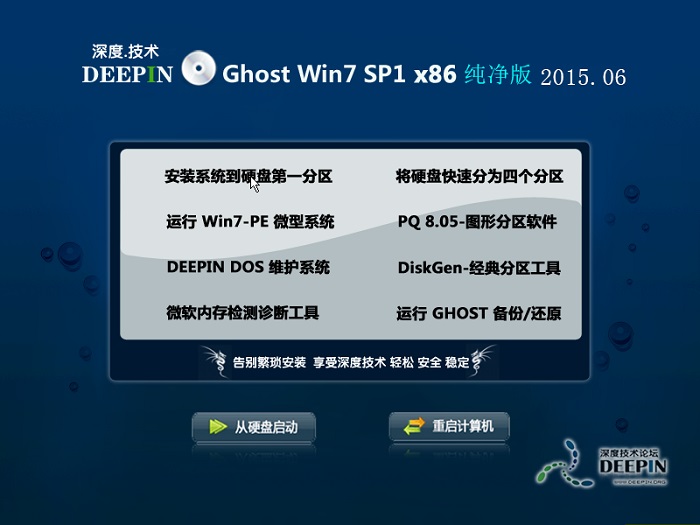 深度技术ghost win7 x86 纯净版201506
深度技术ghost win7 x86 纯净版201506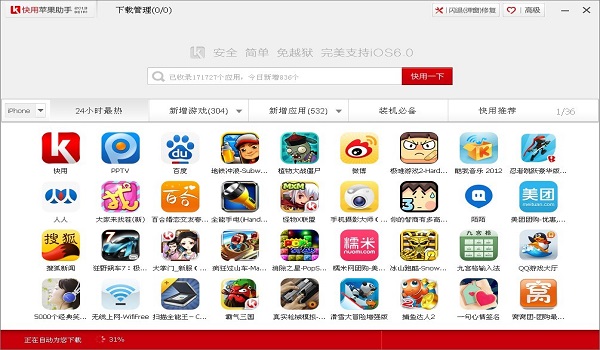 快用Apple助手2.0.8.0下载(Apple软件安装工具)
快用Apple助手2.0.8.0下载(Apple软件安装工具) 深度技术Ghost win8 64位专业版下载v201801
深度技术Ghost win8 64位专业版下载v201801 思远游戏浏览
思远游戏浏览 深度技术Ghos
深度技术Ghos win7硬盘安装
win7硬盘安装 雨林木风win1
雨林木风win1 系统之家ghos
系统之家ghos 淘宝美工快捷
淘宝美工快捷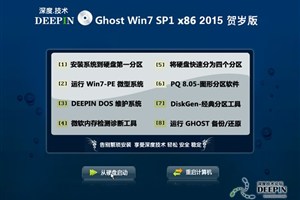 深度技术Ghos
深度技术Ghos 电脑公司 gho
电脑公司 gho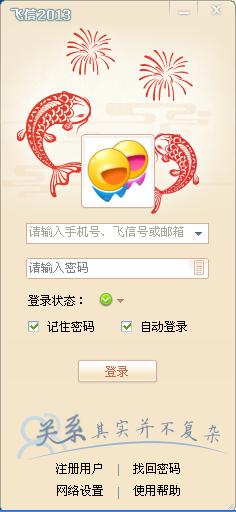 飞信绿色版(
飞信绿色版( Gmail Notifi
Gmail Notifi 深度技术ghos
深度技术ghos 科达浏览器 v
科达浏览器 v 粤公网安备 44130202001061号
粤公网安备 44130202001061号