-
win732位硬盘安装方法
- 2017-01-10 02:00:00 来源:windows10系统之家 作者:爱win10
有个网友跟讨教win732位硬盘安装方法,使用硬盘安装win732位系统是众多系统安装方法最简单的一种,可以在原有系统的基础上不借用第三方软件或工具,就能够进行系统的安装,对于小白用户来说还是蛮适合的。
win732位硬盘安装在系统可以使用的情况下就能操作的,也不需要用到光盘和U盘等工具,硬盘安装win732位系统方法可以说是最简单的安装方式了。接着为你演示硬盘重装win732位系统流程。
win732位硬盘安装图解教程:
硬盘安装windows732前,首先将WIN7的安装包解压出来,用winrar、winzip、7Z、好压、软碟通等等都可以解压,一般情况下,你下载的都是ISO格式的镜像,解压出来后会有下图这样的文件:
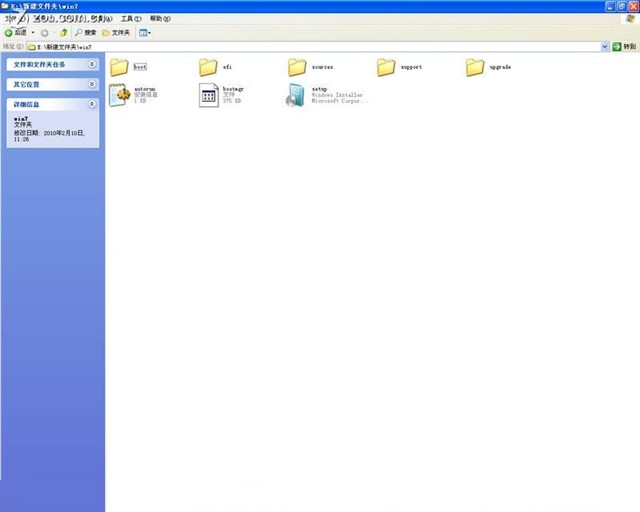
win732位硬盘安装界面1
将这些文件复制到一个非系统盘的根目录下,系统盘大多数都是C盘,而根目录就是某个磁盘,比如F盘双击后进去的界面,一定不要放到文件夹里!!
很多系统没有支持,或者有很多其他的问题,doudouxitong.com的win7个人使用比较友好,没有其他的不该有的东西。
可以对照一下,是否有这些文件
PS:那个NT6的文件可以暂时忽略,下面会说来历的。
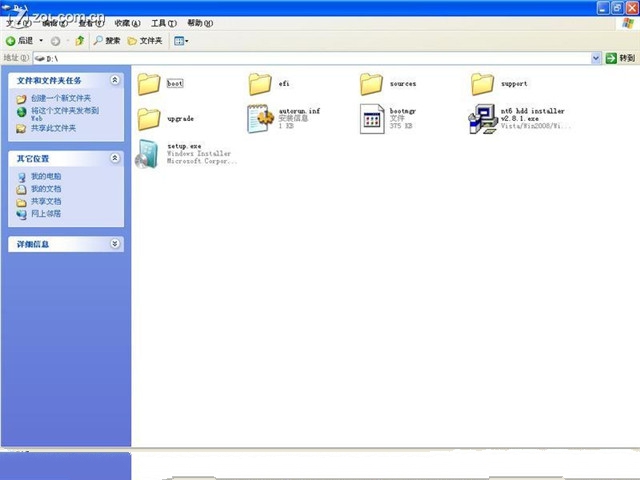
win732位硬盘安装界面2
下面就需要一个软件来帮忙了,就是NT6 HDD Installer,1楼里面已经提供了文件,可以下载一下,下载后放到之前存放win7安装文件的盘符的根目录,也就是和win7的安装文件放到一起。然后运行,会出现下面的窗口,如果您现在的系统是XP可以选择1,如果是vista或者win7选择2,大家看一下就能明白,选择后按回车开始安装,1秒钟左右结束,之后就是重启系统了。
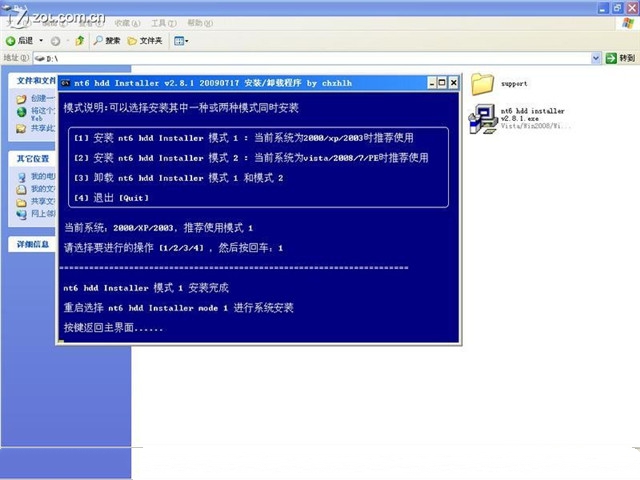
win732位硬盘安装界面3
在启动过程中会出现如下界面,这时选择新出来的nt6 hdd Installer mode 1选项:
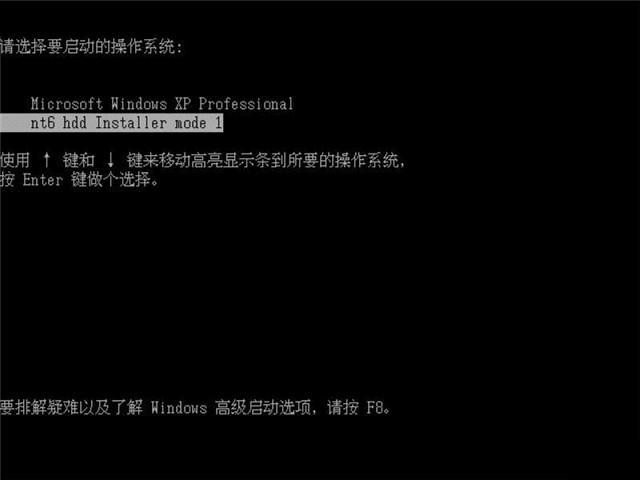
win732位硬盘安装界面4
OK,下面就开始安装了哦,下图这步很简单:
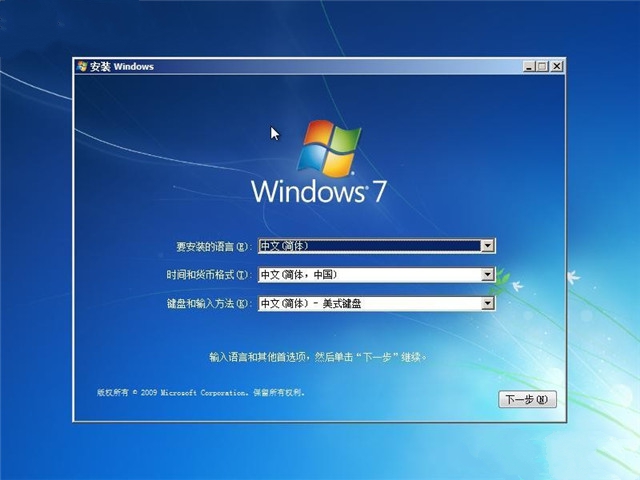
win732位硬盘安装界面5
下图一定要点那个,现在安装,然后win732位硬盘安装开始

win732位硬盘安装界面6
许可条款:
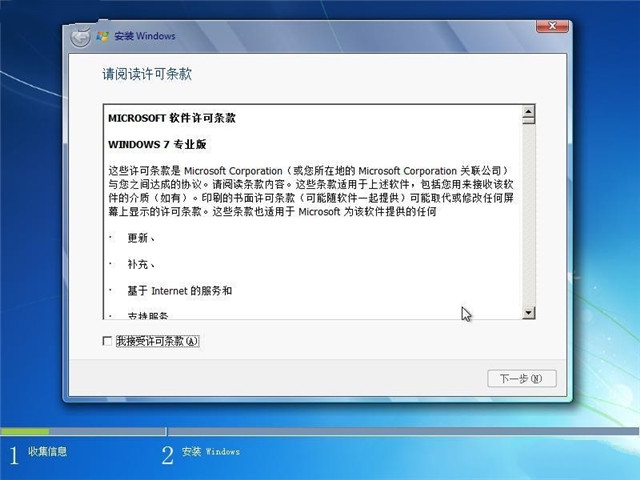
win732位硬盘安装界面7
这里强烈建议选择滴定仪安装,也就是第二个,第一个升级会非常非常的缓慢,得不偿失
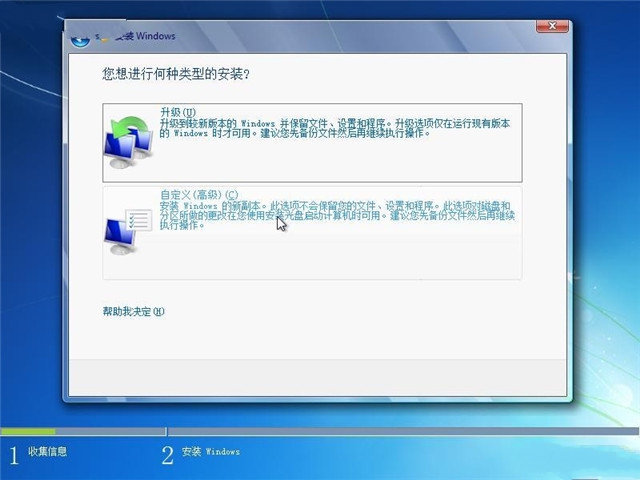
win732位硬盘安装界面8
这里选择右下角的驱动器选项(高级)
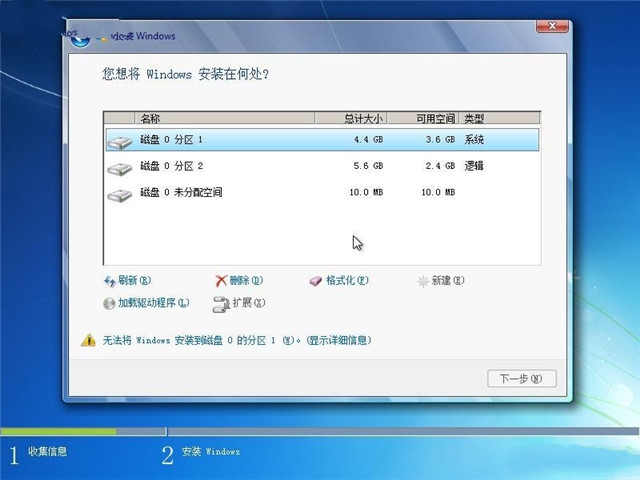
win732位硬盘安装界面9
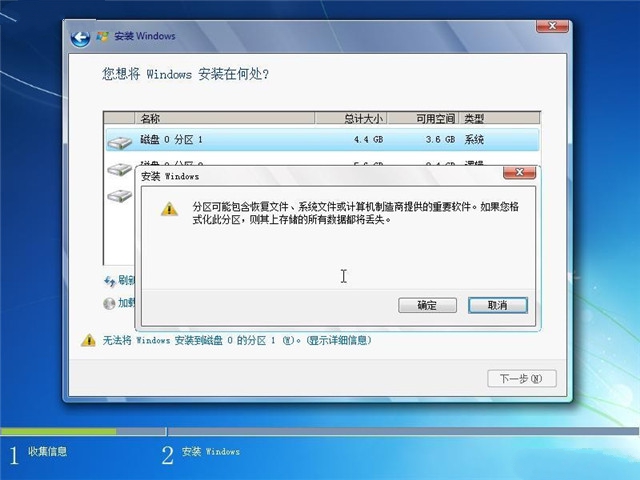
win732位硬盘安装界面10
如果想安装双系统,可以找一个不是之前系统的盘符安装,如果只想用WIN7,那么久格式化之前的系统盘(之前一定要做好系统盘的备份)
win732位硬盘安装OK,下面的硬盘重装win732位系统步骤几乎都是按照提示就可以了,比较简单,本文就不安装下去了。你们只要按照硬盘安装win732位系统的操作提示进行下去就可以了。好了,更多的系统教程,详情关注我们的官方网站!
猜您喜欢
- visio2007产品密钥,小编告诉你如何激..2017-11-25
- 小编告诉你win2003系统地址2019-02-15
- 右键菜单设置,小编告诉你win7右键菜单..2018-09-12
- win8怎么关机,小编告诉你怎么给win8系..2018-04-11
- VMware安装雨林木风win7教程2017-06-24
- 深度技术ghost win7 x86旗舰版光盘安..2016-09-13
相关推荐
- 系统之家系统一键安装图文教程.. 2017-03-01
- qq空间说说怎么全部删除,小编告诉你怎.. 2018-09-04
- 小编告诉你笔记本键盘字母变数字怎么.. 2018-10-10
- win7激活工具不能激活怎么办.. 2014-07-20
- 2345重装系统详细图解 2016-10-07
- 电脑公司ghost xp纯净版系统安装详解.. 2016-10-25





 系统之家一键重装
系统之家一键重装
 小白重装win10
小白重装win10
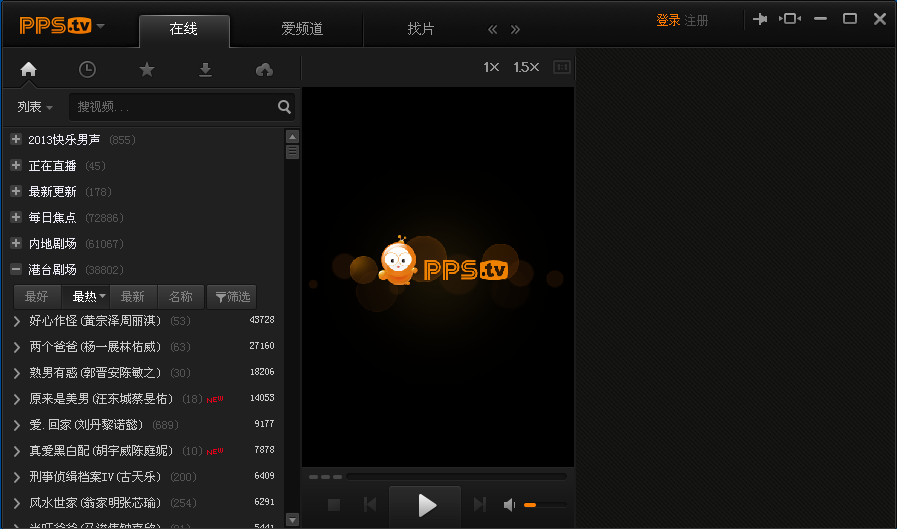 PPS影音 v3.1.0.1077 去广告版 (PPS绿色播放器)
PPS影音 v3.1.0.1077 去广告版 (PPS绿色播放器) 新萝卜家园ghost Win7 x86纯净版201603
新萝卜家园ghost Win7 x86纯净版201603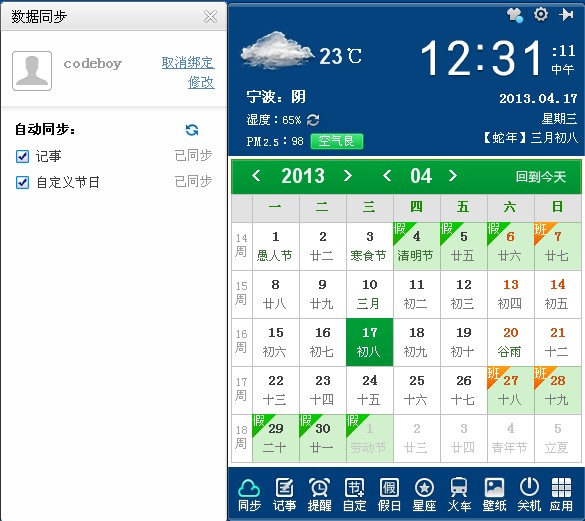 人生日历v2.1.23.139(桌面日历未来天气预报软件)
人生日历v2.1.23.139(桌面日历未来天气预报软件) BitTorrent Sync v1.0.116 官方版 分布式私密无限数据同步工具
BitTorrent Sync v1.0.116 官方版 分布式私密无限数据同步工具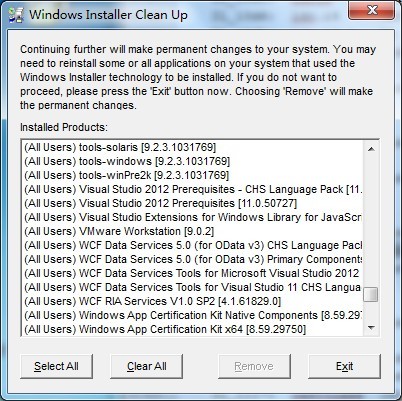 Windows Installer v4.71.1015 (微软清理实用工具包)
Windows Installer v4.71.1015 (微软清理实用工具包) 系统之家win10系统下载64位专业版v201801
系统之家win10系统下载64位专业版v201801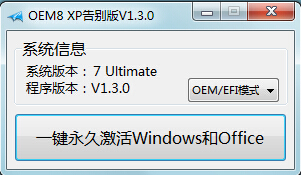 OEM8激活工具
OEM8激活工具 雨中漫步浏览
雨中漫步浏览 小白系统win8
小白系统win8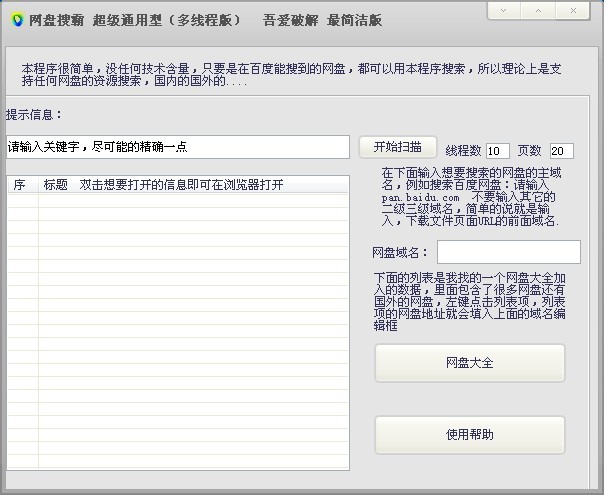 网盘搜霸 v1.
网盘搜霸 v1.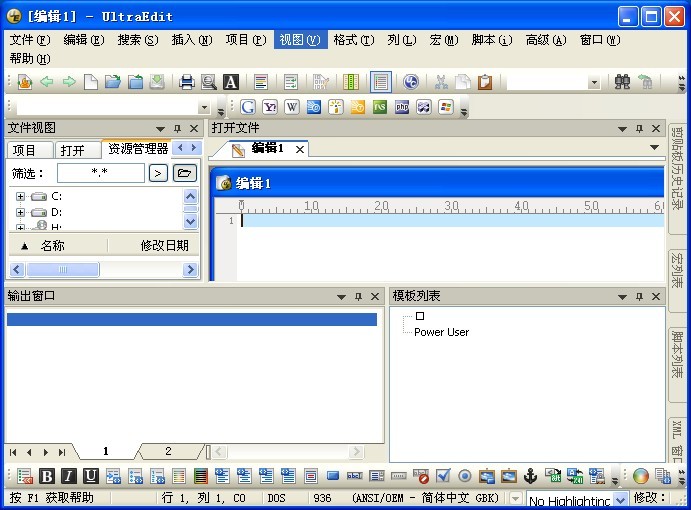 UltraEdit v1
UltraEdit v1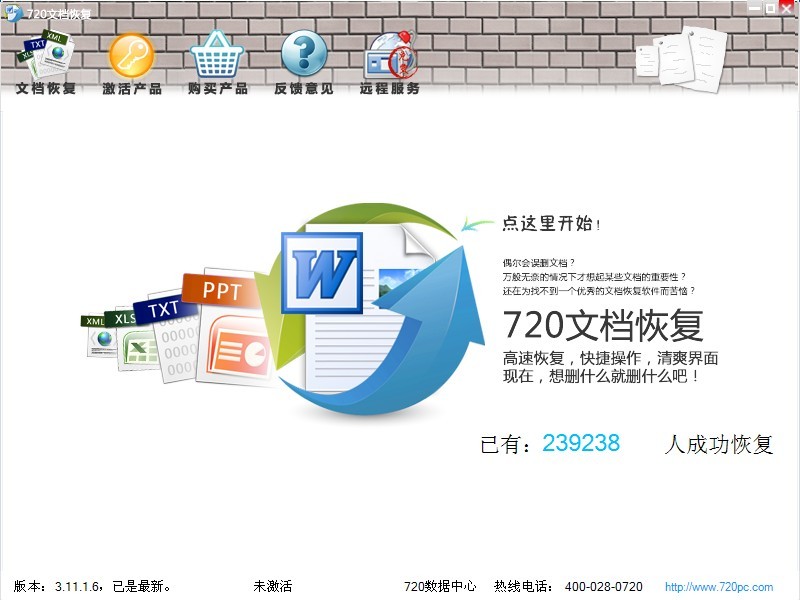 Word文件恢复
Word文件恢复 电脑店ghost
电脑店ghost 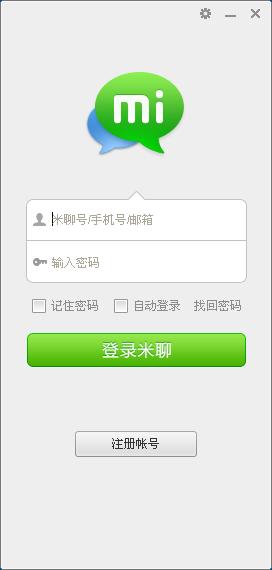 米聊PC电脑版
米聊PC电脑版 远古部落修改
远古部落修改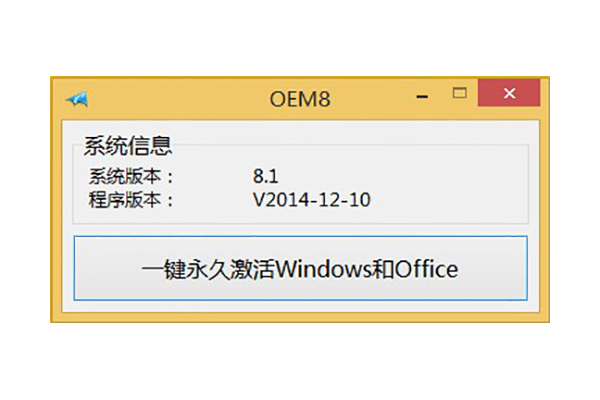 win8激活工具
win8激活工具 WeFi (无线网
WeFi (无线网 闪电极速浏览
闪电极速浏览 粤公网安备 44130202001061号
粤公网安备 44130202001061号