-
苹果双系统怎么切换,小编告诉你苹果电脑双系统怎么切换
- 2018-05-18 14:34:14 来源:windows10系统之家 作者:爱win10
很多刚刚接触苹果mac系统的消费者,因为长时间使用Windows或是xp系统,对苹果自带的Mac系统使用起来有些不太适应,因此很多人都为苹果笔记本安装双系统,双系统在使用时偶尔会涉及到切换问题,那么苹果笔记本双系统怎么切换?下面,小编就来跟大家讲解苹果电脑双系统的切换方法。
苹果Mac上面安装双系统这是很多朋友都会选择的苹果Mac安装方式。双系统之间的切换对于Mac的老用户来说肯定不会陌生,但是对于许多Mac系统的新手来说,很多都不知道如何切换双系统?下面,小编就来跟大家分享苹果电脑双系统切换的经验。
苹果电脑双系统怎么切换
首先,打开“系统偏好设置”,就是像iOS里的设置一样的那个图标。
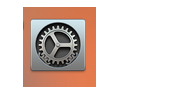
电脑双系统系统软件图解1
点进去,里面有一个“启动磁盘”图标。
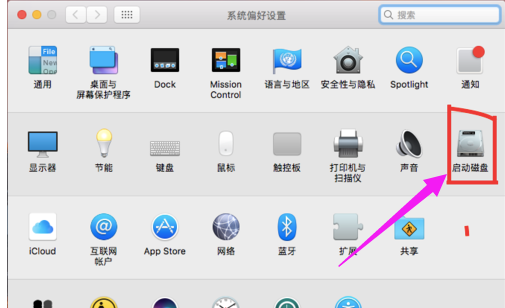
切换系统系统软件图解2
双击。等待几秒,你会看见两块磁盘,可是怎么点也点不进去。
点击左下角的锁??,会跳出一个页面。
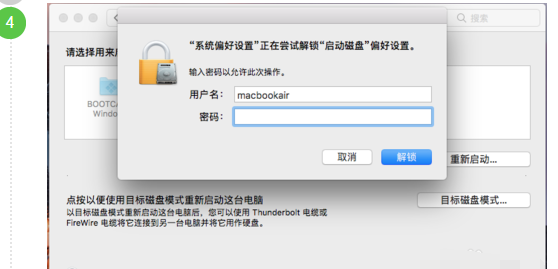
苹果双系统系统软件图解3
输入开机密码,没有的话就直接按“return”或按“解锁”。
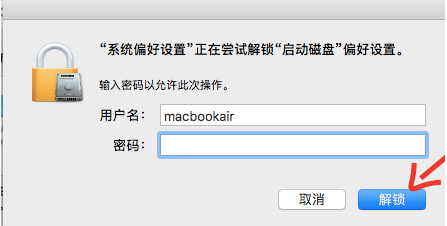
苹果双系统系统软件图解4
就点击“Boot Camp Windows”盘。
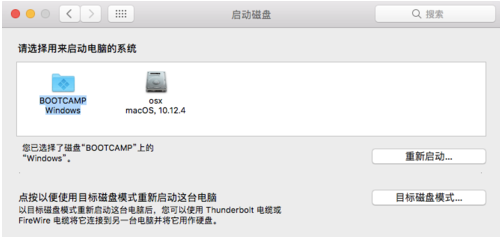
苹果双系统系统软件图解5
之后就可以点击“重新启动”了。
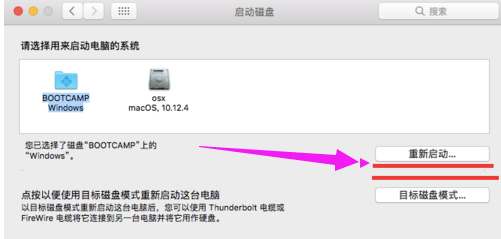
电脑双系统系统软件图解6
以上就是苹果电脑双系统切换的操作了。
猜您喜欢
- 如何重新激活windows72023-04-21
- 系统之家win1032位系统最好用硬盘安装..2016-11-11
- 微博可称为作品受法律保护,用户转发需..2013-04-18
- u深度无法安装win7系统解决方法..2016-09-30
- 萝卜家园win10专业版和深度技术哪个好..2016-11-26
- win7系统游戏无法启动的应对手段..2015-01-20
相关推荐
- 大神教你如何制作uefi启动u盘.. 2017-04-23
- 使用软碟通进行u盘启动盘制作教程图解.. 2016-08-15
- 打开控制面板的命令是什么.. 2020-06-11
- 萝卜家园pe工具安装系统教程.. 2016-09-16
- ghost windows7系统ISO镜像最新下载.. 2017-05-14
- 电脑怎么格式化更安全 2016-08-05





 系统之家一键重装
系统之家一键重装
 小白重装win10
小白重装win10
 Altarsoft Pdf Reader V1.2 汉化版 (免费的PDF阅读器)
Altarsoft Pdf Reader V1.2 汉化版 (免费的PDF阅读器) 新萝卜家园ghost Win7 x64纯净版201610
新萝卜家园ghost Win7 x64纯净版201610 QQ2013beta2(去广告精简版下载)
QQ2013beta2(去广告精简版下载) 萝卜家园win10系统下载64位专业版v201707
萝卜家园win10系统下载64位专业版v201707 雨林木风 ghost winxp sp3 原装专业版 v2023.04
雨林木风 ghost winxp sp3 原装专业版 v2023.04 雨林木风ghost win10 x64专业版v201608
雨林木风ghost win10 x64专业版v201608 图片处理软件
图片处理软件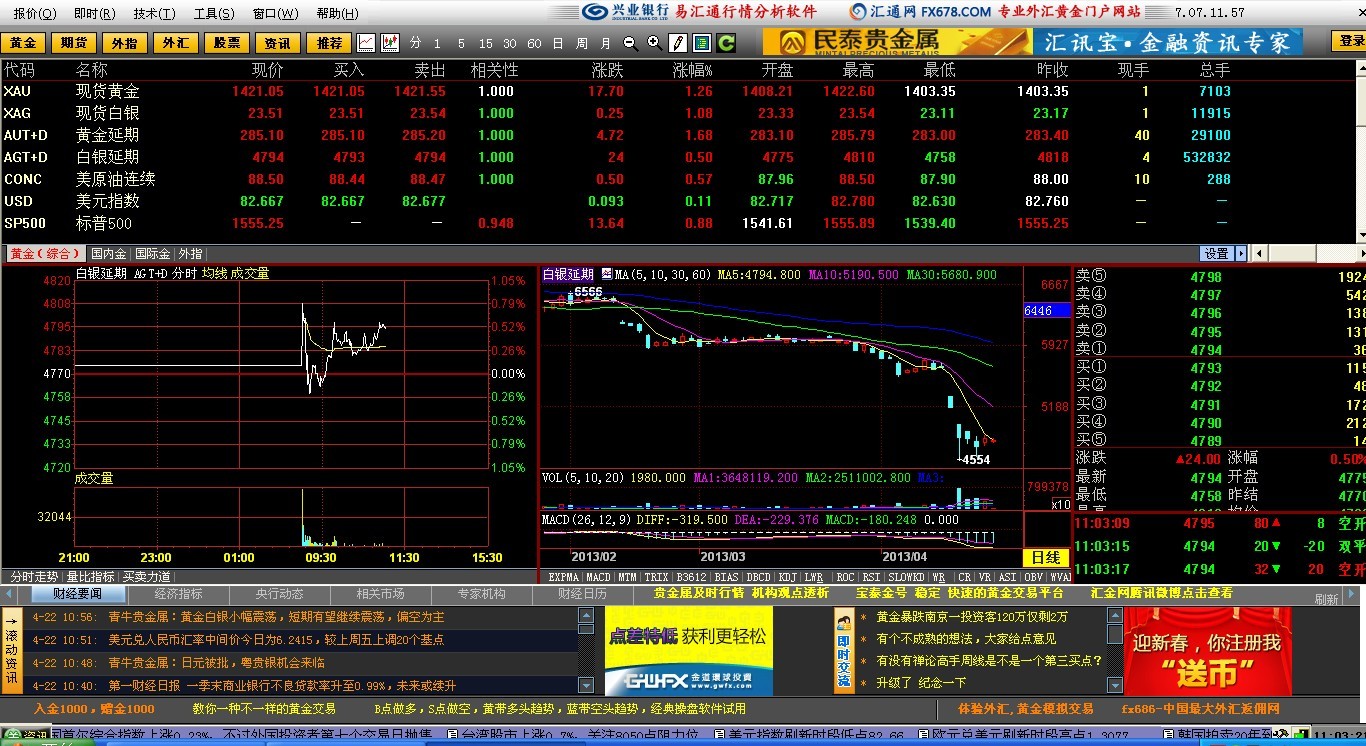 股票证券黄金
股票证券黄金 绿茶系统免激
绿茶系统免激 小白系统Ghos
小白系统Ghos IE7 For XP
IE7 For XP  图片批量转换
图片批量转换 电脑公司Ghos
电脑公司Ghos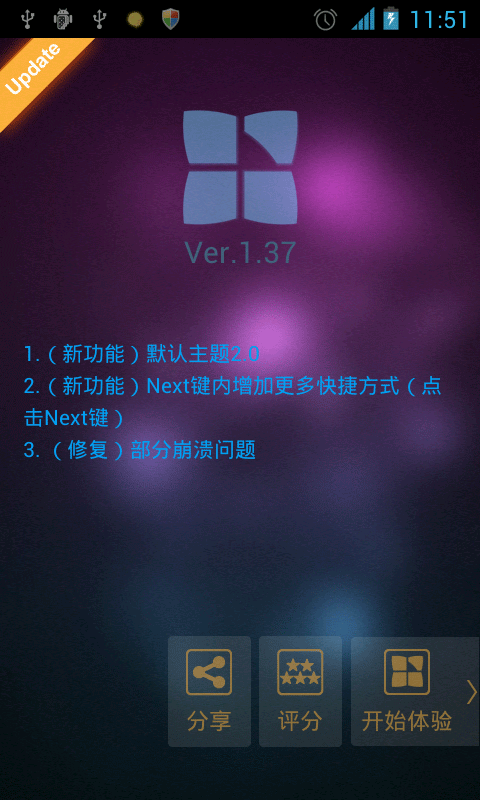 Next Launche
Next Launche 265g游戏浏览
265g游戏浏览 360极速浏览
360极速浏览 ADExplore 1.
ADExplore 1. 联想浏览器 v
联想浏览器 v 粤公网安备 44130202001061号
粤公网安备 44130202001061号