-
一键u盘装系统下载重装教程
- 2017-04-20 07:00:00 来源:windows10系统之家 作者:爱win10
很多人在一键u盘装系统下载了软件之后就不知道怎么去操作了,这个情况是非常尴尬的。那么我们要如何一键u盘装系统下载重装系统呢?其实方法非常简单,下面windows之家小编就教大家一些小窍门,掌握了就容易了,一起来看看这篇一键u盘装系统下载重装教程吧。
第一步:制作前准备及注意事项
1.下载一键U盘装系统软件
2.准备你要安装的windows7GHOST系统,如果您没有系统,请在下载。
第二步:安装一键U盘装系统软件制作启动盘
安装完成后,双击打开一键软件,画面如下图,插入移动存储设备,点击“一键制作usb启动盘”按钮后便开始为你制作启动盘
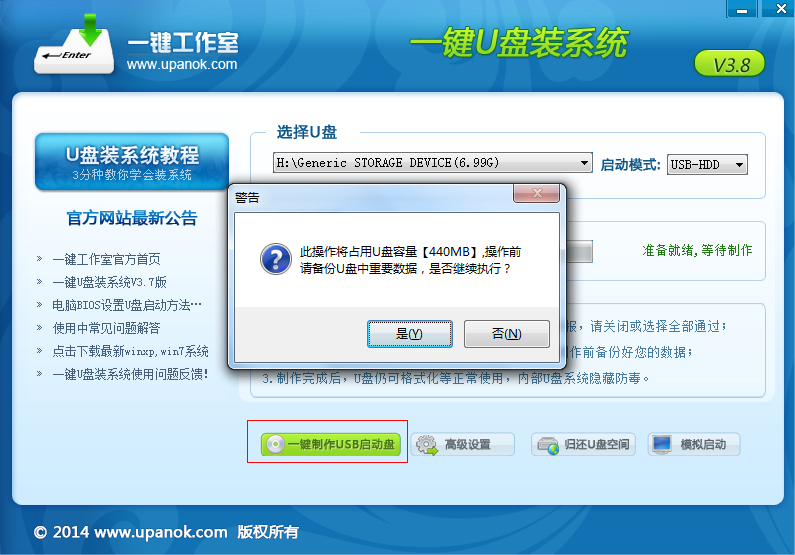
一键u盘装系统下载重装教程图1
等待片刻提示制作成功即可。如下图。

一键u盘装系统下载重装教程图2
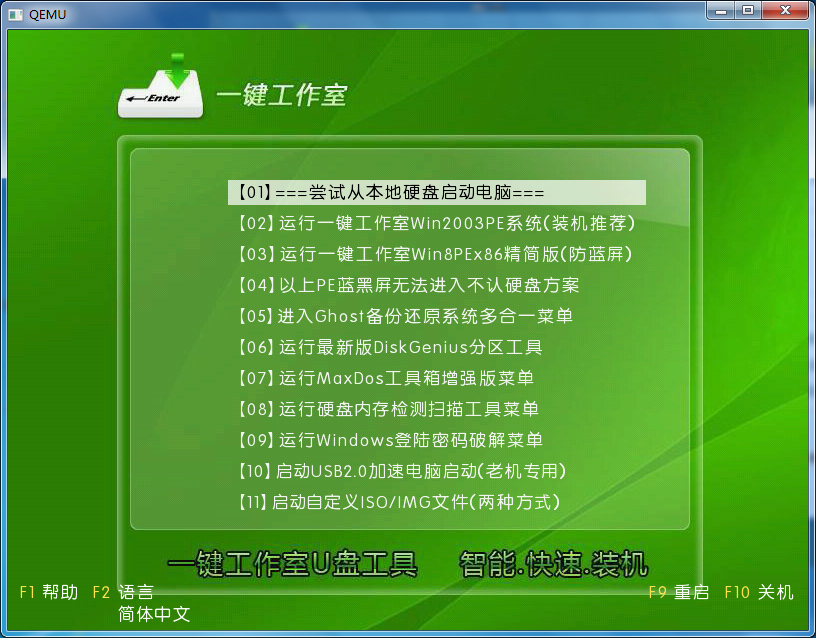
一键u盘装系统下载重装教程图3
第三步:检查电脑上是否有系统文件
如果你没有系统,请到百度上根据需要自己搜索下载,如果你已经下载完成或者自己有系统,继续下一步即可。
第四步:重启您的电脑,进入bios设置菜单,设置USB为第一启动盘
如下图为BIOS界面:

一键u盘装系统下载重装教程图4
第五步:进入U盘系统启动菜单界面
在启动菜单中选择win2003PE或win8pe,然后按回车键进入。
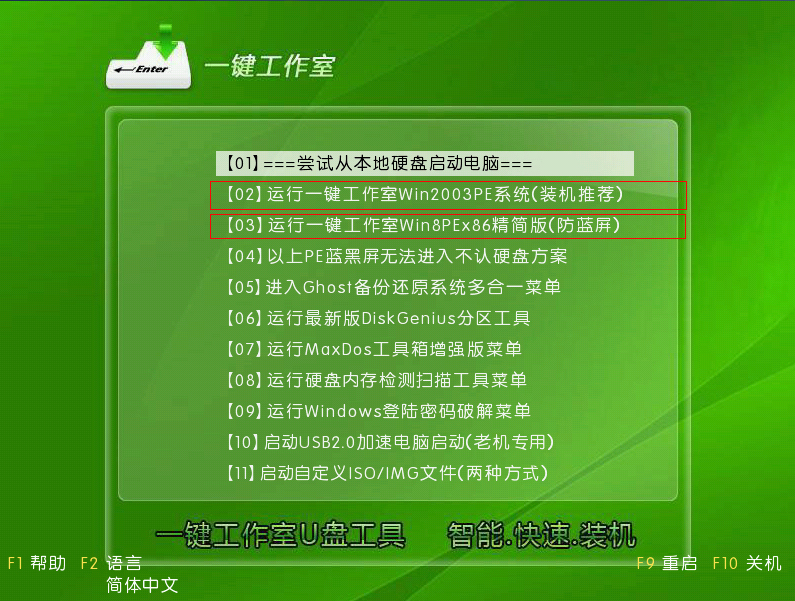
一键u盘装系统下载重装教程图5
PE启动中,启动过程中会出现下面的界面,部分老电脑可能会需要1到2分钟等待,请勿着急
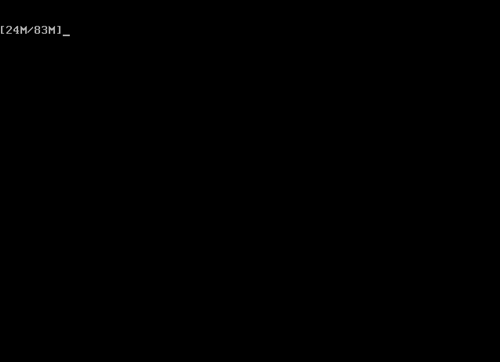
一键u盘装系统下载重装教程图6
第六步:进入WindowsPE中开始恢复系统
如果你是新电脑或新硬盘,需要分区后才能装系统,如果不是可以直接打开“一键工作室PE装机。如下图
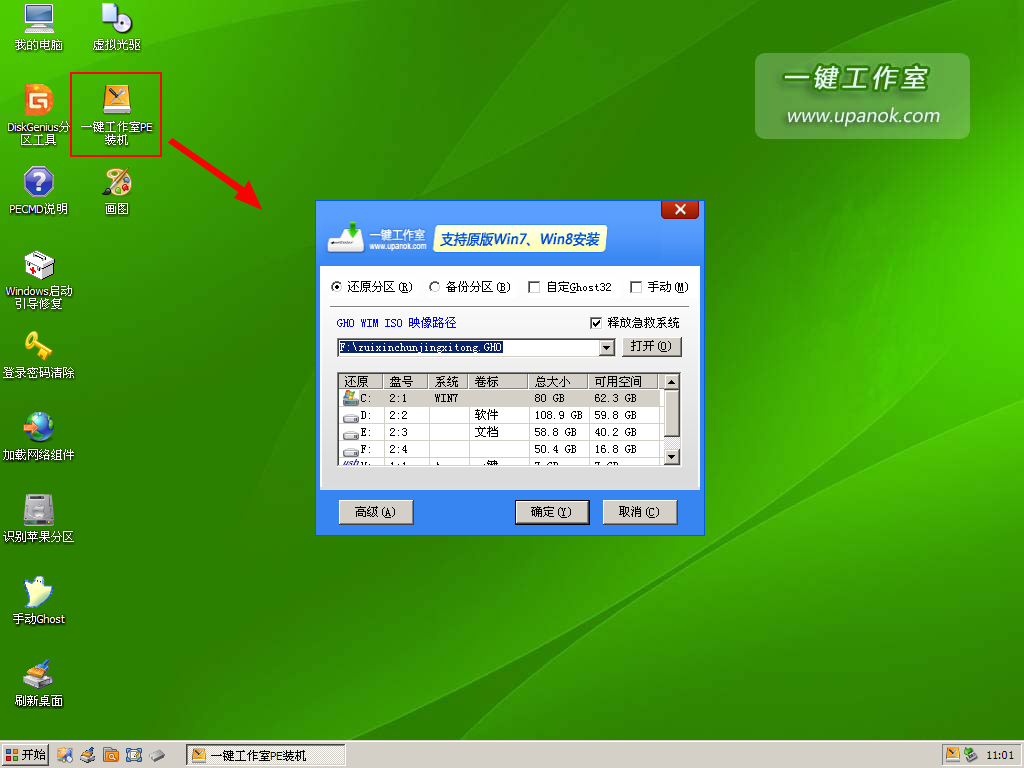
一键u盘装系统下载重装教程图7
选择你要恢复的系统文件,选择完后点击确定,如下图
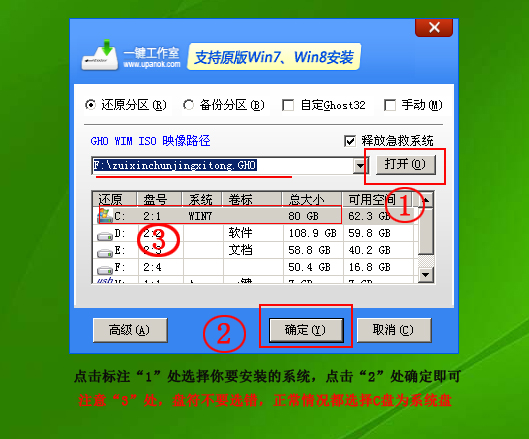
一键u盘装系统下载重装教程图8
确定是否恢复系统,下图所示:选择是
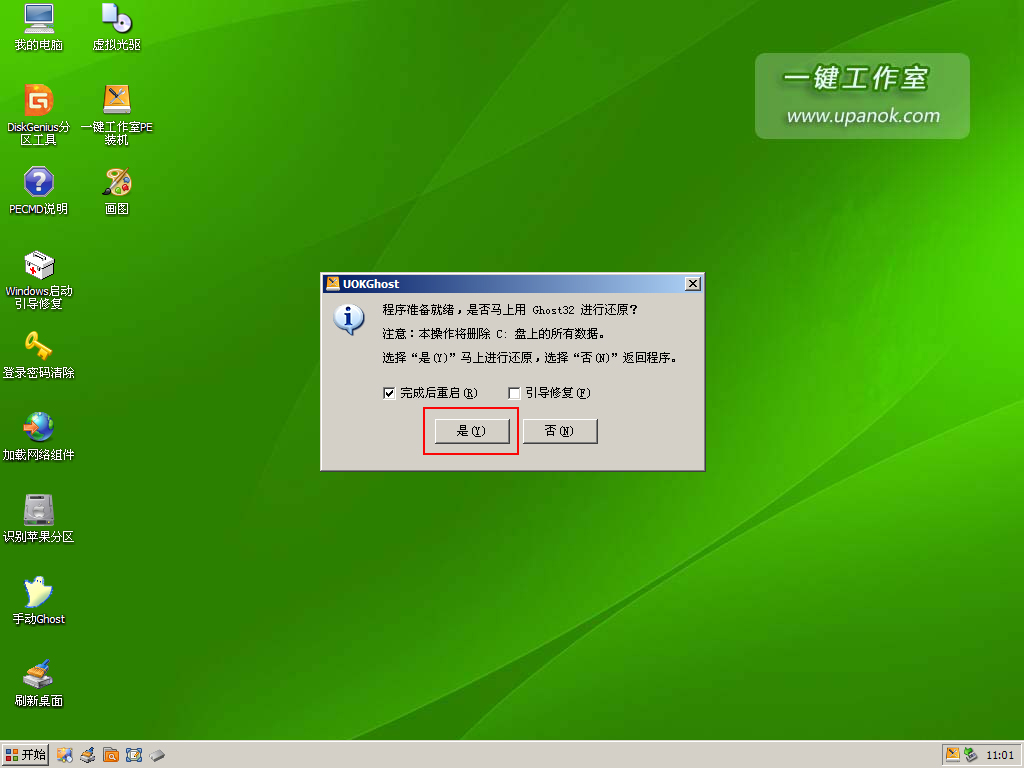
一键u盘装系统下载重装教程图9
系统恢复中,下图所示:

一键u盘装系统下载重装教程图10
等恢复完成后重启计算机,将进入系统自动重装过程,只需等待即可。
至此一键u盘装系统下载重装教程就结束了,大家是否都已经学会了这个方法呢?说实话这个方法比起传统的系统之家一键重装来说还是差了一点,既不能够无人值守完成重装,所耗费的时间又非常巨大,所以大家在操作之前要记住哦。
猜您喜欢
- 本地连接没有了,小编告诉你win7本地连..2018-03-06
- 谷歌浏览器怎么设置主页,小编告诉你谷..2018-07-13
- 小编告诉你win10界面切换win7的操作..2017-09-28
- window7旗舰版激活工具怎么用..2022-09-20
- Win7系统安全模式修复系统故障..2014-11-12
- 打印机无法连接的解决方法..2016-08-21
相关推荐
- c盘满了怎么办,小编告诉你电脑c盘满了.. 2018-06-30
- Win7系统电脑中顽固软件的快速删除技.. 2015-03-26
- 笔记本键盘,小编告诉你笔记本键盘灯怎.. 2018-03-09
- 任务管理器显示不全,小编告诉你电脑任.. 2018-08-27
- 冰点还原密钥,小编告诉你如何激活冰点.. 2018-01-15
- 深度win764位旗舰版系统最新下载.. 2017-07-10





 系统之家一键重装
系统之家一键重装
 小白重装win10
小白重装win10
 深度技术xp sp3系统下载 v1909
深度技术xp sp3系统下载 v1909 小白系统Win8 64位原装专业版下载 v2023
小白系统Win8 64位原装专业版下载 v2023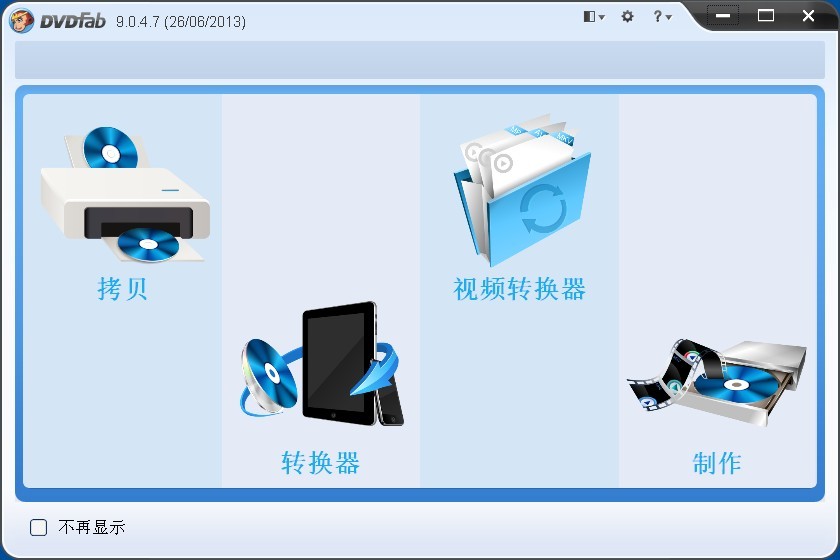 DVDFab v9.0.4.7 多语言破解版 (复制和备份软件)
DVDFab v9.0.4.7 多语言破解版 (复制和备份软件) 系统之家 Ghost Winxp SP3 快速装机版 v2023.04
系统之家 Ghost Winxp SP3 快速装机版 v2023.04 萝卜家园ghost win10 x86 专业版201605
萝卜家园ghost win10 x86 专业版201605 移花接木v4.2破解版 (游戏必备工具)
移花接木v4.2破解版 (游戏必备工具) 中国之声网络
中国之声网络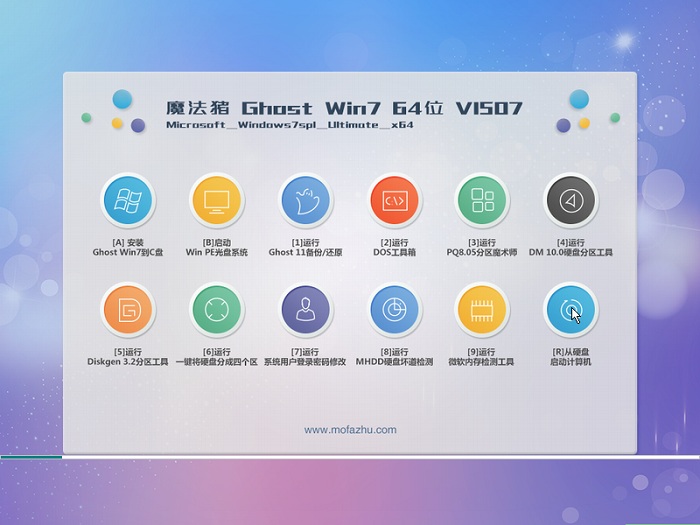 魔法猪ghost
魔法猪ghost  多果wap浏览
多果wap浏览 2114游者浏览
2114游者浏览 雨林木风win1
雨林木风win1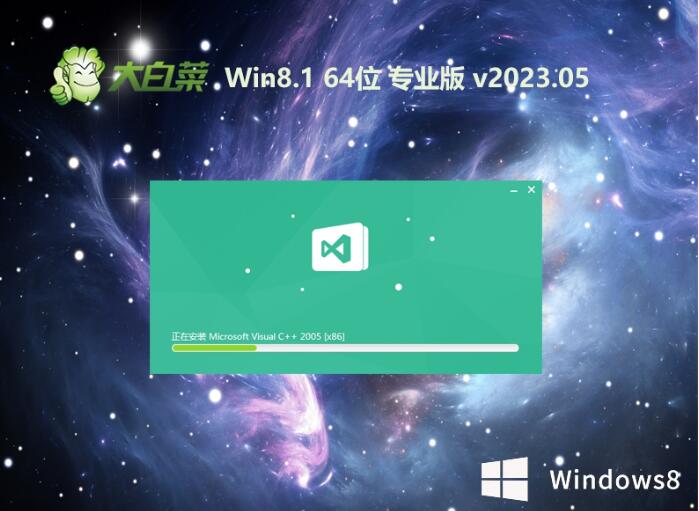 大白菜win8.1
大白菜win8.1 深度技术win1
深度技术win1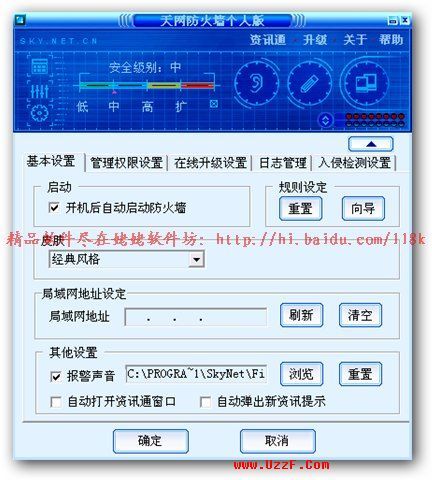 天网防火墙个
天网防火墙个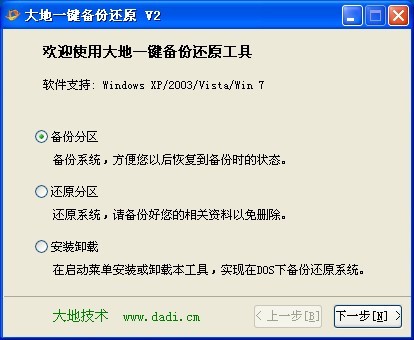 大地一键备份
大地一键备份 萝卜家园win1
萝卜家园win1 yc浏览器 v14
yc浏览器 v14 粤公网安备 44130202001061号
粤公网安备 44130202001061号