-
用u盘装系统的操作全程图解制作教程
- 2017-04-05 15:00:00 来源:windows10系统之家 作者:爱win10
如何用u盘装系统的操作全程图解呢?现在基本上的电脑已经不用光驱给电脑装系统了,因为光盘装系统有很多缺点,取而代之的是U盘,但很多人却不知道怎么操作,接着我就为大家带来超详细的用u盘装系统的操作全程图解。
看见装机人员安装系统不再需要光驱,反而使用U盘,是不是非常的很想知道如何操作的呢?今天我们就来看看关于用u盘装系统的操作全程图解的全过程吧。
用u盘装系统的操作全程图解准备工作
① 下载系统之家u盘启动盘制作工具
② 一个能够正常使用的u盘(容量大小建议在4g以上)
用u盘装系统的操作全程图解:
第一步:下载好系统之家U盘启动盘工具,我们点击“立即安装”即可:
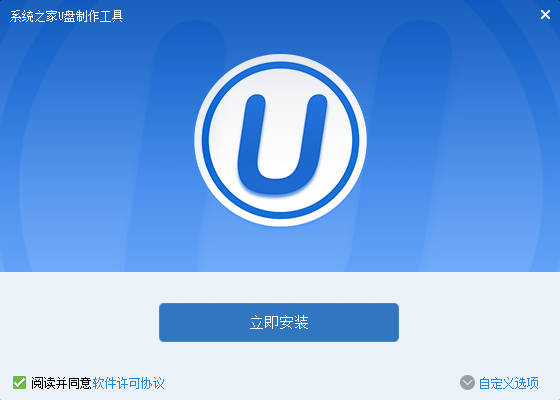
用u盘装系统的操作全程图解界面1
这时我们耐心等待即可:
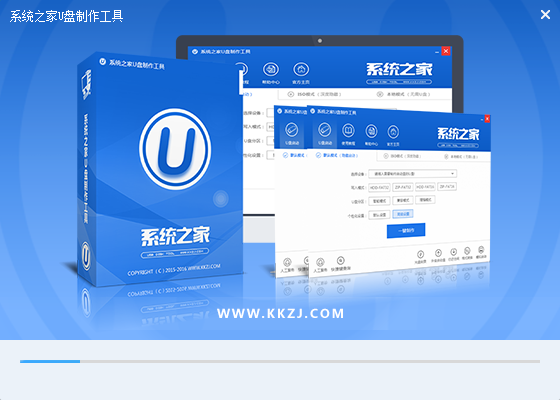
用u盘装系统的操作全程图解界面2
安装速度还是非常快的,出现下面的提示框后,我们只要点击"安装完成"就行了,如图所示:
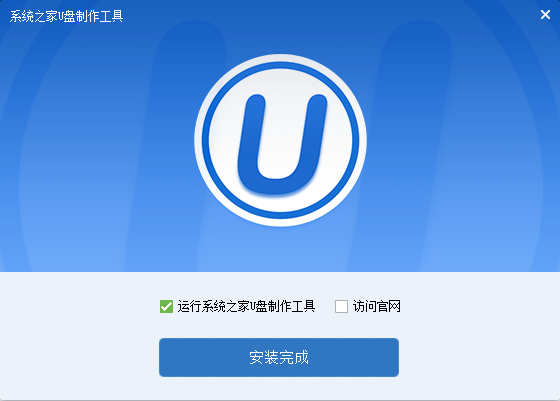
用u盘装系统的操作全程图解界面3
第二步:打开u盘启动盘制作工具,然后直接点击“一键制作”,等待几分钟即可。
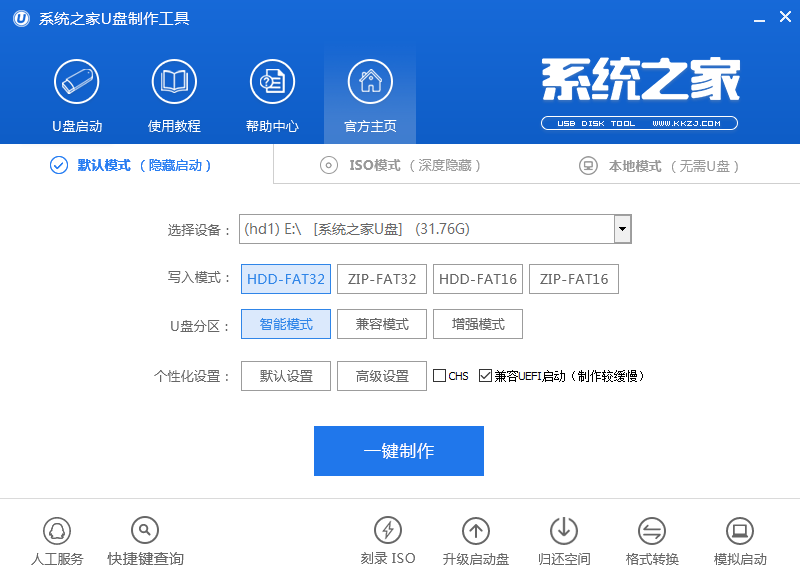
用u盘装系统的操作全程图解界面4
然后我们点击“确定”,如图所示:
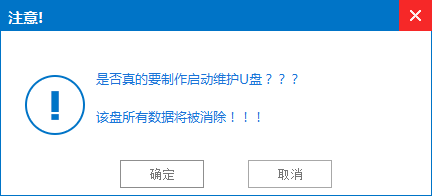
用u盘装系统的操作全程图解界面5
出现下图所示,说明正在制作U盘启动盘的过程中,我们要做的就只是等待,但是切勿操作任何选项。
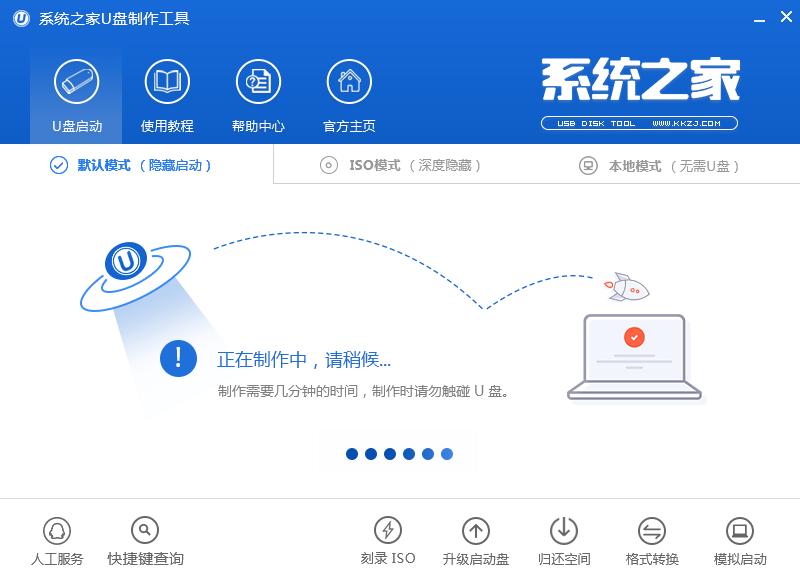
用u盘装系统的操作全程图解界面6
由于制作完成u盘启动盘进行模拟启动测试,接着点击“确定”即可:
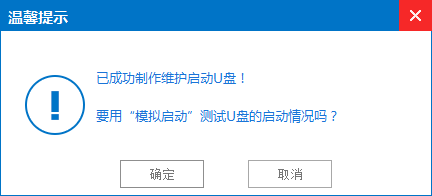
用u盘装系统的操作全程图解界面7
出现下图后,U盘启动盘已经制作成功了,接着按“Ctrl+Alt”,然后直接退出模拟启动界面即可:
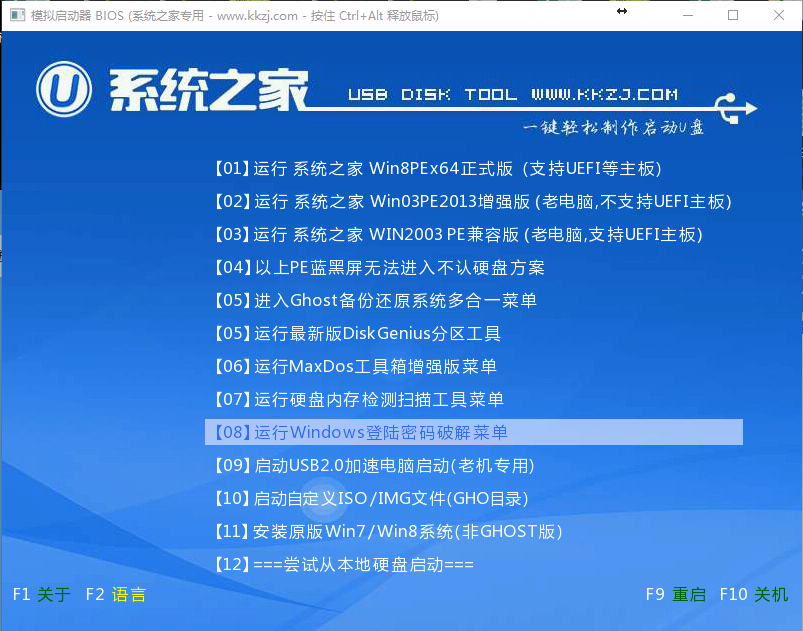
用u盘装系统的操作全程图解界面8
猜您喜欢
- win7专业版产品密钥,小编告诉你激活wi..2018-05-05
- 系统重装纯净版64位方法2017-04-19
- 锁定计算机的快捷键WinKey +L失效的解..2015-03-20
- 装机系统图文详解2017-07-31
- win10屏幕闪动的解决方法2016-10-04
- windows7精简工具最新下载2017-01-17
相关推荐
- 物理内存,小编告诉你怎么解决物理内存.. 2018-06-16
- Windows8.1重新启用开始按钮、或进入.. 2013-05-14
- 最新ghost雨林木风win7旗舰版系统安装.. 2016-09-06
- 电脑右下角软件隐藏图文教程.. 2016-08-30
- win7破解激活工具,小编告诉你激活工具.. 2018-04-26
- 告诉你电脑连不上网怎么回事.. 2020-07-05





 系统之家一键重装
系统之家一键重装
 小白重装win10
小白重装win10
 系统之家Ghost Win8 64位纯净版201604
系统之家Ghost Win8 64位纯净版201604 萝卜家园 Ghost xp sp3 专业装机版 2018.03
萝卜家园 Ghost xp sp3 专业装机版 2018.03 谷歌浏览器30.0版 v30.0.1599.69官方绿色版
谷歌浏览器30.0版 v30.0.1599.69官方绿色版 萝卜家园ghost win8 64位专业版下载v201807
萝卜家园ghost win8 64位专业版下载v201807 游戏专用win7 64位精选纯净版v2023.05
游戏专用win7 64位精选纯净版v2023.05 系统之家ghost win7系统下载32位旗舰版1707
系统之家ghost win7系统下载32位旗舰版1707 系统之家32位
系统之家32位 电脑公司Win7
电脑公司Win7 新萝卜家园
新萝卜家园  PeaZip 4.9.2
PeaZip 4.9.2 番茄花园 Gho
番茄花园 Gho Deepnet Expl
Deepnet Expl WiseIE浏览器
WiseIE浏览器 重装系统win7
重装系统win7 金山卫士v4.6
金山卫士v4.6 魔法猪ghost
魔法猪ghost  粤公网安备 44130202001061号
粤公网安备 44130202001061号