-
萝卜家园硬盘安装win10系统步骤
- 2017-01-26 16:00:00 来源:windows10系统之家 作者:爱win10
一定会有很多朋友都想要萝卜家园硬盘安装win10系统步骤吧?要知道这款系统的安装步骤可是非常不错的,那么究竟步骤是怎么样的呢?下面就让windows之家小编给大家带来萝卜家园硬盘安装win10系统步骤吧,希望大家能够喜欢哦。
准备工作:
2、下载一个PE到U盘,并且制作成U盘启动盘;小编用的是冒险家哦!
新萝卜家园win10 64位安装教程:
1、首先,将电脑重新启动,在启动期间,要一直按“DEL键”,进入BIOS设置界面,利用键盘上的“左键”,移动到“Boot”选项界面,将USB HDD:KingstonDT移到上面。按“F10”保存,这样就能将U盘设置为第一启动项了。如图1所示
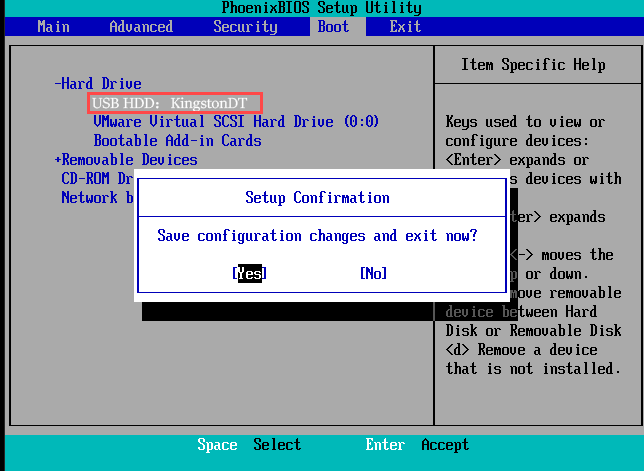
萝卜家园硬盘安装win10系统步骤图1
2、在冒险家PE界面中,使用键盘上下键,选择“启动冒险家U盘Win2003PE维护系统”,按“ENTER键”进入。其他选项就不一一介绍了。如图2所示
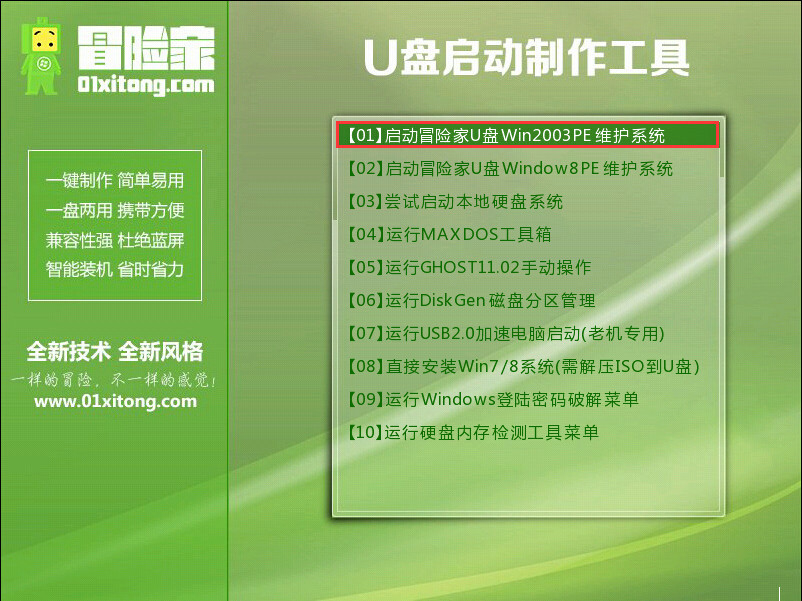
萝卜家园硬盘安装win10系统步骤图2
3、在进入冒险家“Win2003PE”界面,鼠标选择“一键装机ghost”图标。如图3所示

萝卜家园硬盘安装win10系统步骤图3
4、在ghost安装器界面中,选择好“ghost 映像文件路径”,再点击“系统盘”。最后按“确定”。如图4所示

萝卜家园硬盘安装win10系统步骤图4
5、在“PE ghost”界面中,选择“是”选项,重启进行安装系统。如图5所示
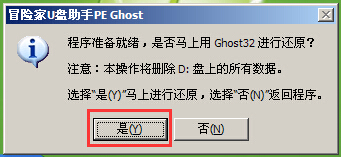
萝卜家园硬盘安装win10系统步骤图5
6、看到萝卜家园win10 64位的安装进度条,说明系统正在安装中。如图6所示
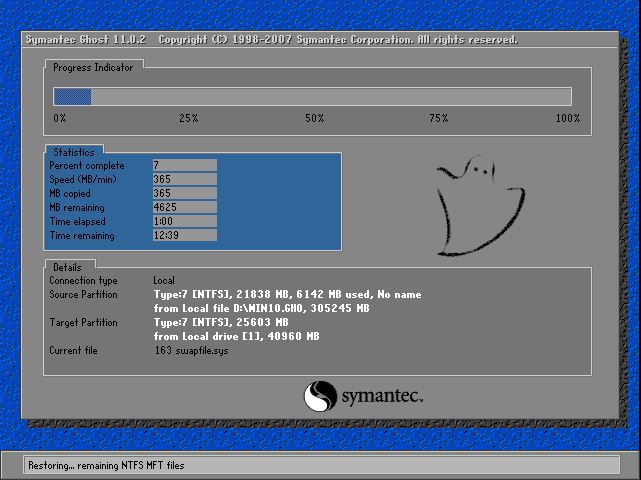
萝卜家园硬盘安装win10系统步骤图6
7、当进度条安装好后,会出现以下截图,大家可以看一下哦!
(1):你可以总应用商店获取新应用。如图7所示

萝卜家园硬盘安装win10系统步骤图7
(2):正在处理一些事情。如图8所示
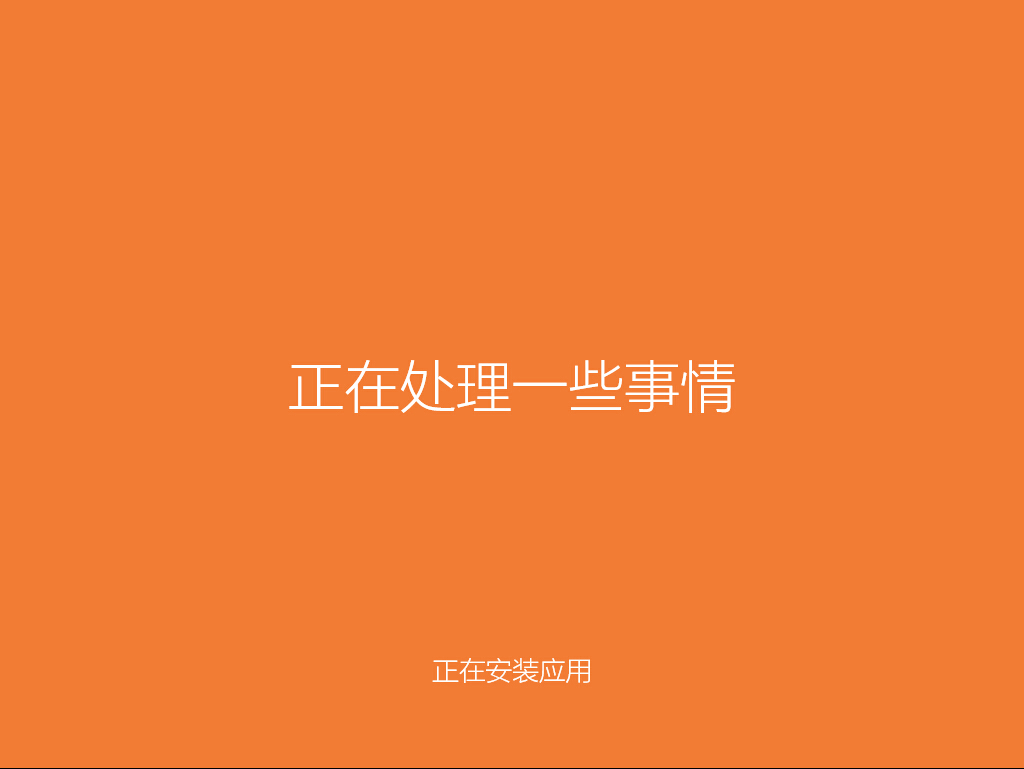
萝卜家园硬盘安装win10系统步骤图8
(3):正在准备你的应用。如图9所示

萝卜家园硬盘安装win10系统步骤图9
(4):准备工作马上就绪。如图10所示
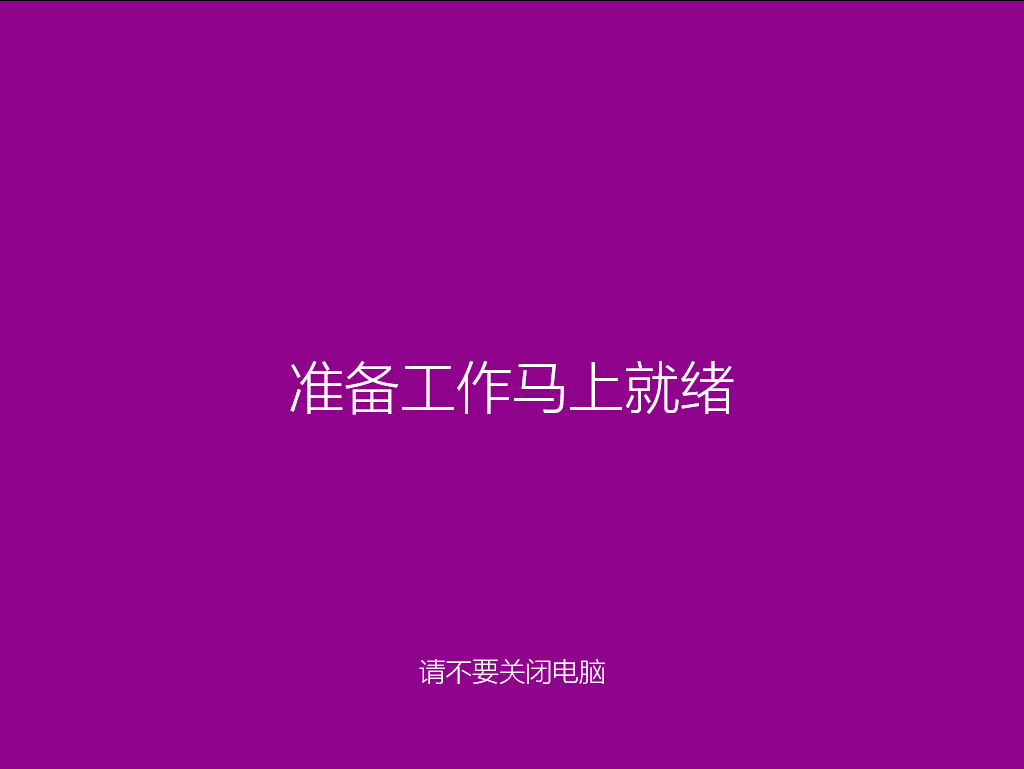
萝卜家园硬盘安装win10系统步骤图10
8、看到win10系统桌面,说明系统安装完成了。如图11所示
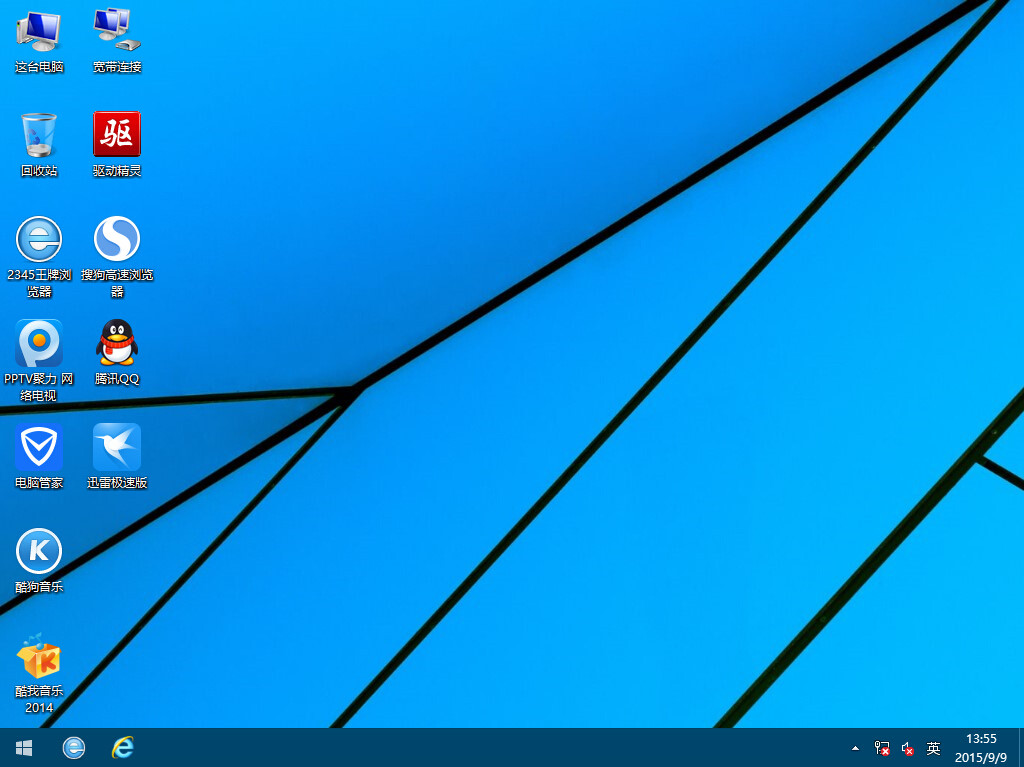
萝卜家园硬盘安装win10系统步骤图11
上面就是萝卜家园硬盘安装win10系统步骤了,大家看完之后肯定都非常喜欢这个步骤了吧?是不是特别简单方便呢?其实说起来小编得到这篇教程也是偶然,在网上购买了一块硬盘之后,那个老板非要小编收下这篇教程,谁知道这篇教程居然这么好!
猜您喜欢
- windows7 64位旗舰笔记本索尼2016-11-05
- 非常简单的电脑重装系统方法..2020-10-30
- 小编告诉你桌面图标不见了怎么办..2018-10-29
- 大神给您带来win10安装过程详细步骤..2016-10-10
- 雨林木风win1032位系统下载推荐..2016-11-19
- 图解电脑怎么安装打印机2020-07-16
相关推荐
- 图文详解台式电脑如何组装.. 2018-12-05
- win7系统怎么用DOS命令初始化网络配置.. 2014-12-10
- 第二批谷歌眼镜将于近日交付用户使用.. 2013-05-27
- 磁盘故障判断|磁盘常见故障.. 2014-07-22
- 修改系统启动项方法 2016-10-05
- 小编告诉你win7与win10的对比.. 2017-10-08





 系统之家一键重装
系统之家一键重装
 小白重装win10
小白重装win10
 雨林木风ghost xp sp3旗舰版系统下载1803
雨林木风ghost xp sp3旗舰版系统下载1803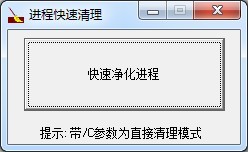 进程快速清理1.0绿色版(系统多余进程清理器)
进程快速清理1.0绿色版(系统多余进程清理器) 天天浏览器 v1.0.1.2官方版
天天浏览器 v1.0.1.2官方版 yy浏览器 v3.9.5776.0官方版
yy浏览器 v3.9.5776.0官方版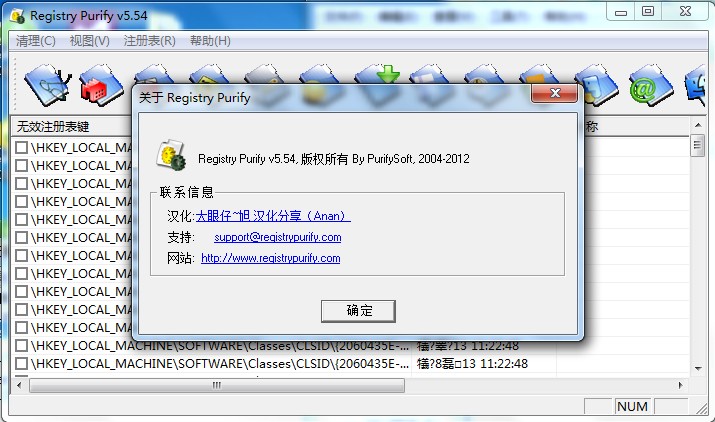 Registry Purify 5.54 汉化破解版(注册表清理工具)
Registry Purify 5.54 汉化破解版(注册表清理工具) 小鱼一键重装系统V5.0.0.0官方版本下载
小鱼一键重装系统V5.0.0.0官方版本下载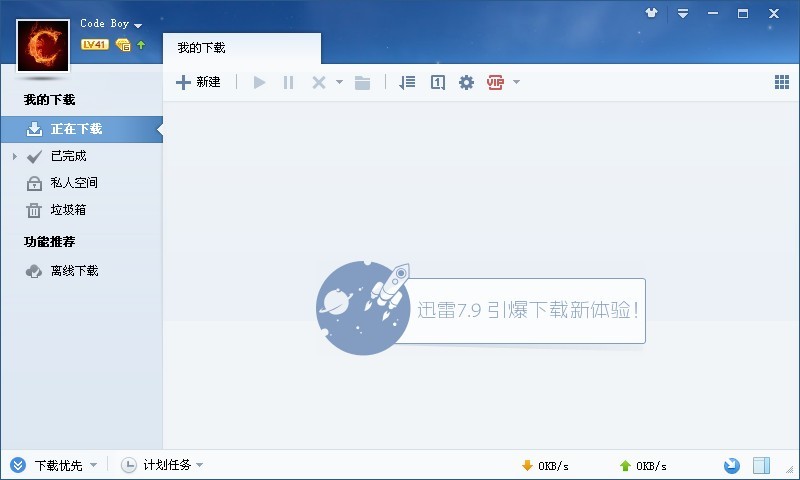 迅雷 v7.9.6.
迅雷 v7.9.6. 搜狗拼音输入
搜狗拼音输入 系统之家win1
系统之家win1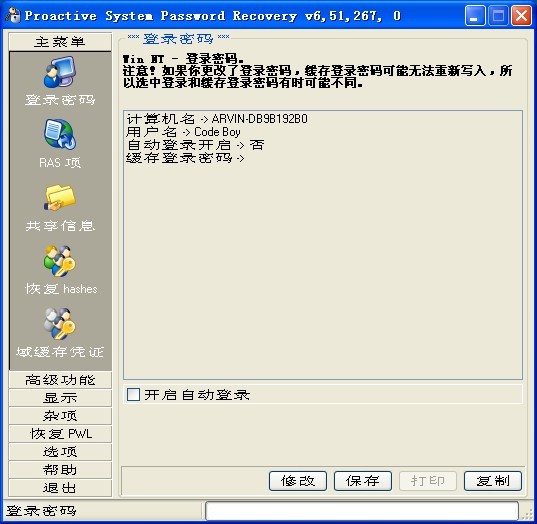 Proactive Sy
Proactive Sy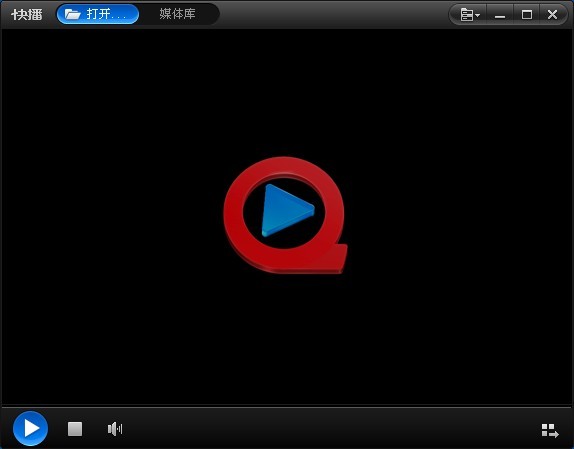 快播5(QvodPl
快播5(QvodPl FireFox(火狐
FireFox(火狐 阿里旺旺卖家
阿里旺旺卖家 雨林木风ghos
雨林木风ghos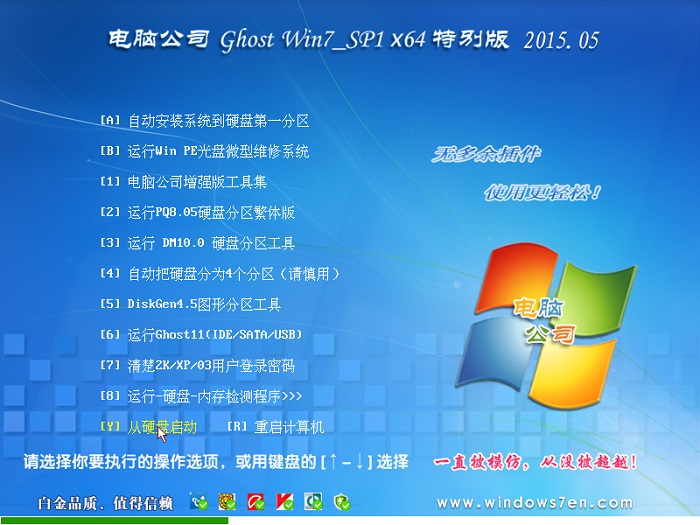 电脑公司ghos
电脑公司ghos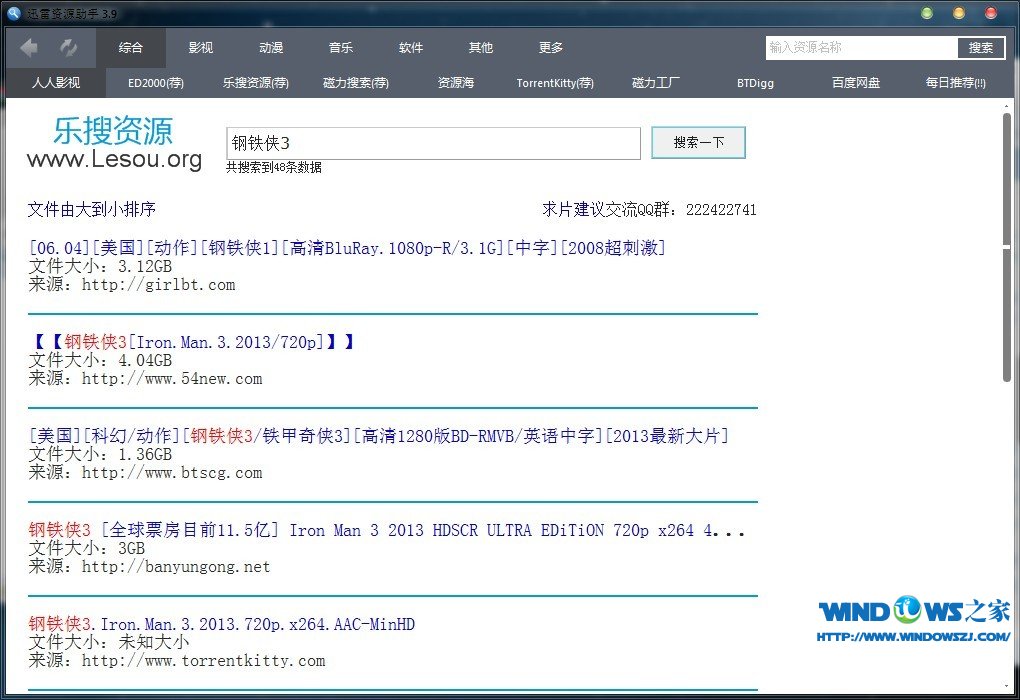 迅雷资源助手
迅雷资源助手 粤公网安备 44130202001061号
粤公网安备 44130202001061号