-
小编告诉你桌面图标不见了怎么办
- 2018-10-29 15:45:29 来源:windows10系统之家 作者:爱win10
在是使用电脑过程中我们经常都会遇到各种各样的问题,比如平时乱按键盘或者其他原因使电脑桌面图标不见了。今天小编就针对这个问题来给大家说说解决桌面图标不见了的这个问题的办法。
不知道大家平时在使用电脑的时候有没有遇到过这个情况呢?打开电脑进入系统后发现桌面一片空白,所有图标不见了,即使重启之后还是一个图标都没有。那么遇到电脑桌面所有图标不见了该怎么解决呢?不知道的话也不必感到尴尬哟,因为小编这就来把这个问题的解决办法分享给你们。
第一种情况:图标没了,但任务量还在
1,右键点击桌面的空白处点击“查看”之后点击“显示桌面图标”
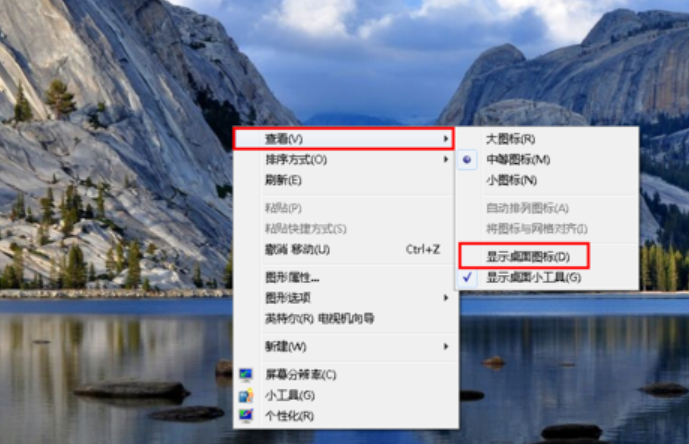
桌面系统软件图解1
2,这样电脑的桌面图表就回来了
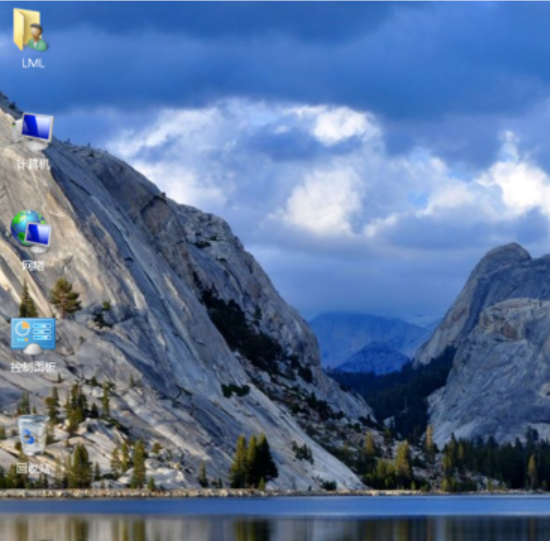
桌面系统软件图解2
第二种情况:开机所有的图标和任务栏都没了
1,使用组合键“ctrl键+alt键+delete键”
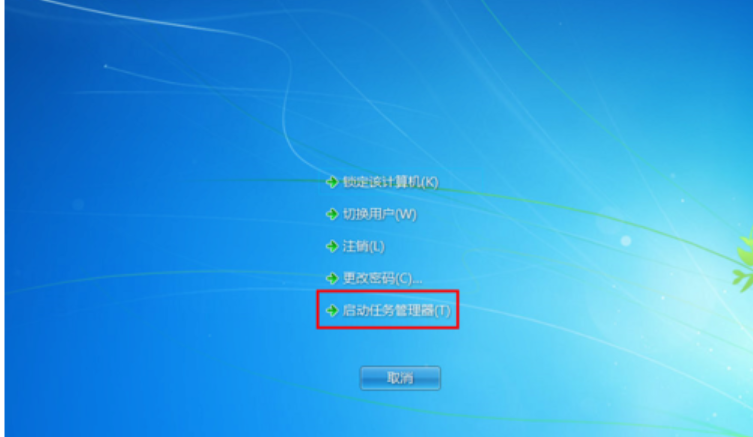
不见了系统软件图解3
2,调出“任务管理器”
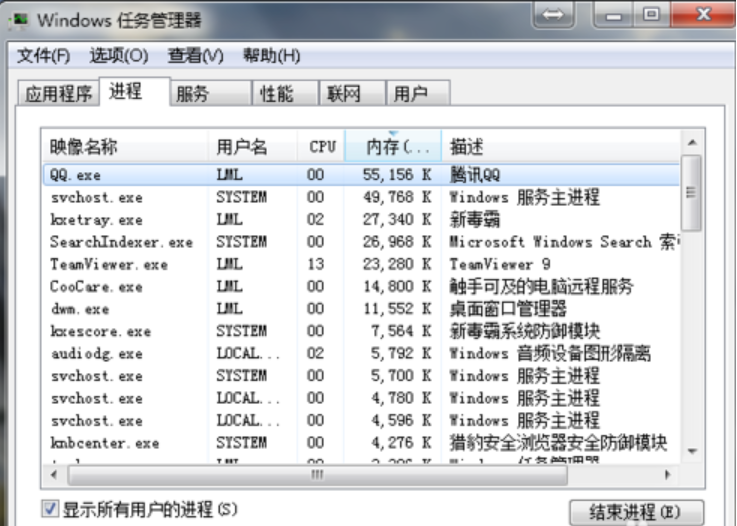
桌面系统软件图解4
3,点击“文件”选择“新建任务(运行)”

图标系统软件图解5
4,在打开的后面输入“explorer”或者“explorer.exe”点击确定即可;
说明:此为桌面进程,控制桌面所有图标和任务栏的显示

图标系统软件图解6
5,就可以看到进程已经在任务管理器中正常运行了,桌面图标也恢复正常了
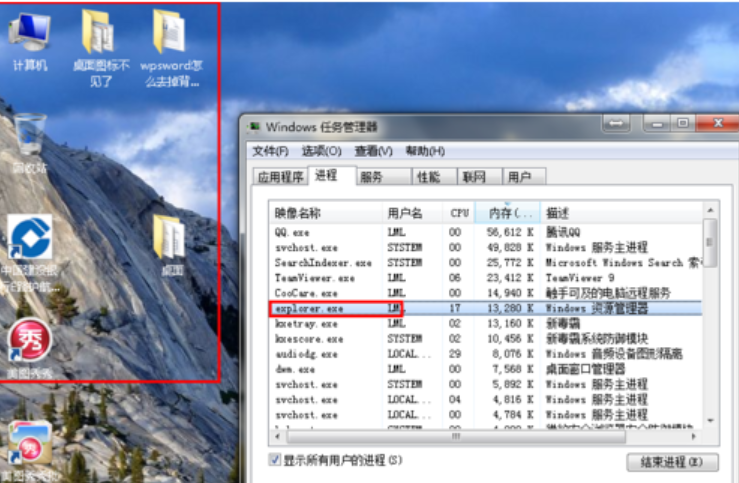
桌面不见了系统软件图解7
第三种情况:才安装完系统
1,右键点击桌面的空白处选择“个性化”或者点击开始菜单,

图标系统软件图解8
2,在搜索框中输入图标进行搜索
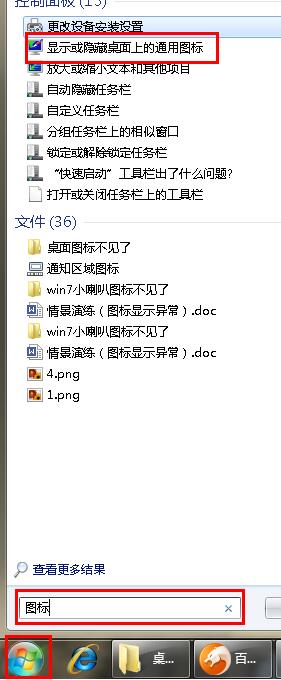
不见了系统软件图解9
3,在点击右上角的“更改桌面图标”,

桌面系统软件图解10
4,之后在将所需要的图标前面的勾选上,点击“确定”之后
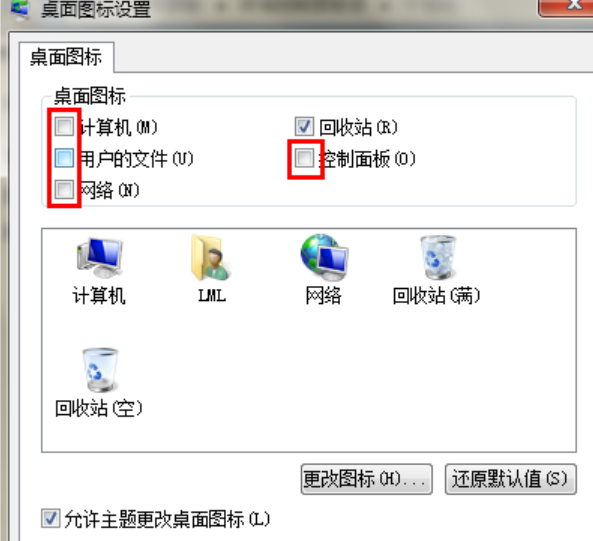
桌面不见了系统软件图解11
5,桌面图表就回来了
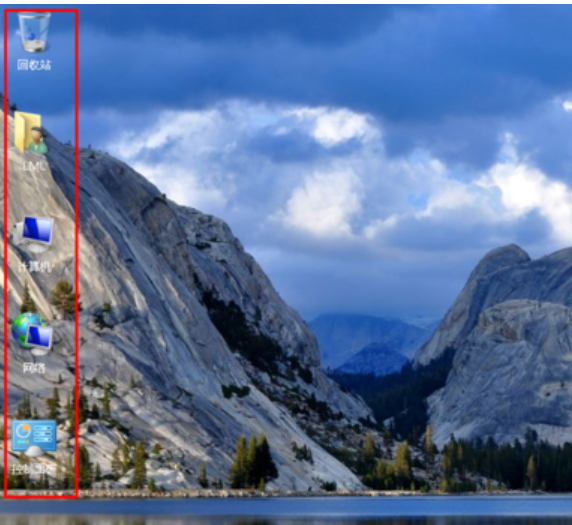
图标系统软件图解12
猜您喜欢
- 如何查看Win7系统协议统计信息..2014-10-29
- 快捷键,小编告诉你win7最常用的十大快..2018-06-01
- 系统重装深度技术win10教程2017-01-20
- 原版旗舰WIN7系统安装教程2016-11-08
- 硬盘安装深度技术64位win7旗舰版GHOST..2017-06-29
- win10磁贴异常的解决方法2017-02-26
相关推荐
- XP进行扫描时提示“Epson Scan无法启.. 2015-12-22
- 新萝卜家园 xp安装教程详解.. 2016-09-27
- 索尼w7 64位旗舰版最新下载 2017-04-06
- windows 10专业版系统之家装机版下载.. 2016-11-16
- 微软win10助手升级win10系统步骤.. 2017-03-10
- WINDOWs xp 无法进入系统只有鼠标是怎.. 2014-12-11





 系统之家一键重装
系统之家一键重装
 小白重装win10
小白重装win10
 雨林木风Ghost win8 64位专业版下载v201705
雨林木风Ghost win8 64位专业版下载v201705 Vivaldi浏览器 v5.7.2921.29官方版
Vivaldi浏览器 v5.7.2921.29官方版 电脑公司 ghost xp_sp3 特别版 2016.02
电脑公司 ghost xp_sp3 特别版 2016.02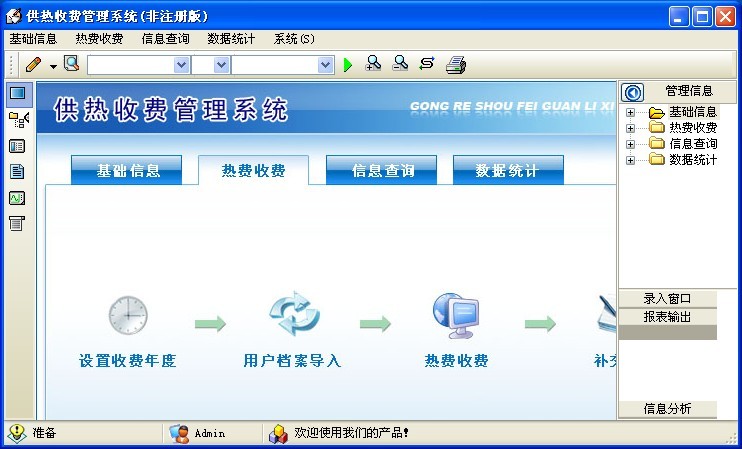 冬季供暖收费的管理软件 v4.0 (宏达供热收费管理系统)
冬季供暖收费的管理软件 v4.0 (宏达供热收费管理系统) 系统天地 ghost win7 64位最新简装版 v2023.04
系统天地 ghost win7 64位最新简装版 v2023.04 极光浏览器 v1.5绿色版
极光浏览器 v1.5绿色版 Petal(豆瓣FM
Petal(豆瓣FM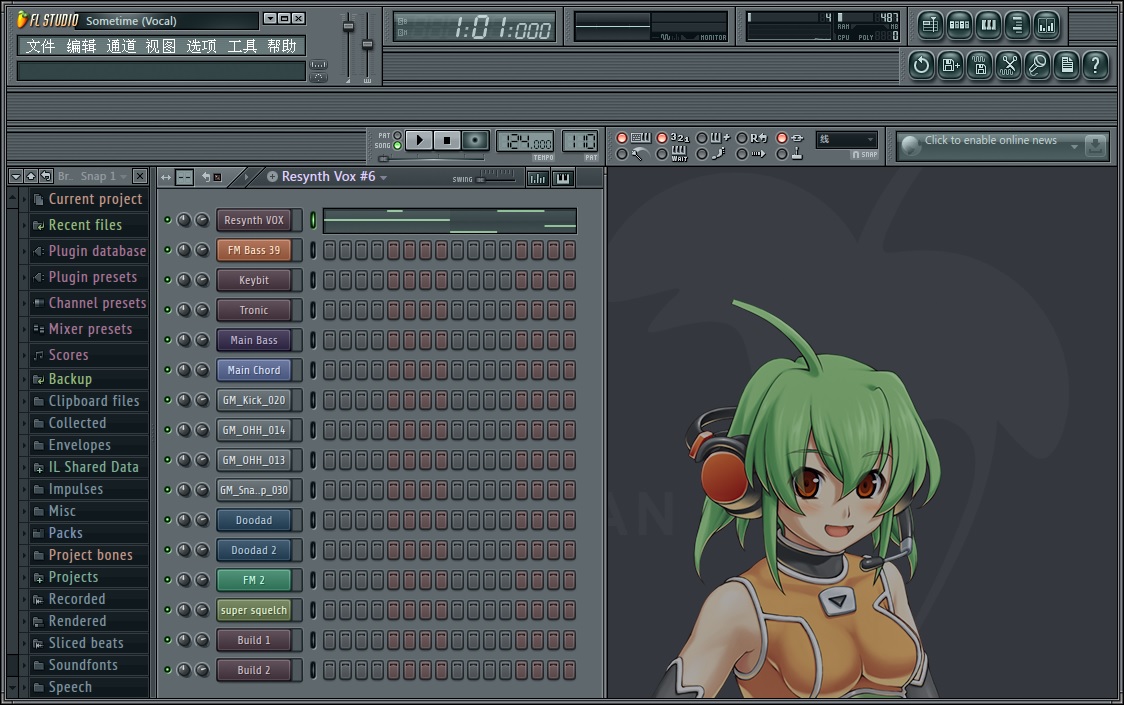 fl studio pr
fl studio pr 小白系统ghos
小白系统ghos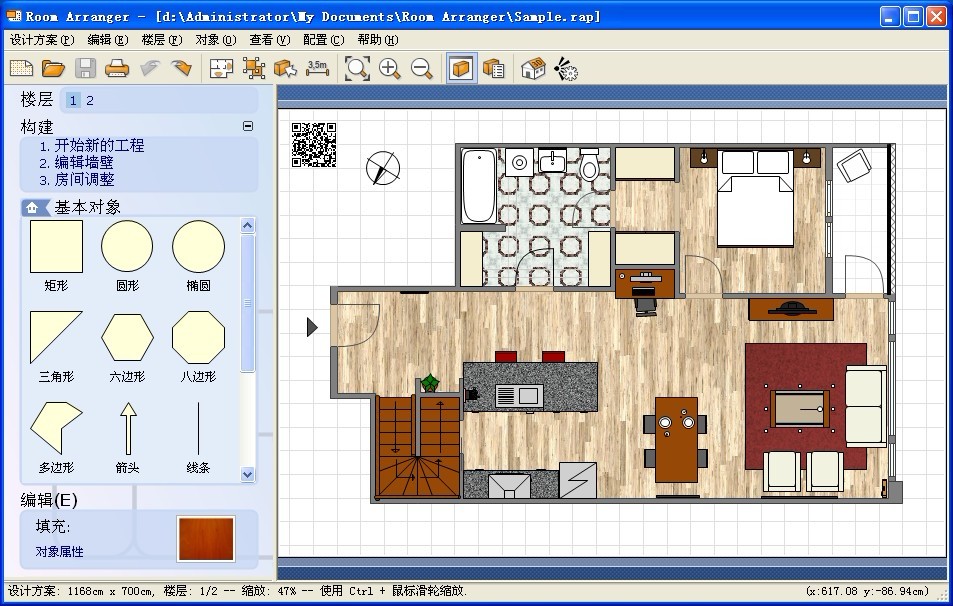 Room Arrange
Room Arrange MyWebServer
MyWebServer  小白系统ghos
小白系统ghos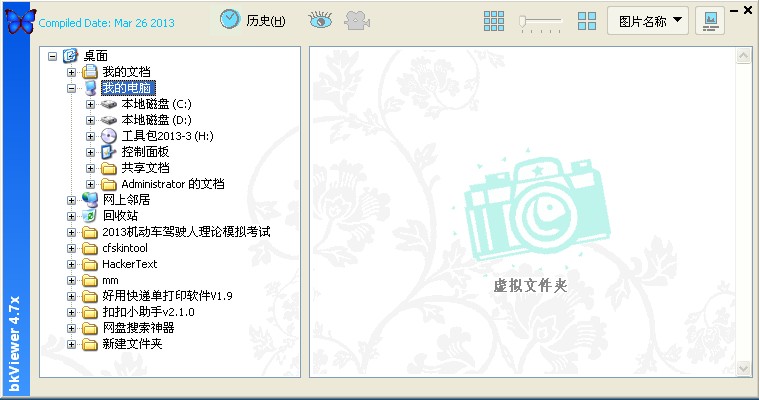 bkViewer v4.
bkViewer v4. IE7 For XP
IE7 For XP  雨林木风win1
雨林木风win1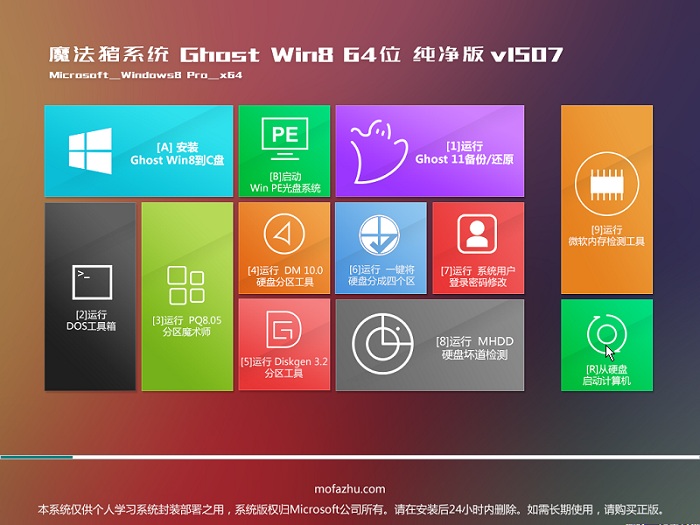 魔法猪 ghost
魔法猪 ghost 雨林木风ghos
雨林木风ghos 粤公网安备 44130202001061号
粤公网安备 44130202001061号