-
小马极速一键重装系统教程
- 2017-01-26 18:00:11 来源:windows10系统之家 作者:爱win10
小马极速一键重装系统软件是国内数一数二的重装系统软件,小马一键重装系统软件操作是非常傻瓜式的,连你的小孩子都能重装系统软件,你说厉害不!下面就让系统之家小编告诉你小马极速一键重装系统教程。
1、首先下载小马一键重装系统软件,大家可以到网上搜索“小马一键重装系统”(温馨提示:请尽量关闭杀毒软件的运行,有利于下载速度和完整安装。)
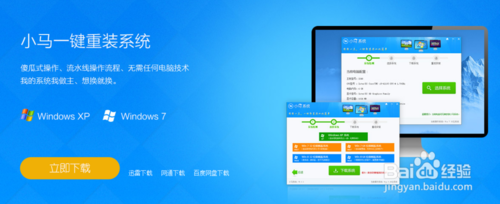
2、下载系统完成后,双击运行小马一键重装系统软件,软件运行后会检我们当前电脑配置,在系统检测的选项下我们可以看到“立即重装系统”命令,点击;
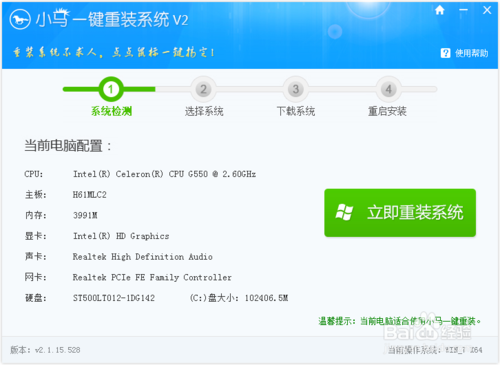
3、在进入“立即重装系统”窗口后,用户需要选择自己需要的系统;
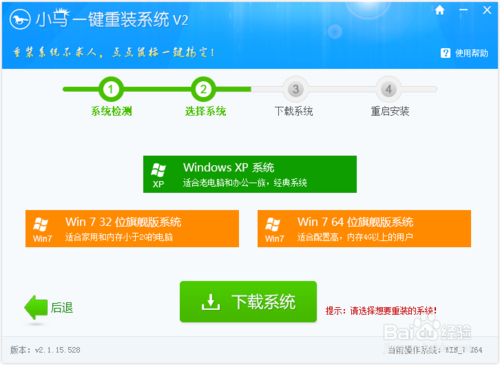
4、接下来我们将在各种系统品牌的种类下选择所需的系统类型,点击“确定”即可;
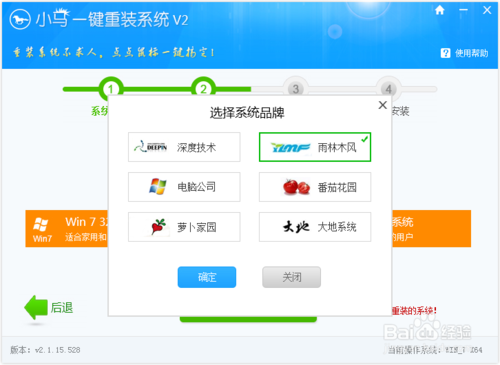
5、回到“选择系统”的界面,确定图片中有打勾后,点击“下载系统”;
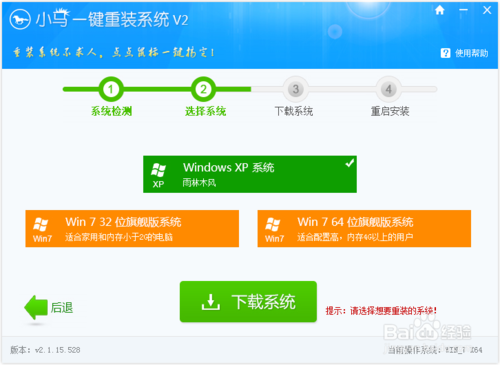
6、整个电脑系统的下载过程完全自动化,不需要任何的手工操作;(温馨提示:请关闭您的屏幕保护功能,否则下载时不在电脑旁会断网,造成下载任务失败!)
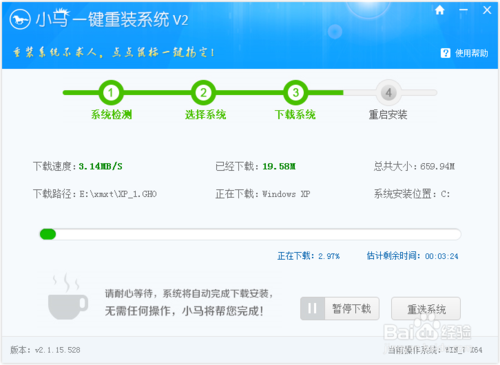
7、系统下载完成后会弹出一个“倒计时重启”窗口;
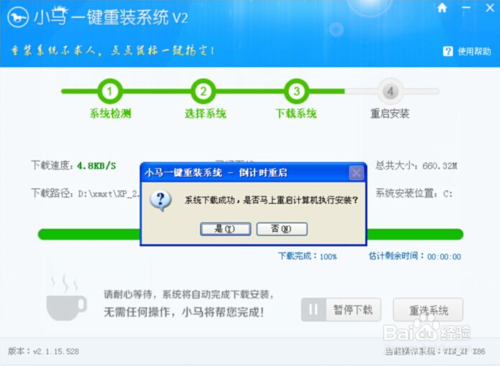
8、自动重启后,系统进入安装第一阶段;
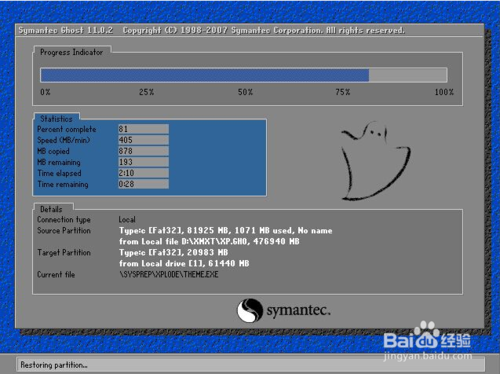
9、进入系统安装第二阶段;
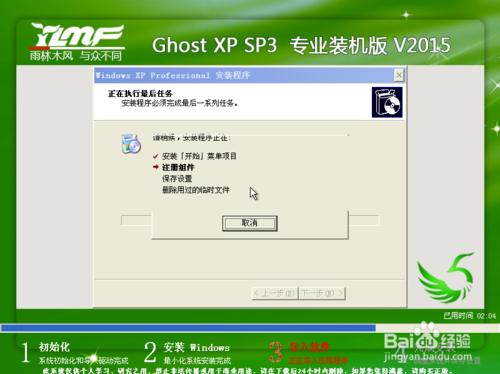
10、安装完成效果图。

系统之家小编给你们介绍的小马极速一键重装系统教程讲到这里就全部结束了,你们有没有喜欢上小马一键重装系统软件呢?面对众多的重装系统软件,那么要坚定选择小马重装软件,相信哥!绝对是没有错的!
猜您喜欢
- 显卡怎么看,小编告诉你电脑显卡怎么查..2018-03-26
- 雨林木风ghost win7 sp1 64位系统介绍..2017-07-24
- Win7旗舰版3D窗口自由切换2014-10-15
- 系统之家win10在线重装系统教程..2016-11-18
- win8.1正式版制作教程2017-04-28
- win8平板一键装系统方法2017-03-22
相关推荐
- cda文件,小编告诉你cda文件怎么打开.. 2018-06-09
- vaiowin7 32位旗舰版最新下载 2016-12-04
- 设置win10动态桌面方法 2017-05-08
- Win7系统手误删除iertutil.dll文件导.. 2015-03-23
- 带网卡驱动的驱动精灵,小编告诉你怎么.. 2018-05-14
- 告诉你电脑花屏是什么原因.. 2020-07-03





 系统之家一键重装
系统之家一键重装
 小白重装win10
小白重装win10
 MSDN ghost win10 64位最新旗舰版 v2023.04
MSDN ghost win10 64位最新旗舰版 v2023.04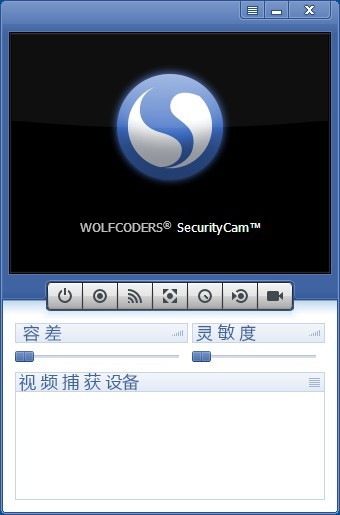 WOLFCODERS SecurityCam v1.5.0.9 汉化破解版 (PC监控视频工具)
WOLFCODERS SecurityCam v1.5.0.9 汉化破解版 (PC监控视频工具)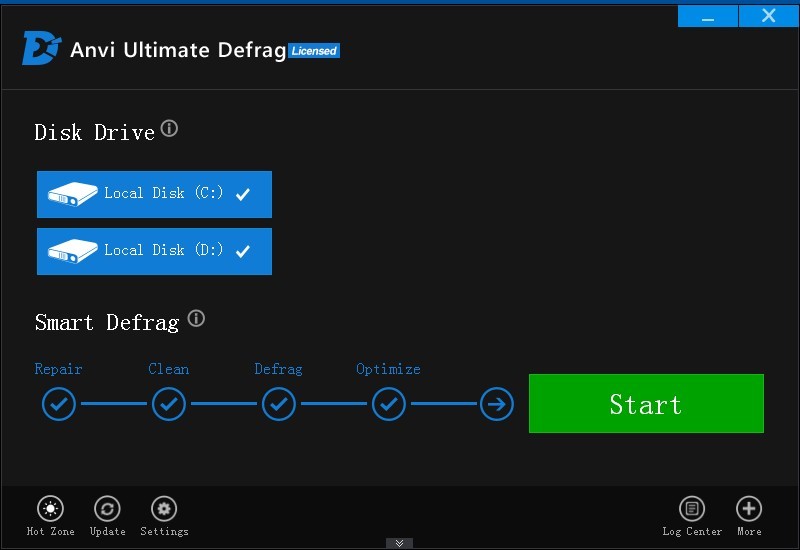 Anvi Ultimate Defrag Pro v1.0.0.1255 注册版 (磁盘碎片整理工具)
Anvi Ultimate Defrag Pro v1.0.0.1255 注册版 (磁盘碎片整理工具) 飞腾浏览器(FlyIe) 经典绿色版
飞腾浏览器(FlyIe) 经典绿色版 深度技术Ghost win7 sp1 32位系统旗舰版下载v1904
深度技术Ghost win7 sp1 32位系统旗舰版下载v1904 萝卜家园 Ghost xp sp3 专业装机版 2018.06
萝卜家园 Ghost xp sp3 专业装机版 2018.06 萝卜家园 Gh
萝卜家园 Gh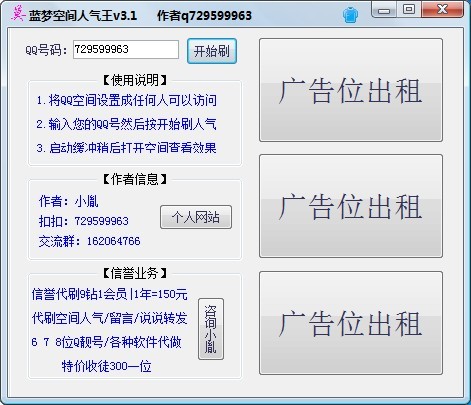 盗梦空间人气
盗梦空间人气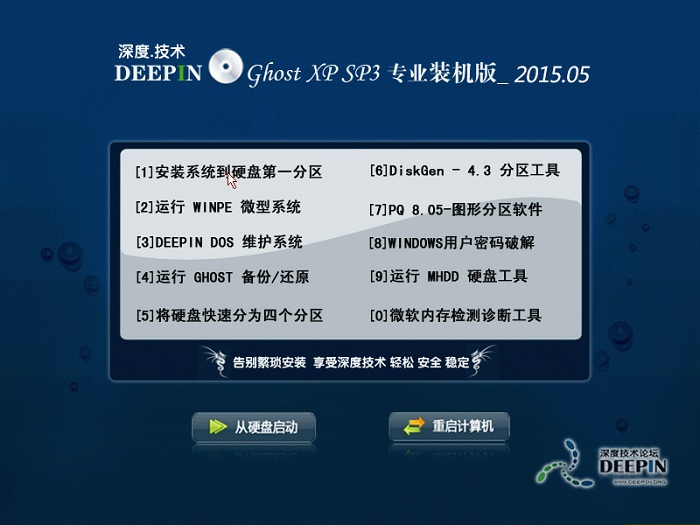 深度技术 Gho
深度技术 Gho 小白一键重装
小白一键重装 云端高速浏览
云端高速浏览 萝卜家园Ghos
萝卜家园Ghos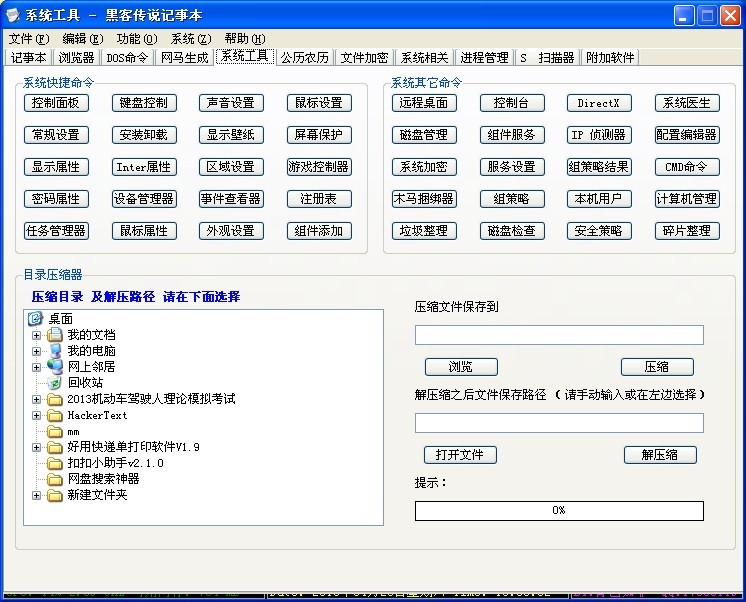 Hacker记事本
Hacker记事本 点玩游戏浏览
点玩游戏浏览 萝卜家园Ghos
萝卜家园Ghos 谷歌浏览器(C
谷歌浏览器(C 系统之家win1
系统之家win1 FireFox(火狐
FireFox(火狐 粤公网安备 44130202001061号
粤公网安备 44130202001061号