-
360安全卫士升级win10教程
- 2016-10-03 02:04:16 来源:windows10系统之家 作者:爱win10
360安全卫士是一款非常好用的软件,最近就非常流行使用360安全卫士升级win10系统,为了方便网友们使用360安全卫士升级win10系统,windows之家小编特意给网友们带来了360安全卫士升级win10教程。下面就是全网络最详细的360安全卫士升级win10教程了。
首先,你需要下载360Win10升级助手检测你是否符合升级标准。
符合条件后,接着往下看。
打开360安全卫士主界面,找到右下角的小工具那里,打开升级助手。
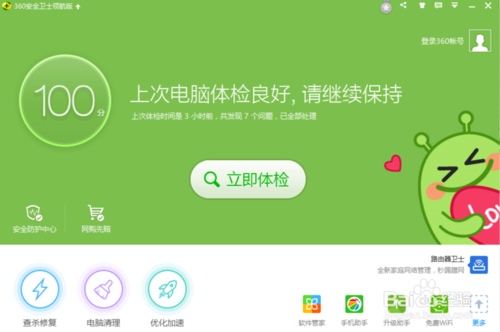
360安全卫士升级win10教程图一
你会看到如下界面,点击“立刻马上升级”。

360安全卫士升级win10教程图二
一直下一步……,接着等待检测完成后即可开始下载Win10所需要的安装文件了,下载过程需要花费很长世间……大家可以稍作休息。
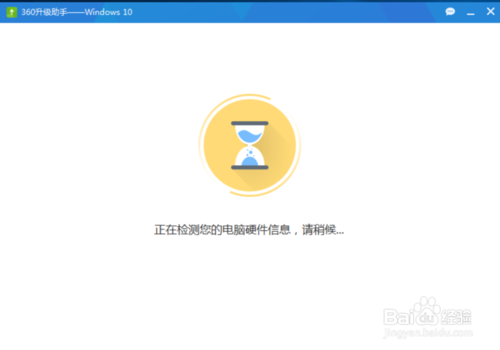
360安全卫士升级win10教程图三
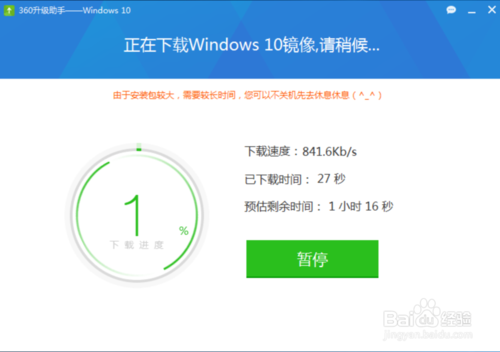
360安全卫士升级win10教程图四
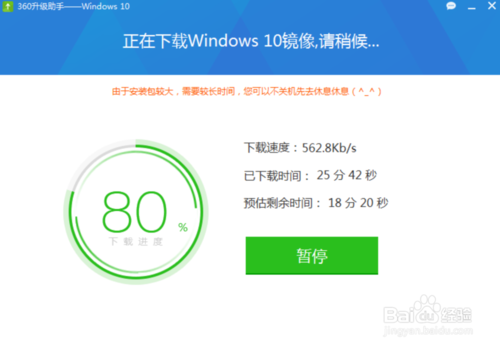
360安全卫士升级win10教程图五

360安全卫士升级win10教程图六
经历了“起起落落”后,接着出现安装界面。先是检查更新,然后出现检查更新的百分比,最后进入最后的准备工作:已完成X%。
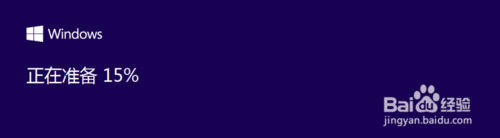
360安全卫士升级win10教程图七
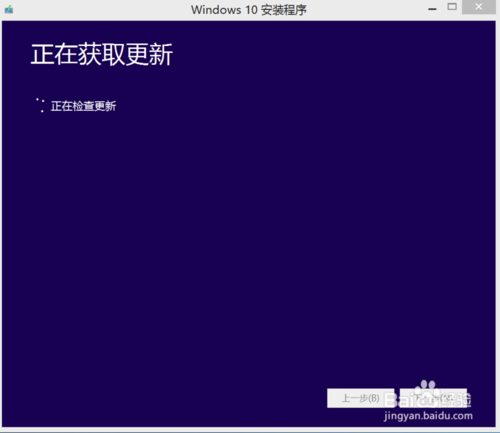
360安全卫士升级win10教程图八
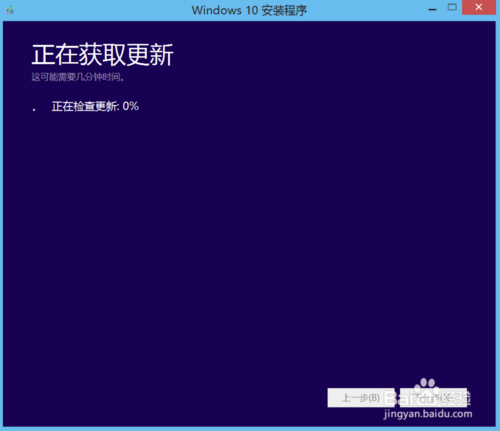
360安全卫士升级win10教程图九
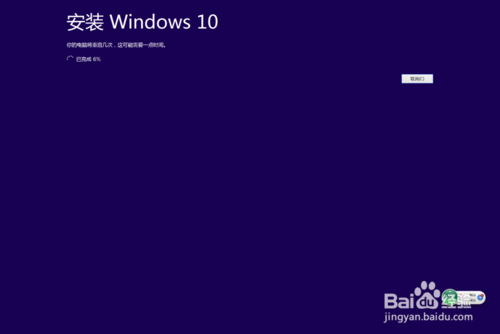
360安全卫士升级win10教程图十
接着开始正式安装了,如图所示。下面是分步骤的进度,上面是总进度。

360安全卫士升级win10教程图十一

360安全卫士升级win10教程图十二

360安全卫士升级win10教程图十三

360安全卫士升级win10教程图十四
期间会进行多次重启。之后继续,安装win7旗舰版雨林风雨系统教程,小编也提供的大家,喜欢雨林风雨系统的网友别错过了。
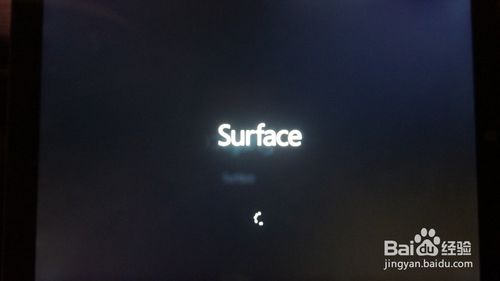
360安全卫士升级win10教程图十五
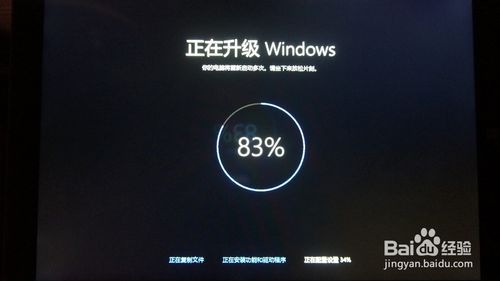
360安全卫士升级win10教程图十六
以上的全部内容就是windows之家小编为网友们带来的360安全卫士升级win10教程了。这么简单有趣的360安全卫士升级win10教程相信是网友们都非常喜欢了。大家就快按照教程的提示去安装windows10系统吧。相信网友们都能成功的安装windows10系统滴。
猜您喜欢
- 解答win732位系统安装教程2019-03-16
- 如何使用Windows 8问题步骤记录器..2014-12-11
- win7配色方案,小编告诉你win7配色方案..2018-09-07
- 告诉大家硬盘分区调整方法..2016-08-29
- 技术编辑教您如何恢复删除的文件..2018-11-24
- cad2007激活码,小编告诉你怎么激活cad..2018-02-26
相关推荐
- 系统之家windows8纯净版推荐下载.. 2016-12-02
- 最详细的win10升级过程 2017-05-12
- win7旗舰版镜像64位最新下载.. 2017-01-02
- 图文详解电脑组装配置有哪些.. 2018-12-08
- 电脑上怎么设置默认浏览器.. 2020-06-11
- uefi启动是什么意思 2016-07-13





 系统之家一键重装
系统之家一键重装
 小白重装win10
小白重装win10
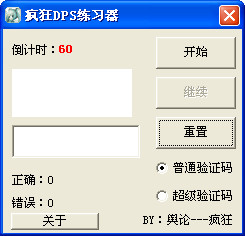 疯狂DPS练习器 v1.0 绿色免费版 (疯狂DPS测试机)
疯狂DPS练习器 v1.0 绿色免费版 (疯狂DPS测试机) 天枫文库免积分下载器1.0.7.417绿色版(百度道客爱问文库免积分下载器)
天枫文库免积分下载器1.0.7.417绿色版(百度道客爱问文库免积分下载器) IE9.0单文件光速版 ie9中文版
IE9.0单文件光速版 ie9中文版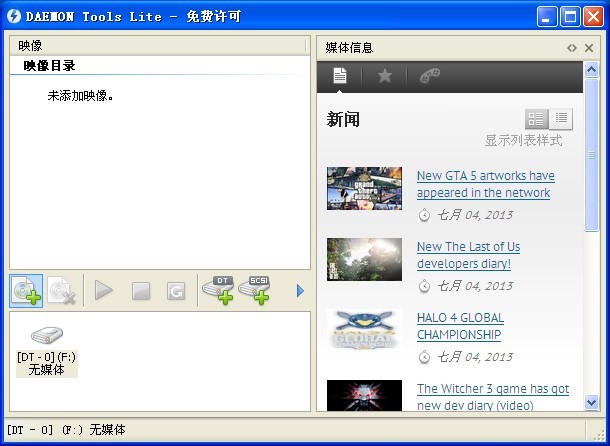 Daemon Tools Lite v4.47.1.0335 多国语言版 (虚拟光驱工具)
Daemon Tools Lite v4.47.1.0335 多国语言版 (虚拟光驱工具) 皮罗浏览器 v3.5.0216
皮罗浏览器 v3.5.0216 WinSnap Portable 4.0.6多国语言绿色便携版(功能强大的屏幕截取软件)
WinSnap Portable 4.0.6多国语言绿色便携版(功能强大的屏幕截取软件)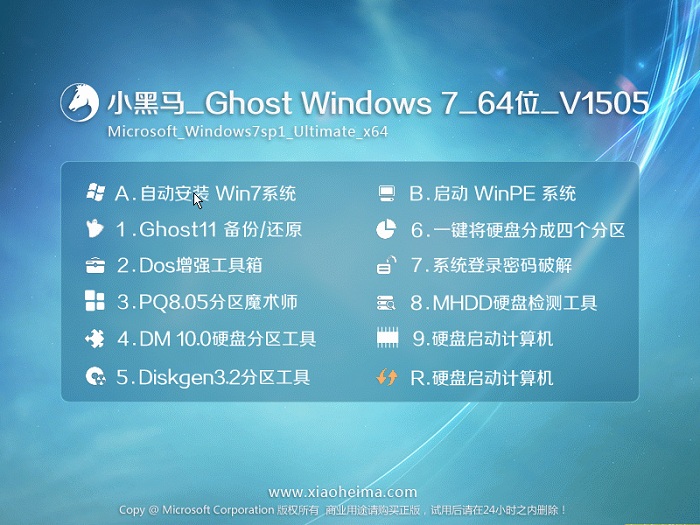 小黑马 ghost
小黑马 ghost 电脑公司Ghos
电脑公司Ghos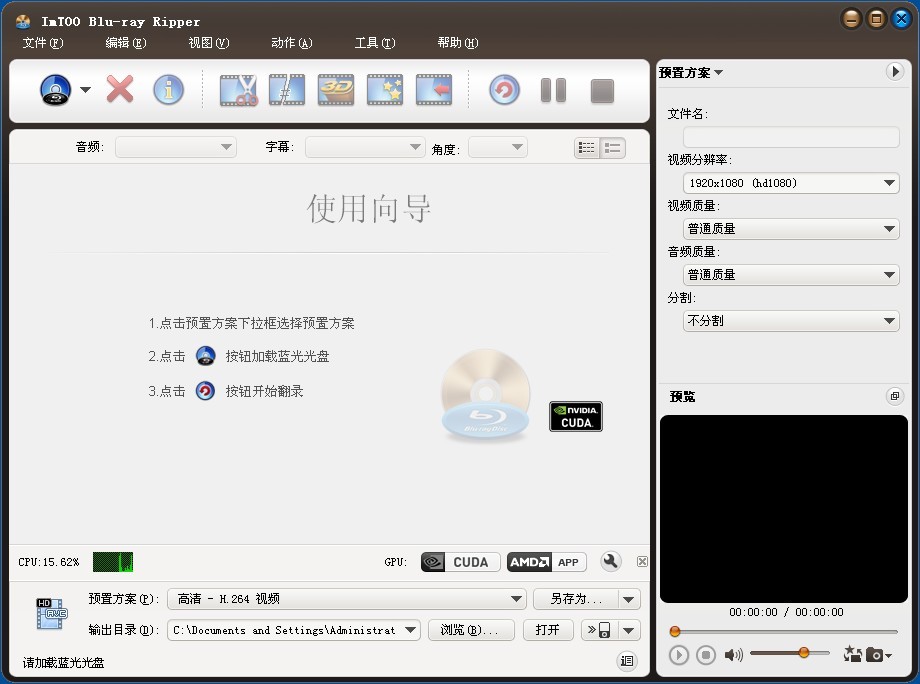 ImTOO Blu-ra
ImTOO Blu-ra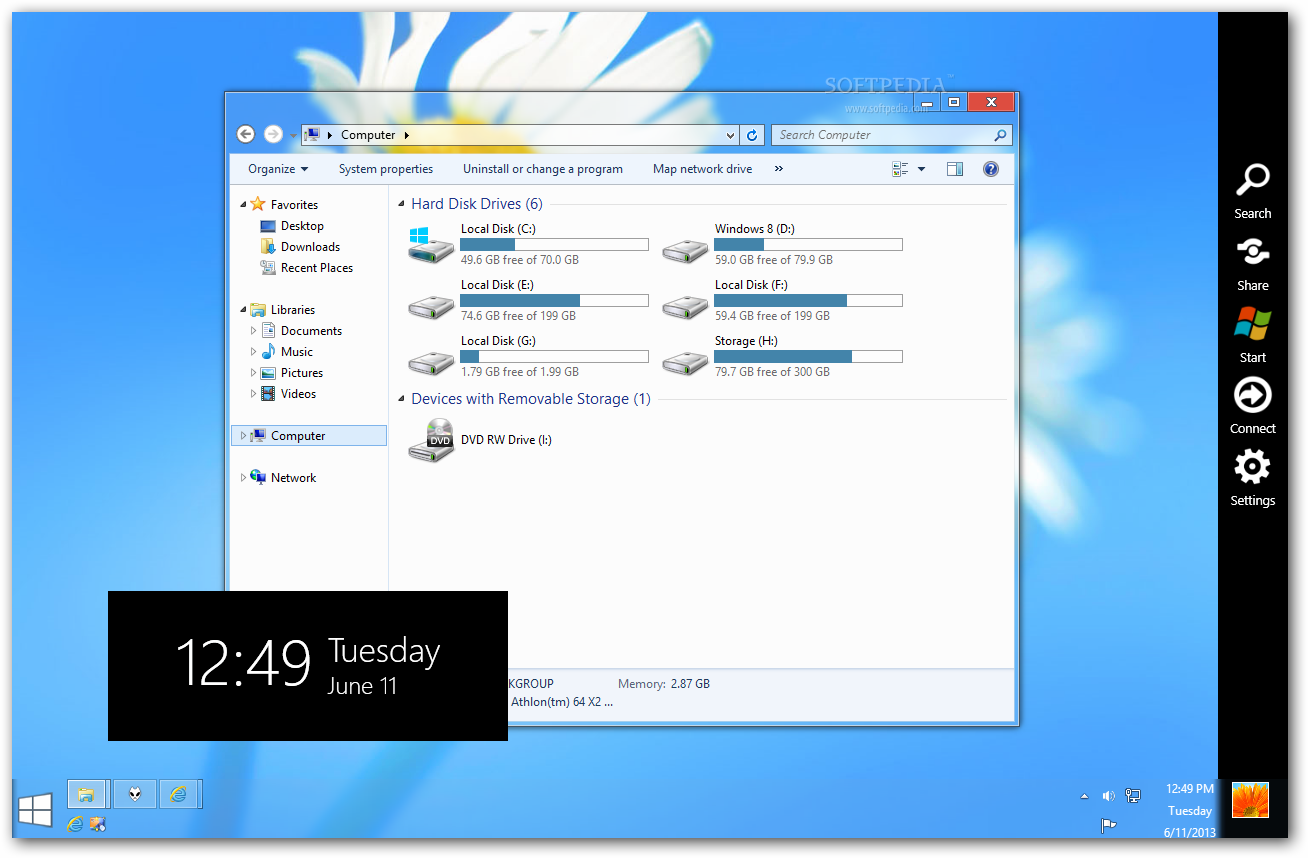 Windows 8 Tr
Windows 8 Tr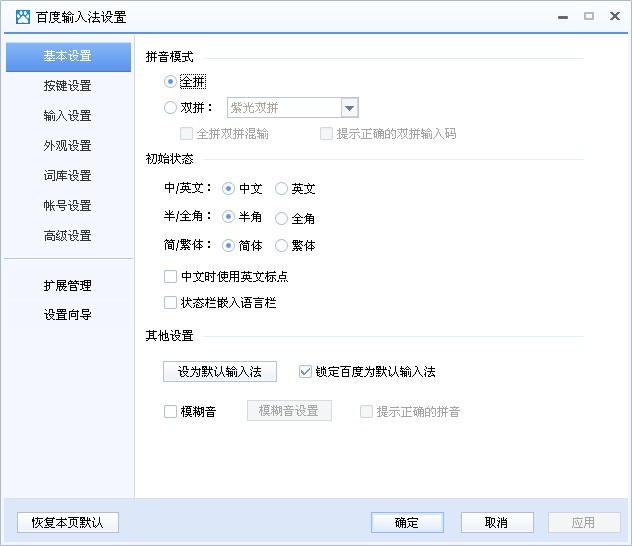 百度输入法2.
百度输入法2. 系统之家Win1
系统之家Win1 me<x>taProdu
me<x>taProdu 系统之家Ghos
系统之家Ghos 系统之家ghos
系统之家ghos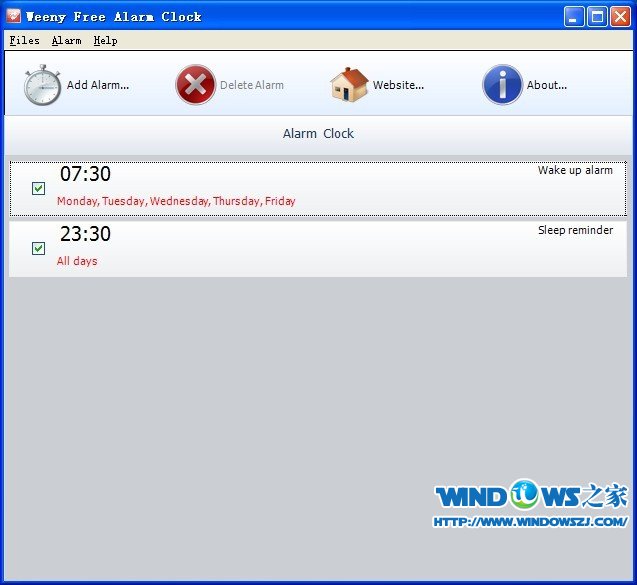 Weeny Free A
Weeny Free A 深度技术win1
深度技术win1 321数据恢复
321数据恢复 粤公网安备 44130202001061号
粤公网安备 44130202001061号