-
windows资源管理器已停止工作,小编告诉你windows资源管理器已停止工作如何解决
- 2018-07-21 09:50:04 来源:windows10系统之家 作者:爱win10
发生了这样一个问题在开机第一次执行计算机管理的时候 会弹出“windows资源管理器已停止工作”但是取消后,Windwos 资源管理器重启后,计算机管理还能打开,并且以后再执行计算机管理的时候就不会出现这样的问题了。这是什么原因,要如何解决呢?下面,小编给大家带来了windows资源管理器已停止工作的解决图文。
系统资源管理器是比较重要的,主要负责管理数据库,而且还可以存储数据并执行故障恢复。不少用户朋友遇到这样一个问题,无论是点击开始菜单还是其他程序都会弹出“资源管理器停止工作”,有什么方法可以修复?下面,小编给大家讲解windows资源管理器已停止工作的处理方法。
windows资源管理器已停止工作如何解决
右键点击桌面下方的【任务栏】空白区域,在弹出的菜单栏选择【任务管理器】
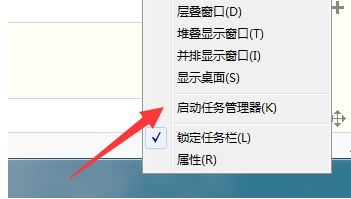
资源系统软件图解1
进入任务管理器界面,点击上方的【文件】选择【新建任务】
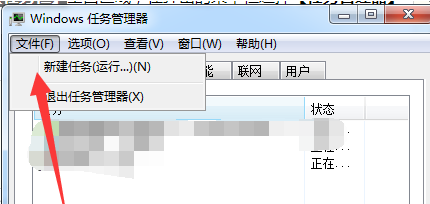
停止工作系统软件图解2
在弹出的任务对话框输入 explorer.exe 命令,点击确定,重新启动资源管理器
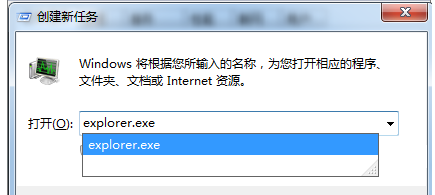
管理器系统软件图解3
修改注册表
打开电脑左下角【开始】菜单,找到【运行】选项,点击打开
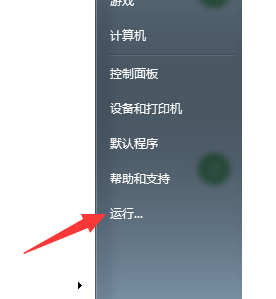
停止工作系统软件图解4
在弹出的运行对话框中输入 regedit 命令,点击确定进入注册表界面
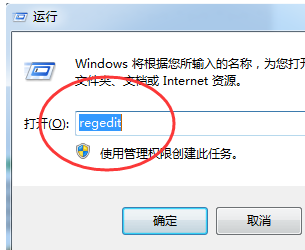
资源管理器系统软件图解5
进入注册表界面,依次定位到【HKEY_CURRENT_USERSoftwareMicrosoftWindowsCurrentVersionPolicies】项下
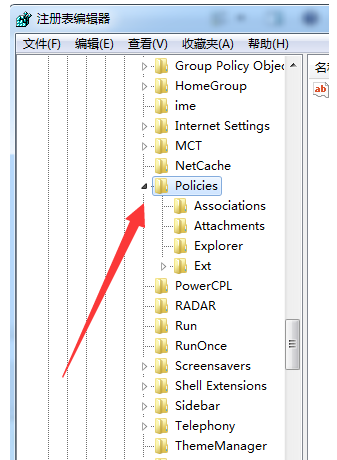
管理器系统软件图解6
右键点击Policies项,选择【新建】,【项】将其命名为 System
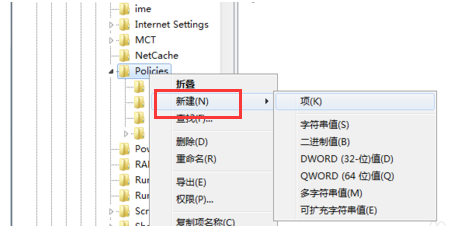
资源系统软件图解7
在System项右方空白区域选择【新建】,【字符串值】将其命名为 DisableTaskMgr
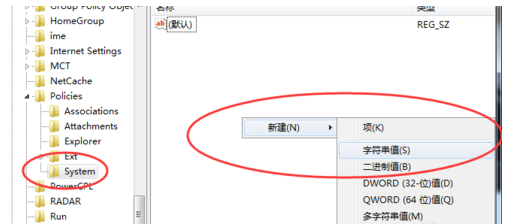
资源管理器系统软件图解8
双击打开新建的DisableTaskMgr数值,将其数据设置为 0 点击确定,问题解决

资源系统软件图解9
以上就是windows资源管理器已停止工作的解决经验。
猜您喜欢
- 制作u盘win7系统重装教程2017-03-19
- 小编告诉你移动硬盘分区方法..2019-01-21
- 激活win10专业版系统方法2017-04-20
- cad光标设置,小编告诉你CAD的十字光标..2018-07-11
- 为你解答电脑卡是什么原因..2018-11-30
- 服务器如何安装系统,小编告诉你如何安..2017-12-01
相关推荐
- 使命召唤9进去黑屏的原因以及解决方法.. 2021-01-25
- 电脑公司ghostwin7sp1安装教程.. 2017-05-30
- 制作win8安装u盘制作教程 2016-12-07
- ghost win10系统之家64位纯净版推荐.. 2016-11-13
- windows7纯净32位最新下载 2016-12-31
- 小编告诉你怎么解决电脑无线有限的访.. 2018-09-22





 系统之家一键重装
系统之家一键重装
 小白重装win10
小白重装win10
 蓝光浏览器 v2.2.0.6官方版
蓝光浏览器 v2.2.0.6官方版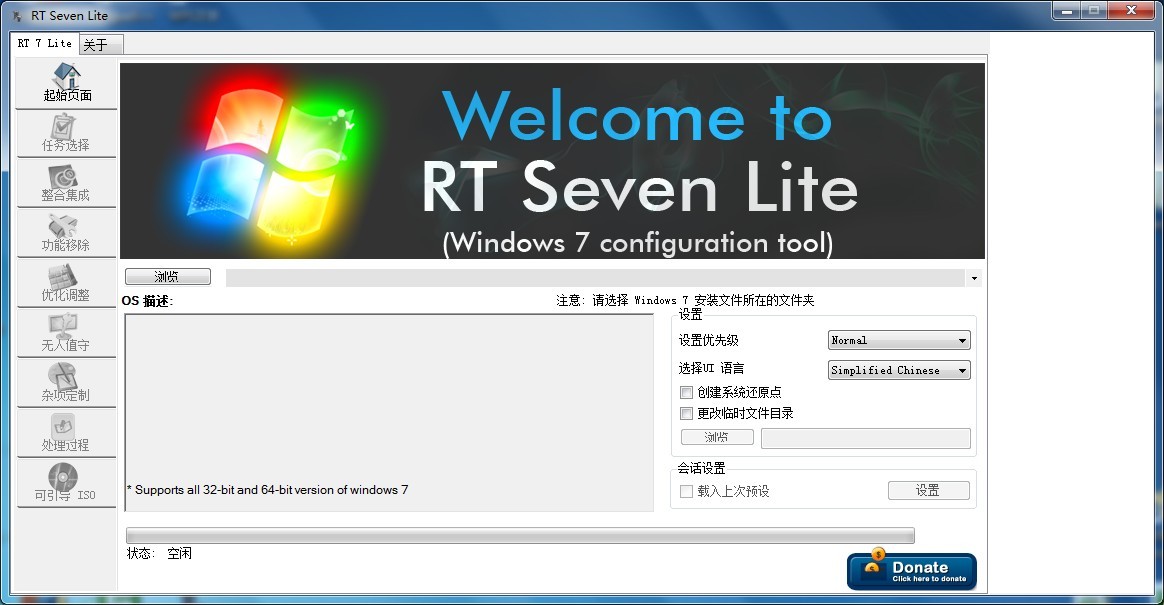 RT Se7en Lite V1.7.0 多国语言版 (Windows7精简定制工具)
RT Se7en Lite V1.7.0 多国语言版 (Windows7精简定制工具) 深度技术Ghost win8 32位纯净版下载v201709
深度技术Ghost win8 32位纯净版下载v201709 Internet Explorer 7 Final 官方简体中文特别版
Internet Explorer 7 Final 官方简体中文特别版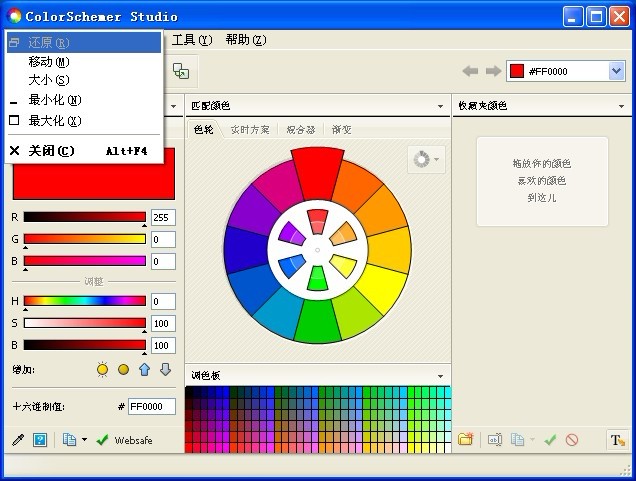 ColorSchemer Studio v2.1.0 汉化破解版(设计师必备配色工具)
ColorSchemer Studio v2.1.0 汉化破解版(设计师必备配色工具)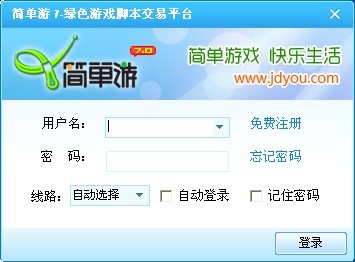 简单游游戏脚
简单游游戏脚 ShellExView
ShellExView 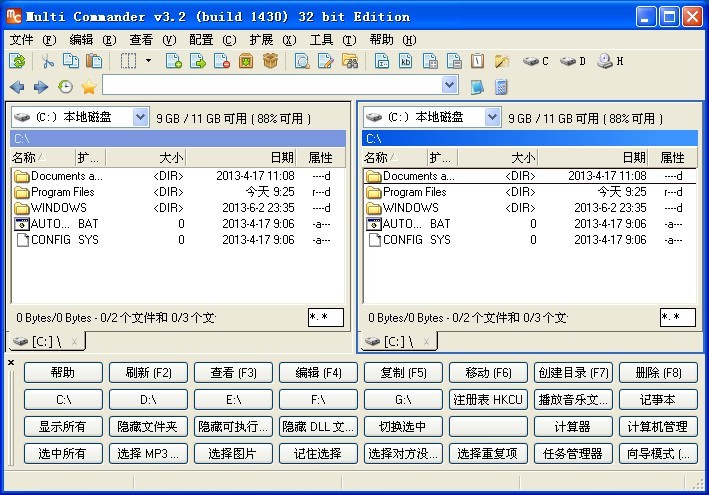 Multi Comman
Multi Comman 系统之家Ghos
系统之家Ghos MyWebServer
MyWebServer  系统之家64位
系统之家64位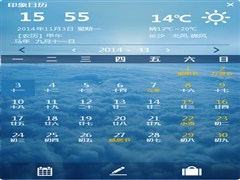 最好的桌面日
最好的桌面日 系统之家Ghos
系统之家Ghos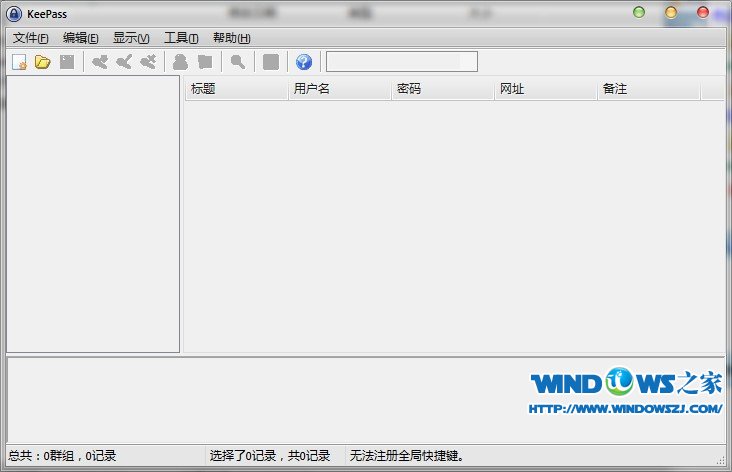 KeePass V1.2
KeePass V1.2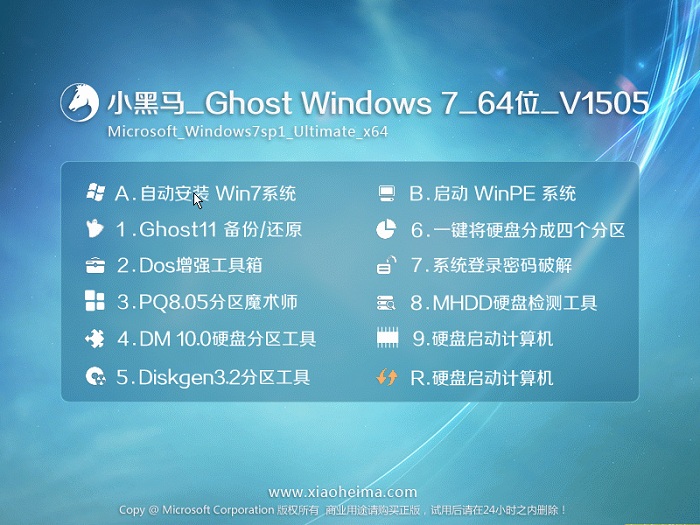 小黑马 ghost
小黑马 ghost 粤公网安备 44130202001061号
粤公网安备 44130202001061号