-
小编教你们win7旗舰版U盘怎么重装系统
- 2017-01-28 22:00:11 来源:windows10系统之家 作者:爱win10
看到非常多人在百度搜索,win7旗舰版U盘怎么重装系统呢?u盘这个小工具小巧易携带,比光盘重装系统简单多了,确实是非常适合你们u盘重装win7系统,所以今天帅气可爱的系统之家小编就告诉你们win7旗舰版U盘怎么重装系统教程。
1. 将u盘启动盘插入usb插口处(台式机用户建议将u盘启动盘插入电脑主机后置的USB接口),然后重启电脑。在出现开机启动画面时按下对应的启动快捷键,在出现的启动项选择画面找到u盘启动项,按下回车键后即可引导u盘启动,进入到大白菜主菜单,随后我们选择【02】运行大白菜Win2003PE增强版(推荐装机)进入PE桌面;如下图所示:

2.打开系统桌面上的大白菜PE一键装机,接着通过此工具找到所准备的原版win7系统镜像文件,选择完毕后工具会读取出系统镜像文件内的信息并让用户选择所读取到的系统版本。如下图所示:
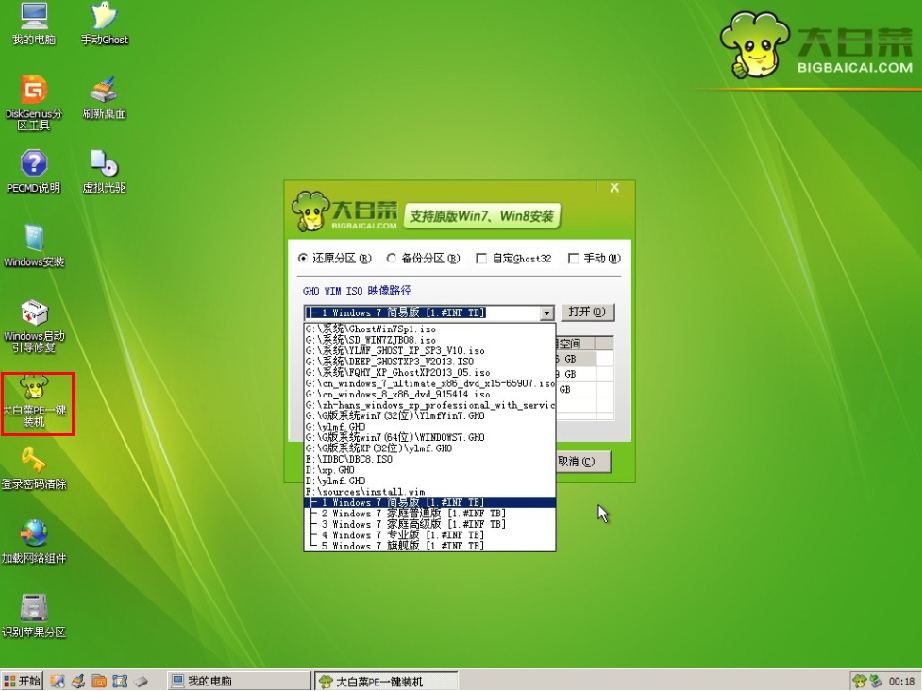
3.选择要安装的windows7之家下载系统后要为安装的系统选择一个硬盘分区,一切选择完毕之后点击确定按钮,在接下来弹出的窗口中点击确定按钮即可。在此大白菜工具会开始格式化所选的硬盘分区,并将系统镜像文件内的系统文件解压释放于此,执行完成后电脑便会自动重启,并开始原版系统安装的后续过程。如下图所示:

win7旗舰版U盘怎么重装系统的文章,你们已经看完了吧?是不是对系统之家小编这篇文章讲述的u盘重装win7系统的方法,佩服的五体投地!系统之家小编的整理出来的方法是无敌的!不像其他小编,简直就是吹牛的u盘重装win7系统教程!
猜您喜欢
- 系统之家win10x86纯净下载推荐..2016-11-16
- 电脑公司ghost xp纯净版系统硬盘安装..2016-09-03
- 教你一键清理Win7系统垃圾的方法..2015-04-24
- windows8系统重装到U盘方法2017-04-25
- teamviewer远程工具使用安装教程..2017-10-07
- 电脑公司win8.1下载安装最详细步骤..2017-05-09
相关推荐
- windows10系统32位开机密码取消方法.. 2017-04-26
- 共享文件夹,小编告诉你win8怎么设置共.. 2018-01-23
- 小编教你联想驱动下载安装的方法.. 2020-11-02
- 浏览网页时w7字体模糊怎么办.. 2016-08-22
- 最实用的win10添加用户组教程.. 2016-09-08
- 实用内存测试方法分享 2016-08-20





 系统之家一键重装
系统之家一键重装
 小白重装win10
小白重装win10
 速用进销存软件加强版(企业管理系统)
速用进销存软件加强版(企业管理系统) 电脑公司Ghost Win7 64位纯净版系统下载 v1903
电脑公司Ghost Win7 64位纯净版系统下载 v1903 电脑公司 win10 32位强化专业版 v2023.04
电脑公司 win10 32位强化专业版 v2023.04 FireFox(火狐浏览器)21版 v21.0官方版
FireFox(火狐浏览器)21版 v21.0官方版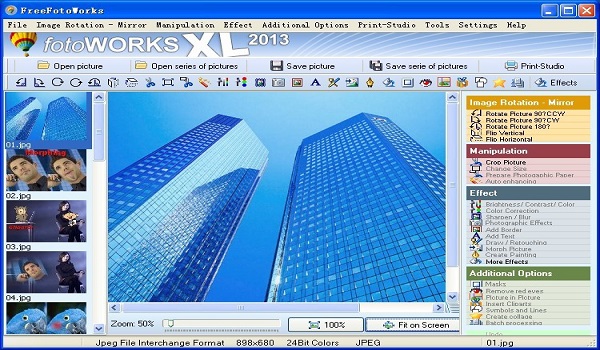 FreeFotoWorks V10.1.8 免费英文版(图像编辑软件)
FreeFotoWorks V10.1.8 免费英文版(图像编辑软件) Firefox(火狐浏览器)50.0版本 v50.1.0官方正式版
Firefox(火狐浏览器)50.0版本 v50.1.0官方正式版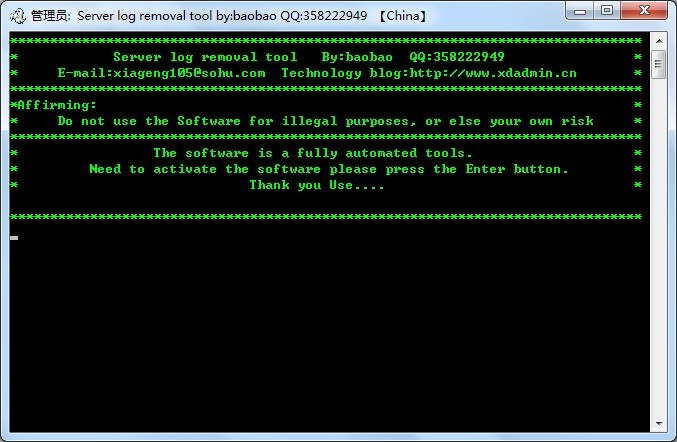 自动清除服务
自动清除服务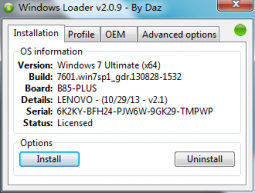 win7 win10激
win7 win10激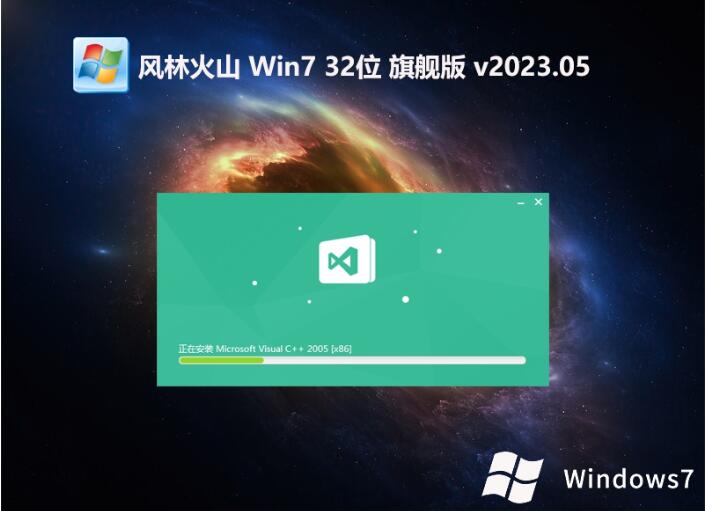 风林火山最新
风林火山最新 外文网站浏览
外文网站浏览 数据库管理软
数据库管理软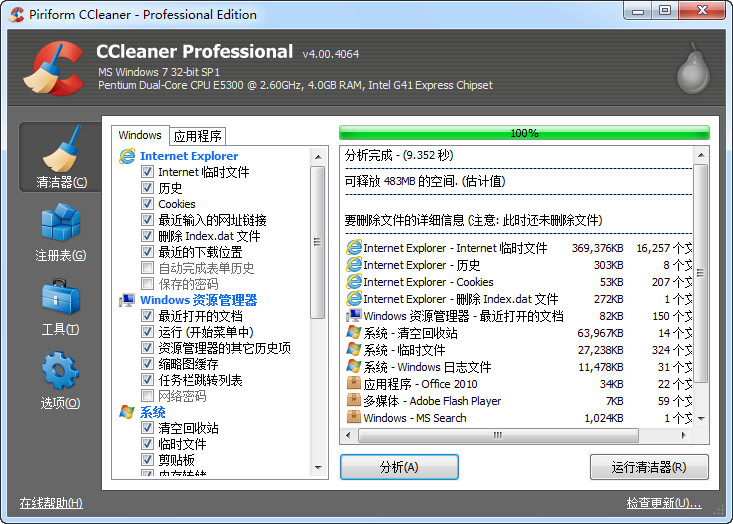 系统垃圾清理
系统垃圾清理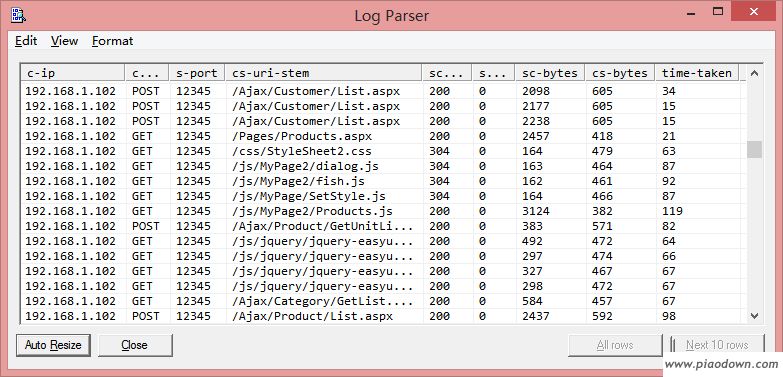 Log Parser V
Log Parser V maxthon浏览
maxthon浏览 小白系统 gho
小白系统 gho 零信浏览器 v
零信浏览器 v 深度技术win1
深度技术win1 千兆浏览器校
千兆浏览器校 粤公网安备 44130202001061号
粤公网安备 44130202001061号