-
teamviewer远程工具使用安装教程
- 2017-10-07 02:37:48 来源:windows10系统之家 作者:爱win10
teamviewer远程工具怎么使用呢?相信这是很多小白用户不知道怎么使用,为了更好的帮助到大家使用上teamviewer远程工具,今天小编将分享给大家teamviewer远程工具的使用教程,希望可以帮助到大家。
teamviewer远程工具早已进入我们的生活,只要掌握了teamviewer远程工具方法,就可以方便使用teamviewer远程工具了,如果大家想要这个方法的话,下面小编就给大家带来teamviewer远程工具的使用教程吧,希望大家都能够掌握这个方法。
下载并安装远程工具teamviewer,

远程工具界面1
选择安装或者仅运行,我选择仅运行,这个需要两台电脑要进行远程的设备都安装的,
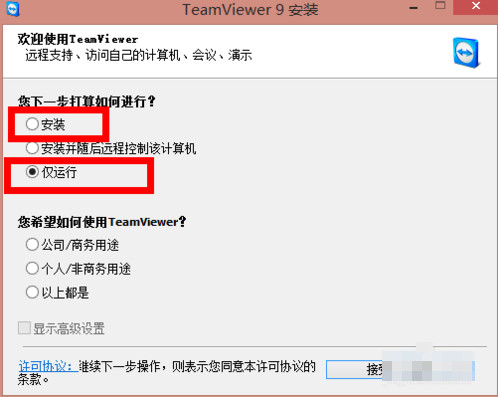
远程工具界面2
然后点击【接受】,如何使用teamviewer,都可以选,
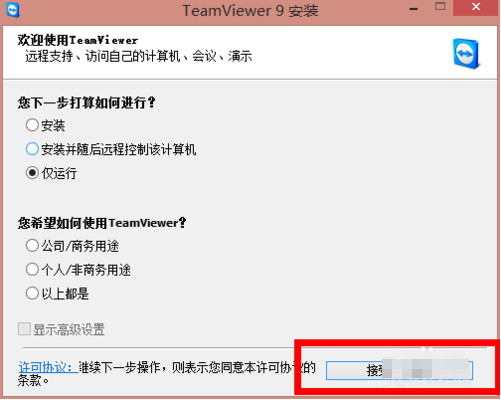
远程工具界面3
在打开软件主界面,可以看到远程控制的id和密码,
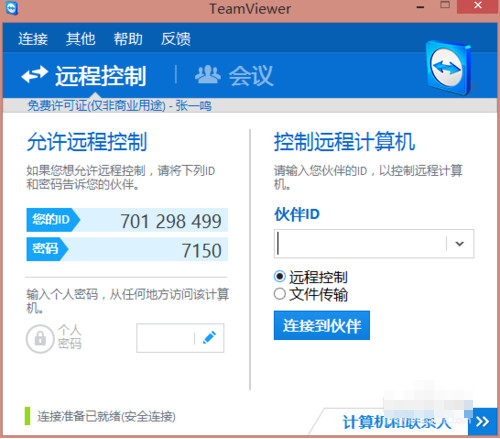
远程工具界面4
左侧的是自己的ID和密码
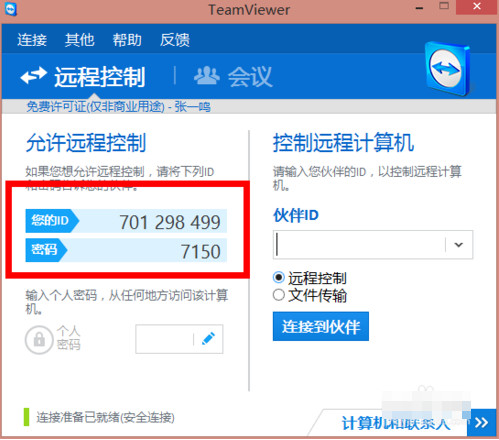
远程工具界面5
这里的伙伴ID就是填另一台电脑的ID,选择远程或者文件传输,之后点击“连接到伙伴”,等待对方同意之后即可

远程工具界面6
你也可以将自己的ID发给对方,再点击同意就可以了。以上就是teamviewer远程工具使用教程的全部内容了,感兴趣的朋友可以下载试试哦
猜您喜欢
- win7旗舰版激活工具方法2017-05-02
- 小编教你win7桌面背景怎么设置..2019-01-28
- 大神教你怎么修改文件后缀win10系统..2016-10-15
- windows7萝卜家园32位详细安装方法..2017-06-22
- win7系统设置回收站大小——如何设置..2014-12-05
- 最全面win7屏幕亮度怎么调2019-03-12
相关推荐
- 如何看win7初装时间 2014-10-31
- 为你解答怎么使用激活工具激活win8.1.. 2018-12-14
- windows 8操作系统完美激活详细教程(激.. 2013-04-13
- 惠普一键重装系统教程 2017-03-25
- 联想g480系统重装如何最简单.. 2017-02-12
- 如何解决win8关机后自动重启问题方法.. 2014-12-11





 系统之家一键重装
系统之家一键重装
 小白重装win10
小白重装win10
 深度技术Win10 专业版系统下载64位 v1906
深度技术Win10 专业版系统下载64位 v1906 雨林木风ghost xp sp3装机版201610
雨林木风ghost xp sp3装机版201610 新萝卜家园Win7系统下载64位纯净版1810
新萝卜家园Win7系统下载64位纯净版1810 Windows装Linux系统 v2.8.21 绿色版(用Windows装linux系统)
Windows装Linux系统 v2.8.21 绿色版(用Windows装linux系统) 新萝卜家园Win7系统下载64位纯净版1704
新萝卜家园Win7系统下载64位纯净版1704 BatteryInfoView V1.20 绿色免费版 (笔记本上网本电池状态查看工具)
BatteryInfoView V1.20 绿色免费版 (笔记本上网本电池状态查看工具) Opera浏览器B
Opera浏览器B 魔法猪 ghost
魔法猪 ghost 深度技术ghos
深度技术ghos Seamonkey浏
Seamonkey浏 绿茶系统 Gho
绿茶系统 Gho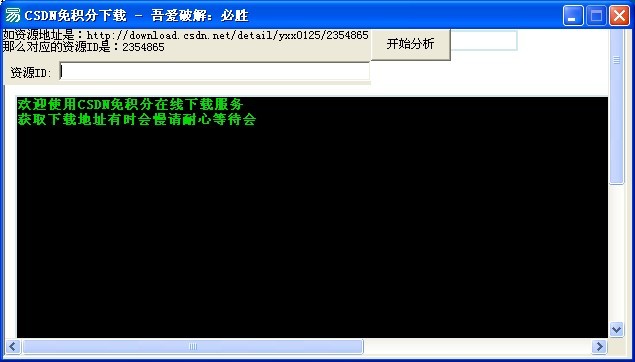 CSND免积分下
CSND免积分下 8u浏览器 v2.
8u浏览器 v2.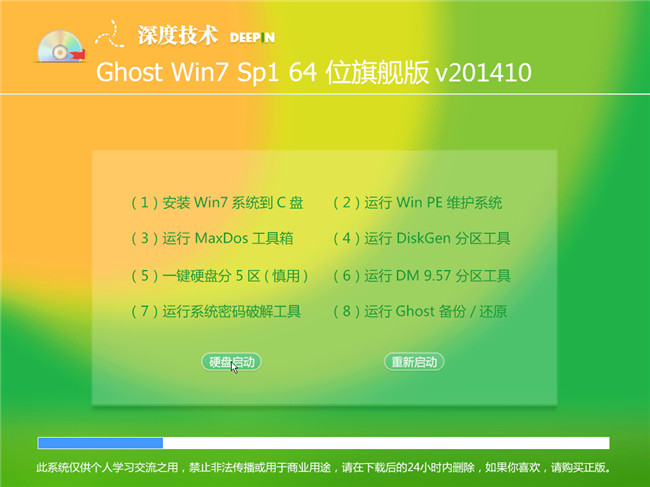 2014深度技术
2014深度技术 小白系统 gho
小白系统 gho 小白系统Ghos
小白系统Ghos 电脑店ghost
电脑店ghost  电脑公司ghos
电脑公司ghos 粤公网安备 44130202001061号
粤公网安备 44130202001061号