-
超级简单用u盘安装win7系统安装步骤
- 2017-01-29 16:00:15 来源:windows10系统之家 作者:爱win10
用u盘安装win7系统安装步骤是什么,u盘安装电脑系统方法风靡全球!所以网友就问系统之家小编,如何u盘安装win7系统,你们真的是问对人了,那么就让系统之家小编我告诉你们超级简单用u盘安装win7系统安装步骤,下面就让我们来看看u盘安装win7系统过程。
装机前的准备:
u盘一个(用u启动制作好的启动盘,建议大小在4G左右)
win7 64位系统镜像文件
将下载好的系统镜像文件解压出来,再将后缀为GHO的文件拷贝到u盘的GHO文件夹中。如下图所示:(注意:不要将系统镜像直接解压到u盘中,应该将镜像文件解压到电脑的磁盘后进行拷贝工作)

将用u启动u盘制作工具制作好的u盘插入到电脑的usb插口处,开启电脑按下相应的快捷键进入u启动的主菜单界面,选择“【01】运行u启动Win2003PE增强版(装机推荐)”后按回车键确认即可!如下图所示:

进入winPE系统后,双击运行桌面上的“u启动PE一键装机”工具;如下图所示:(u启动PE一键装机一般都会自动运行)

运行“u启动PE一键装机”工具后,在跳出的窗口中选择事先已经放在u盘GHO文件夹中的GHO文件,选择完毕后点击“确定(Y)”按钮即可;如下图所示:

在接下来的“QUDGhost”的提示窗口下点击“是(Y)”按钮即可;如下图所示:
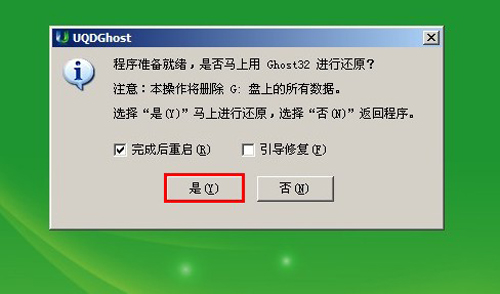
到此,u盘安装win7 64位系统的操作步骤也就差不多完成了,下面只需要等待GHO文件的解压,等待窗口下正版win7下载进度条完成后,电脑自动重启安装即可;如下图所示:

等待系统安装完毕后,重启电脑,右键点击“计算机”,在右边的选项中点击“属性”即可看到电脑的系统类型;如下图所示:

综上所述,这就是系统之家小编给你们提供的超级简单用u盘安装win7系统安装步骤了,u盘安装win7系统相信你们很快就能学会了,u盘安装系统的优点就在于、可以将系统镜像文件复制到u盘内,方便安装系统时使用;若u盘有足够大的空间,则可以多放几个系统镜像文件方便使用。
猜您喜欢
- 360加速球怎么关闭,小编告诉你关闭360..2018-08-25
- 雨林木风win7 ghost 64位旗舰版最新下..2017-05-08
- 戴尔win8怎么升级win102016-10-04
- 百度网盘登陆入口在哪里2020-11-21
- 小编告诉你怎么重装电脑系统..2016-12-25
- 小编教你怎么使用office2010激活工具..2020-10-30
相关推荐
- 三星笔记本win7u盘启动快捷键没有用怎.. 2015-01-14
- windows7免安装激活的方法是什么.. 2022-12-08
- 装机高手告诉你如何用u盘装win7系统.. 2017-07-24
- 图文详解电脑硬盘如何分区.. 2018-12-30
- 小编告诉你如何使用硬盘坏道检测工具.. 2017-10-07
- 戴尔台式机重装系统教程 2016-11-07





 系统之家一键重装
系统之家一键重装
 小白重装win10
小白重装win10
 TeTe009 FireFox v60.0.0中文版
TeTe009 FireFox v60.0.0中文版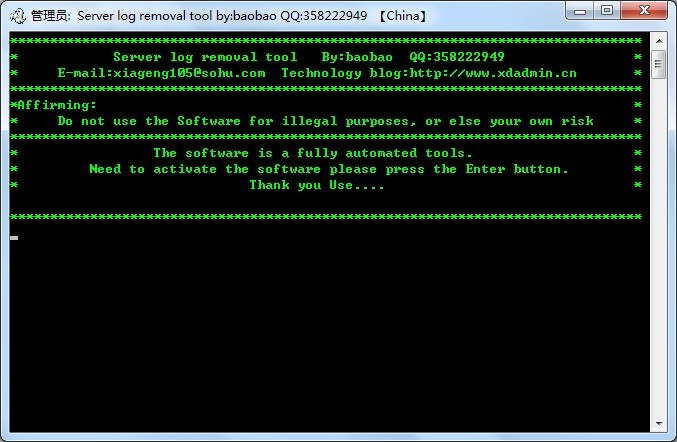 自动清除服务器留痕工具 v1.0 免费版 (服务器痕迹清除工具)
自动清除服务器留痕工具 v1.0 免费版 (服务器痕迹清除工具) 小白系统Ghost Win10 32位专业版下载 v1908
小白系统Ghost Win10 32位专业版下载 v1908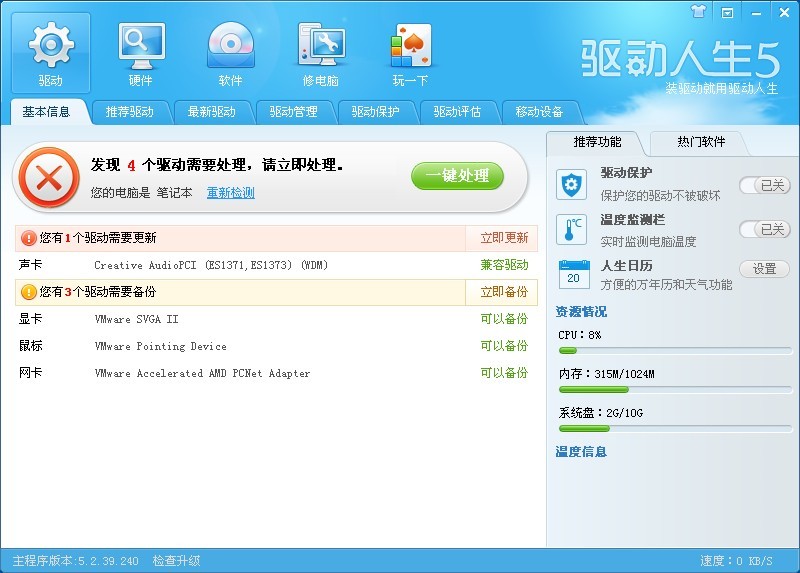 最新驱动人生v5.2.39.240官方下载(驱动下载安装备份软件)
最新驱动人生v5.2.39.240官方下载(驱动下载安装备份软件) 小白系统Ghost win7 sp1 x64 纯净装机版 v1908
小白系统Ghost win7 sp1 x64 纯净装机版 v1908 深度技术Ghost win8.1 64位纯净版系统下载v1812
深度技术Ghost win8.1 64位纯净版系统下载v1812 系统之家ghos
系统之家ghos 系统之家Win8
系统之家Win8 谷歌浏览器(C
谷歌浏览器(C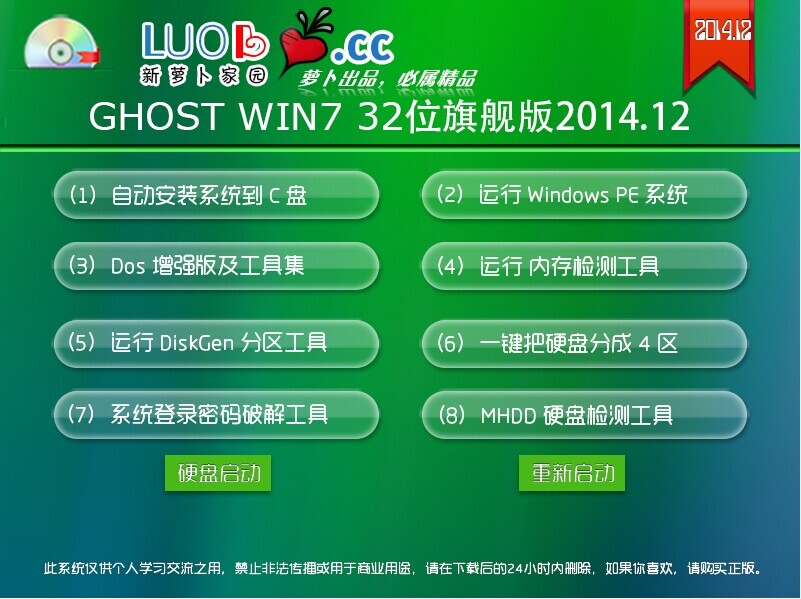 新萝卜家园 G
新萝卜家园 G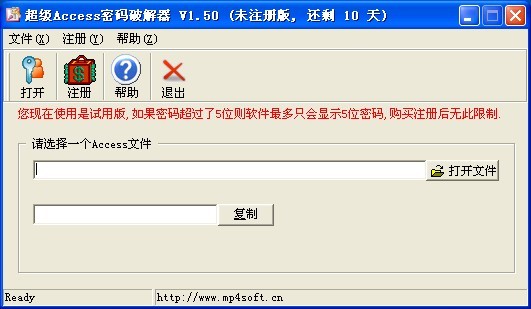 超级Access数
超级Access数 萝卜家园ghos
萝卜家园ghos 电脑店win8.1
电脑店win8.1 深度技术Ghos
深度技术Ghos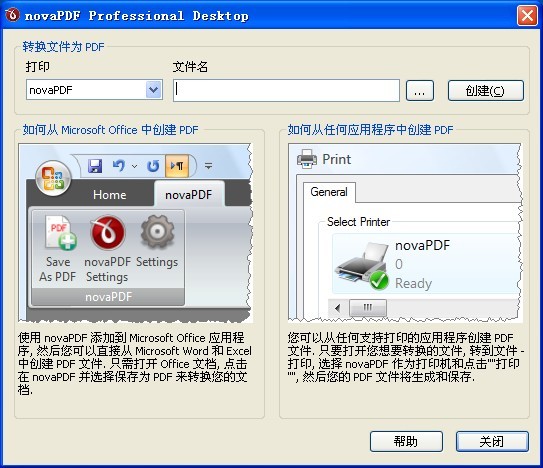 NovaPDF Prof
NovaPDF Prof 深度技术win8
深度技术win8 百度输入法2.
百度输入法2. 粤公网安备 44130202001061号
粤公网安备 44130202001061号