-
深度技术安装win10系统步骤
- 2017-02-01 10:00:10 来源:windows10系统之家 作者:爱win10
最近深度技术安装win10系统步骤在网上掀起了惊涛骇浪,大家肯定都对这个号称史上最稳定的方法非常好奇吧?小编也跟大家一样哦,下面就跟windows之家小编一起来看看这篇深度技术安装win10系统步骤吧,希望看完之后能够对大家有所帮助。
1、 win10系统下载ghost下载的系统一般都是为ISO镜像格式。此时,我们需要对下载下来的Win10系统镜像进行解压。鼠标右键点击镜像文件,在弹出的右键菜单栏选择“解压到Win10_Luobo_x86CJ_2016_03b29999”,这样,系统文件就会解压到当前系统镜像所在盘内。
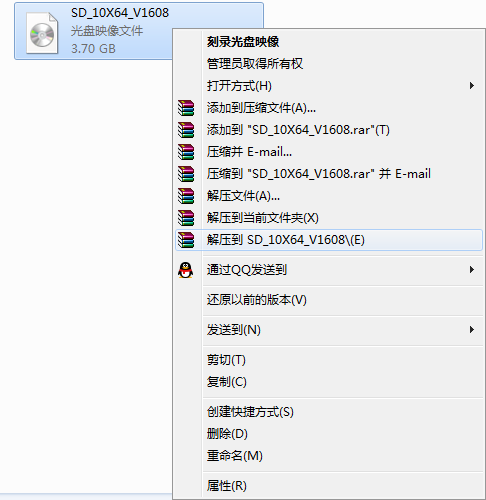
深度技术安装win10系统步骤图1
2、 当Win10镜像文件解压完成后,会生成一个相应的深度技术Win10 64位系统文件夹。

深度技术安装win10系统步骤图2
3、 现在我们打开文件夹,找到里面的“硬盘安装”程序,点击即可安装。
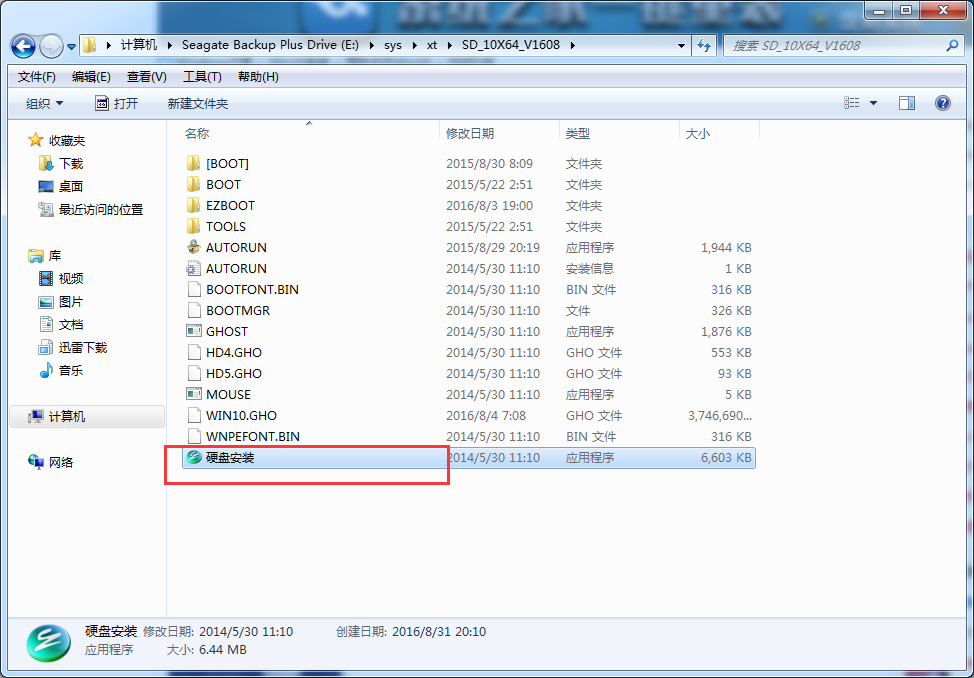
深度技术安装win10系统步骤图3

深度技术安装win10系统步骤图4
点击“AUTORUN”,则会出现深度技术Win10安装界面,大家选择“安装 Win10 SP1 装机版到C盘”即可。
4、 对于以上的操作,点击后都是会出现一个“OneKey Ghost”窗口,查看GHO WIM ISO映像路径是否正确,一般在该窗口打开的过程中,会自动识别对应的GHO镜像文件,或者可以通过“打开”按钮来更改要安装的镜像文件→选择系统要存放的磁盘。接着确认下要安装(还原)深度技术Win10 64位系统的位置,点击确定。
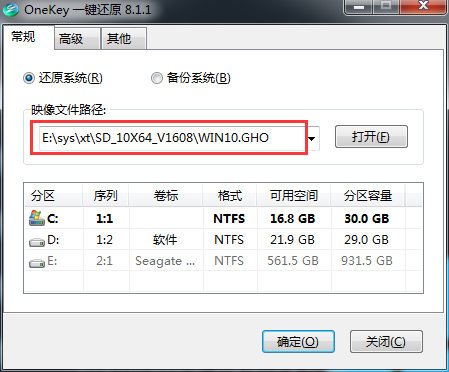
深度技术安装win10系统步骤图5
5、 然后在出现的提示界面上,选择“是”,那么就会立即开始计算机重启进行还原。如下图所示:
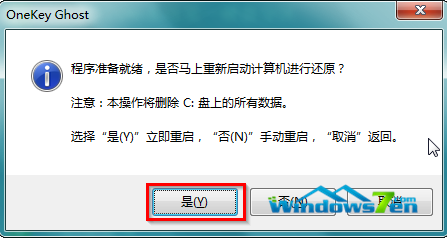
深度技术安装win10系统步骤图6
6、 重启后,那么就会进入的是系统还原,大家能看通过查看还原进度条来查看还原进度。
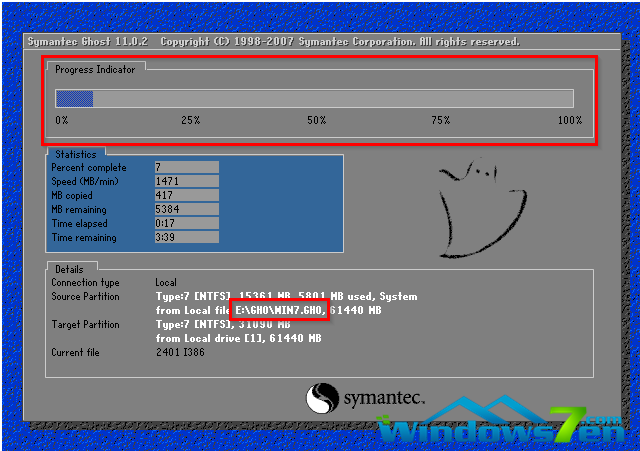
深度技术安装win10系统步骤图7
7、 当进度条跑到100%,还原完成后,那么系统就会自动进入全自动安装了。这时就期待下我们的深度技术Win10装机版快速安装好吧。
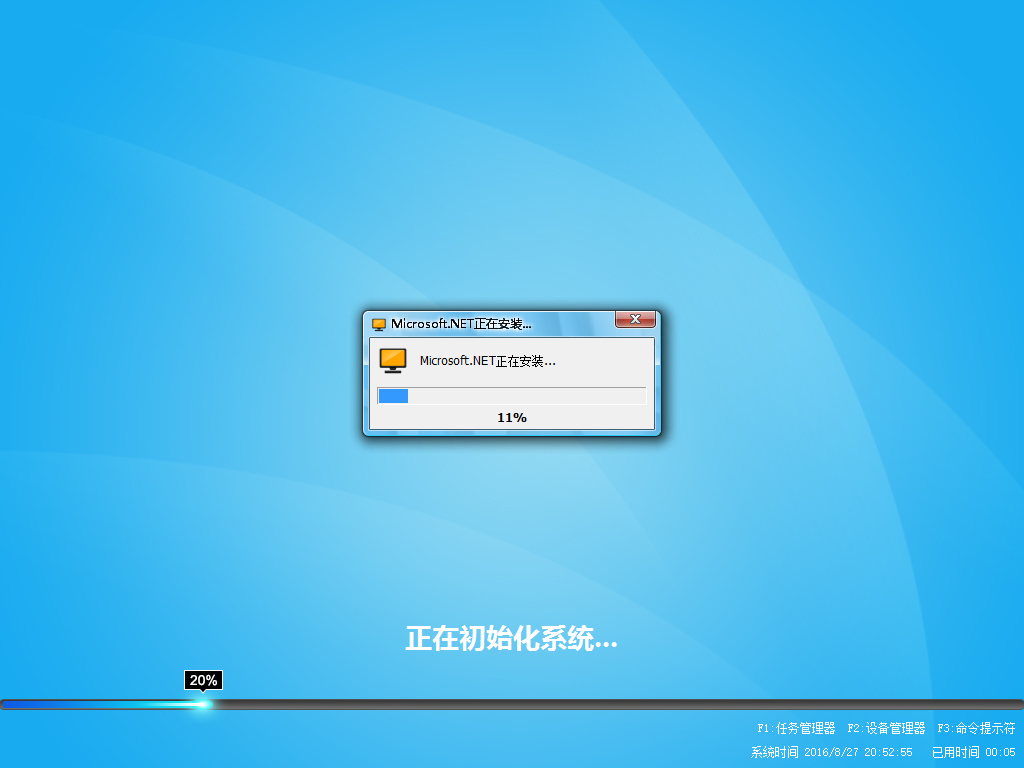
深度技术安装win10系统步骤图8
8、 这个深度技术Win10系统在安装过程中,程序会自动安装识别的,大家不要再担心不知要去哪里找相应的硬件驱动了。
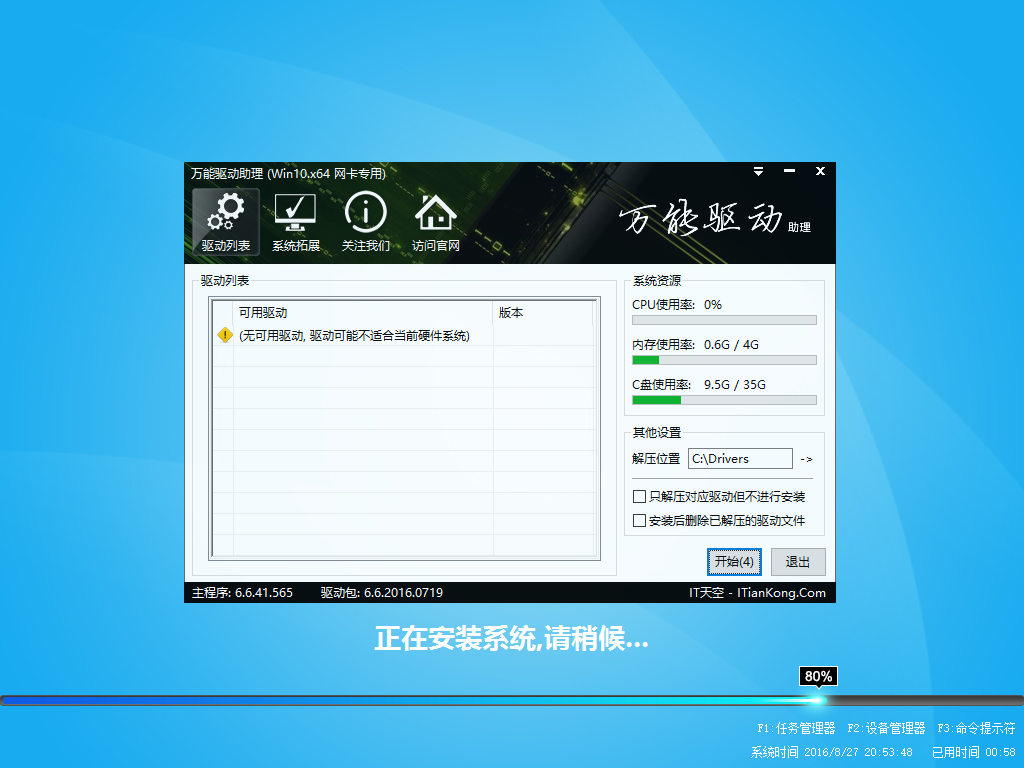
深度技术安装win10系统步骤图9
9、 最终安装好的深度技术Win10 ghost系统画面如下:
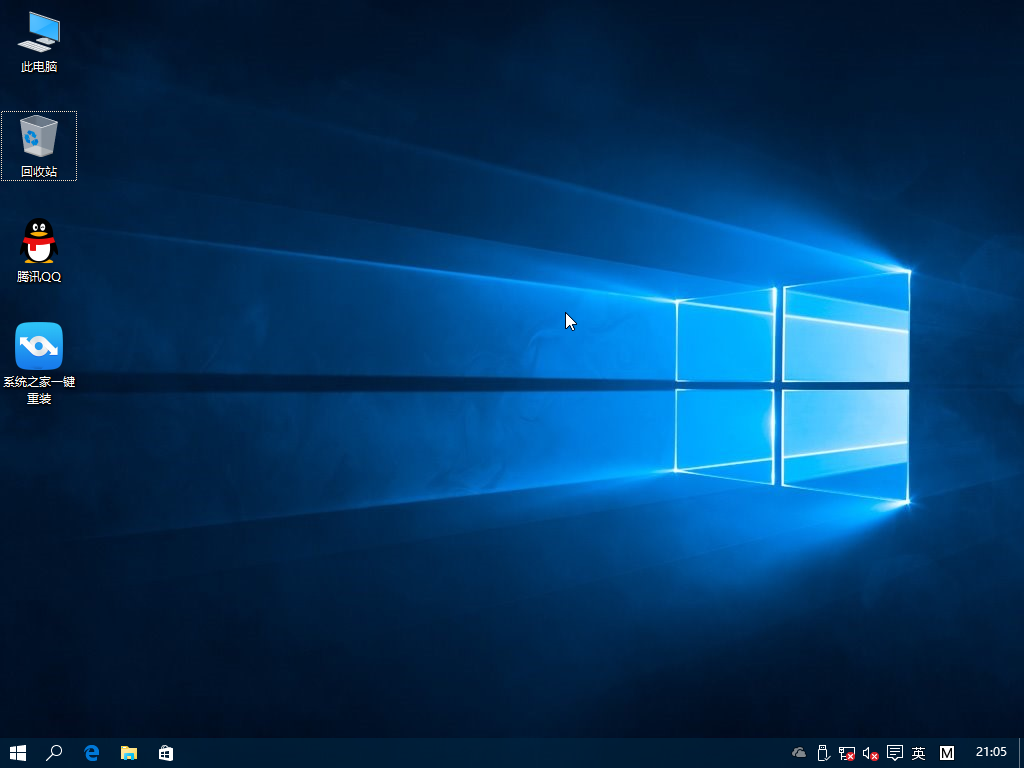
深度技术安装win10系统步骤图10
上面就是深度技术安装win10系统步骤了,大家看完之后感觉怎么样呢?反正小编认为这个方法还算不错,虽然说史上最稳定有些夸大,但是也相差不多了。要知道史上最稳定的可是系统之家一键重装大师啊!能够跟这么优秀的软件相比,真是一种荣耀呢!
猜您喜欢
- win764位bootmgr is missing|win764位..2016-09-07
- win8开始菜单不见了怎么办呢?制作教程..2017-04-23
- 雨林木风WIN764位安装最简单好用的方..2017-06-17
- 雨林木风win10家庭版系统介绍..2016-11-11
- 雨林木风windows8.1旗舰版64位最新下..2016-12-15
- 电脑配置怎么看,小编告诉你如何查看电..2018-02-08
相关推荐
- 电脑时间校准,小编告诉你怎么校正电脑.. 2018-07-02
- 最强大的win10锁定浏览器主页方法.. 2016-08-12
- 一键重装系统win764位图解教程.. 2017-07-06
- 远程桌面连接命令,小编告诉你怎样设置.. 2018-05-24
- windows7企业版激活步骤 2022-08-04
- 深度64位纯净版win10专业版下载.. 2017-02-06





 系统之家一键重装
系统之家一键重装
 小白重装win10
小白重装win10
 萝卜家园32位win8专业版系统下载v20.01
萝卜家园32位win8专业版系统下载v20.01 大白菜 Ghost Win11 64位绿色特快版 v2023.05
大白菜 Ghost Win11 64位绿色特快版 v2023.05 firefox 7.0 稳定版
firefox 7.0 稳定版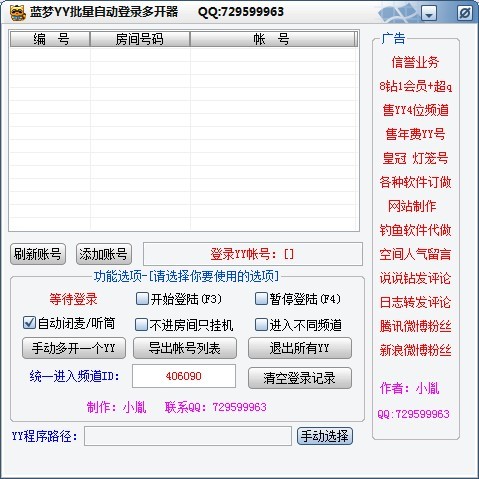 蓝梦YY批量自动登录多开器v1.0.2.1 绿色免费版 (挂YY必备)
蓝梦YY批量自动登录多开器v1.0.2.1 绿色免费版 (挂YY必备) 小白系统Ghost Win10 64位专业版下载 v1904
小白系统Ghost Win10 64位专业版下载 v1904 新萝卜家园 Ghost Win10 64位无毒纯净版 v2023.05
新萝卜家园 Ghost Win10 64位无毒纯净版 v2023.05 雨林木风ghos
雨林木风ghos 系统之家ghos
系统之家ghos 深度技术win1
深度技术win1 飞腾浏览器(F
飞腾浏览器(F 萝卜家园Ghos
萝卜家园Ghos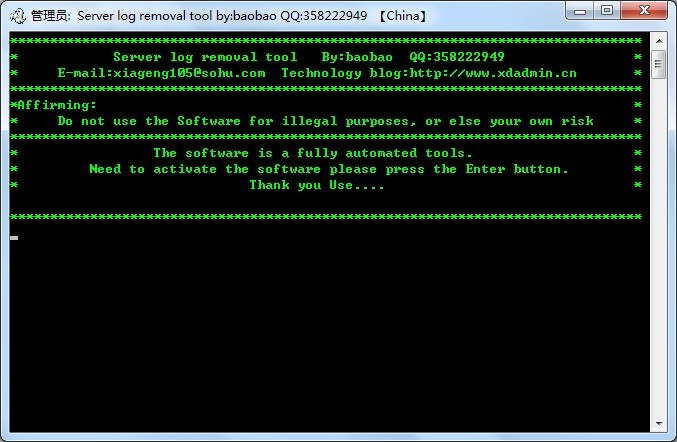 自动清除服务
自动清除服务 wise浏览器 V
wise浏览器 V 友评互动浏览
友评互动浏览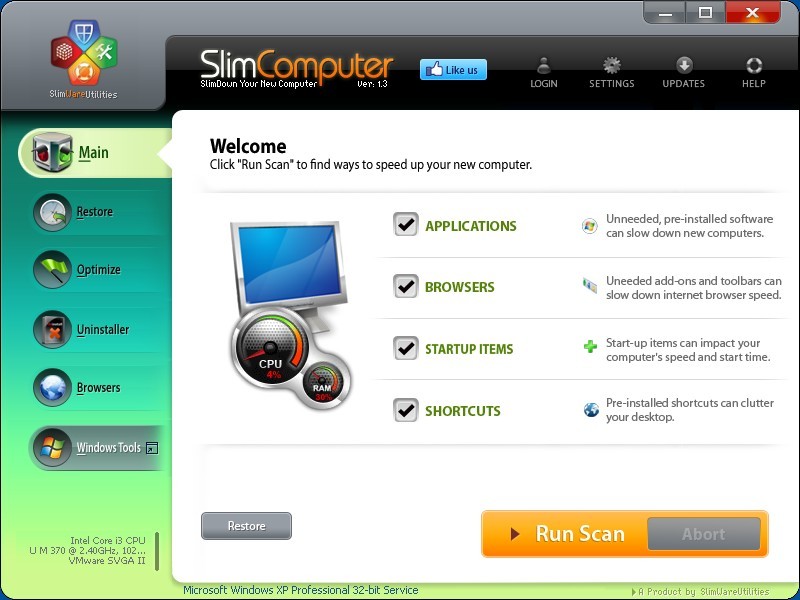 SlimComputer
SlimComputer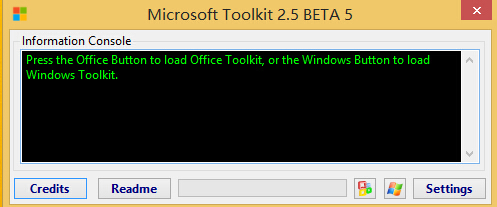 Microsoft To
Microsoft To 谷歌浏览器47
谷歌浏览器47 幻影游戏浏览
幻影游戏浏览 粤公网安备 44130202001061号
粤公网安备 44130202001061号