-
电脑一键重装软件使用教程
- 2017-02-06 01:33:13 来源:windows10系统之家 作者:爱win10
最近各大论坛上都开始在讨论电脑一键重装软件的使用方法来,其实电脑一键重装工具的使用方法小编闭着眼睛都能背出来,大家是否都想要看看电脑一键重装工具的使用方法呢?那么下面windows之家小编就给大家带来电脑一键重装软件使用教程吧。
1.如何重装电脑系统呢?首先打开极速一键重装工具。点击下载软件,并正常打开,点击软件主界面的"点此开始重装系统",如果你本机中已经有过GHO镜像文件,则可以用"备份/还原系统"来还原!

电脑一键重装软件使用教程图1
2.选择系统。根据您个人喜好和电脑的配置选择需要系统,直接点击"开始一键安装"即可,一般情况下单核处理器选择XP,双核和四核选择win7,小于2G内存选择32位,反之选择64位!

电脑一键重装软件使用教程图2
3.下载安装。选择好系统以后,点击执行下一步后就进入了系统镜像下载窗口,这时候你能做的就是等待,系统在下载完成后会自动安装系统的!
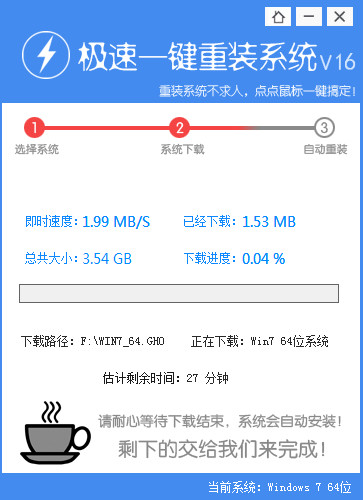
电脑一键重装软件使用教程图3
这篇电脑一键重装软件使用教程就给大家介绍到这里了,总而言之电脑一键重装工具的使用方法是非常简单的,但是小编建议大家一定要选择好的软件,比如上面这个就很垃圾,如果大家想用稳定安全的一键重装,不妨去试试系统之家一键重装大师吧。
猜您喜欢
- windows10系统32位开机密码取消方法..2017-04-26
- 电脑公司ghostwin7sp264位系统安装教..2016-09-11
- 电脑装机必备软件有哪些,小编告诉你浏..2017-11-20
- 电脑系统深度和雨林木风哪个好呢?..2016-10-23
- wifi已连接但有感叹号怎么回事..2020-06-28
- 显示器颜色校正软件,小编告诉你显示器..2018-01-29
相关推荐
- 图文详解cf烟雾头怎么调最清楚.. 2018-11-27
- 路由器设置教程【图文详解】.. 2015-02-10
- office2007激活最新教程 2017-10-17
- Win7下创建桌面快捷方式一键安全退出U.. 2015-04-28
- bios设置硬盘启动安装教程 2016-12-20
- 如何更新电脑驱动程序 2014-08-18





 系统之家一键重装
系统之家一键重装
 小白重装win10
小白重装win10
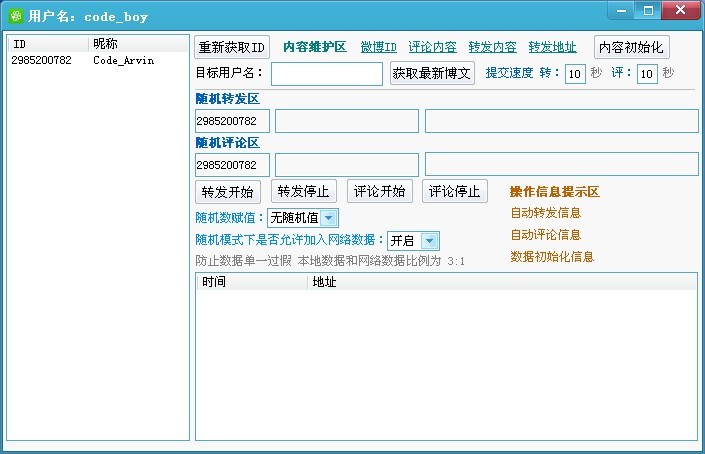 新浪微博维护助手V1.2下载(新浪微博全自动分享工具)
新浪微博维护助手V1.2下载(新浪微博全自动分享工具)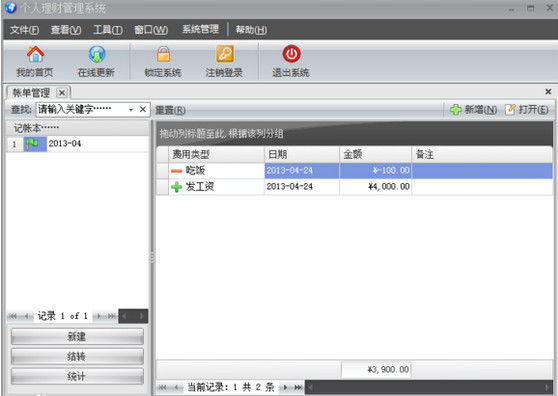 个人理财管理系统软件v1.0 免费安装版 (财务管理类工具)
个人理财管理系统软件v1.0 免费安装版 (财务管理类工具) 系统之家Ghost Win8 64位纯净版201604
系统之家Ghost Win8 64位纯净版201604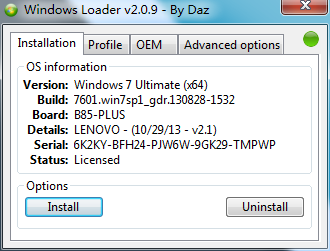 win7 loader v2.0.9(win7激活工具下载)
win7 loader v2.0.9(win7激活工具下载) 深度技术ghost Xp Sp3 专业装机版1709
深度技术ghost Xp Sp3 专业装机版1709 风林火山v2023.04最新win10 64位精选专用版
风林火山v2023.04最新win10 64位精选专用版 雷速浏览器 v
雷速浏览器 v 系统之家ghos
系统之家ghos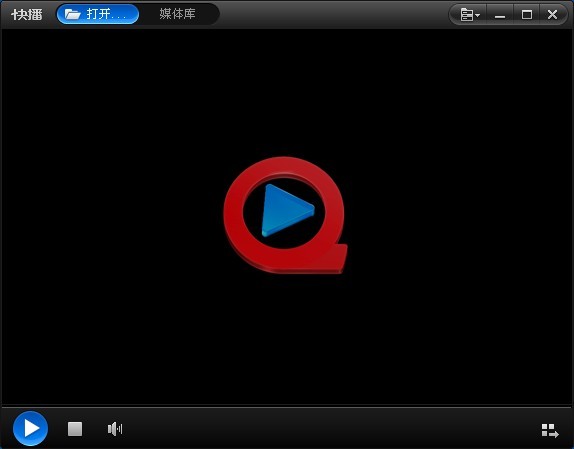 快播5(QvodPl
快播5(QvodPl 雨林木风win1
雨林木风win1 电脑公司ghos
电脑公司ghos 系统之家Ghos
系统之家Ghos 雨林木风win1
雨林木风win1 Microsoft Ed
Microsoft Ed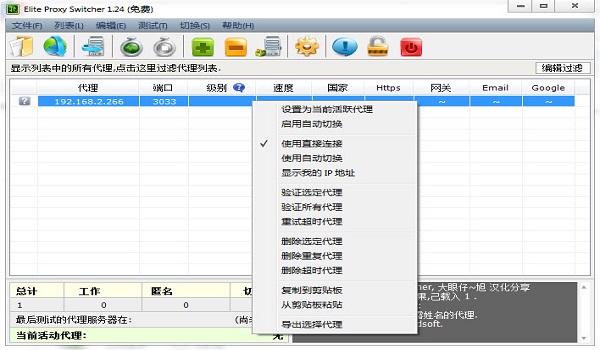 Elite Proxy
Elite Proxy  雨林木风win7
雨林木风win7 电脑公司Ghos
电脑公司Ghos 小白系统ghos
小白系统ghos 粤公网安备 44130202001061号
粤公网安备 44130202001061号