-
从装系统win7图文教程
- 2017-02-06 02:06:02 来源:windows10系统之家 作者:爱win10
从装系统win7图文教程针对那些不会重装系统win7的用户,虽然重装系统win7很简单,但是还是有一些小白是不会重装的,从装系统win7图文教程现在以重装Windows7系统为例详细的讲一下重装系统的具体步骤,大家可以跟则会系统之家小编学习起来哦。
重装系统Win7前
首先,重装系统之前需要将电脑中的重要资料备份或转移,根据自己情况,把一些较重要的文件移动到别的盘(只要不是C盘就行)。
下载Onekey ghost(下载时要选择普通下载)和Win7系统镜像,下载地址在上面的工具/原料中。
注:下载后不要保存在C盘(桌面也是C盘内的一个文件夹,所以也不能保存在桌面)。
然后就开始重装系统啦
开始 重装系统win7
1.第一步,下载Onekey ghost和Win7系统镜像,下载地址在上面的工具/原料中。
注:下载后不要保存在C盘(桌面也是C盘内的一个文件夹,所以也不能保存在桌面)。
2.下面开始重装系统win7了,
首先是要打开Onekey ghost
3.接下来,在Onekey ghost选择还原分区,在GHO WIM ISO映像路径中选择刚才下载的Win7系统镜像Windows7.GHO,见下图
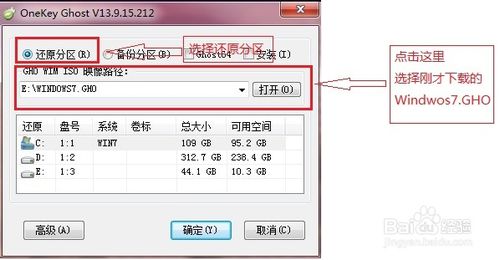
从装系统win7图文教程图1
4.在下方选择还原到C盘(注意:是点击下面的C盘一下,点击之后会变成蓝色的),如下图
然后点击确定
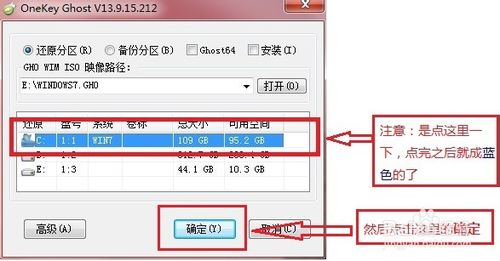
从装系统win7图文教程图2
5.点击确定后,会出现下图的提示框,询问是否重启,点击是
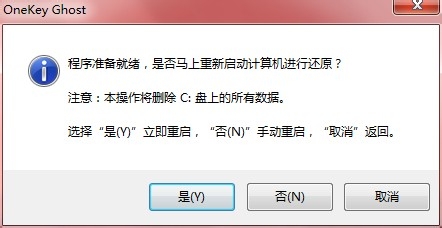
从装系统win7图文教程图3
6.接下来系统就会重启,重启后就会出现下图那样的界面,什么都不需要做,耐心等待进度条走完即可。
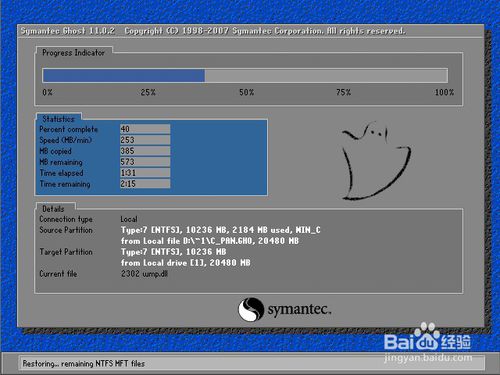
从装系统win7图文教程图4
7.然后重装系统Win7就完成啦,接下来就会进入Windows系统,系统会自动进行安装,同样什么都不需要做,等待进入桌面后,重装系统完毕。
重装系统win7 完成后
1.重装系统Win7后需要激活系统
激活工具在桌面上,点击激活就行
2.根据自己的使用习惯调整系统设置
如分辨率,桌面,防火墙,用户控制等等,到控制面板设置。
3.根据自己使用习惯下载软件等等
4到此为止,win7系统重装步骤完成。大家可以正常使用啦
好了,重装系统结束了,如果您觉得这篇经验对你有帮助的话,那就赶紧学习起来吧,如果您需要留着这篇经验以后用的话,建议您点击收藏,方便以后查找,谢谢。大家也可以关注系统之家官网哦。
猜您喜欢
- dnf怎么解除安全模式,小编告诉你怎么..2018-01-17
- win7ghost32位旗舰版安装教程2016-10-17
- 系统之家64位win8装机专业版下载..2016-12-19
- windows7密钥在哪里可以找到2022-12-25
- Win10系统设置打印机共享方法..2015-04-03
- 笔记本电池损耗,小编告诉你笔记本电池..2018-08-23
相关推荐
- windows7系统32位网卡驱动制作图文教.. 2017-07-23
- 小编告诉你win7怎么断网 2017-10-24
- 显示器无信号,小编告诉你电脑显示屏不.. 2018-01-10
- 主编教您电脑蓝牙驱动 2018-12-15
- 小编告诉你win7查看mac地址的方法.. 2018-10-18
- office2007密钥,小编告诉你激活office.. 2018-04-08





 系统之家一键重装
系统之家一键重装
 小白重装win10
小白重装win10
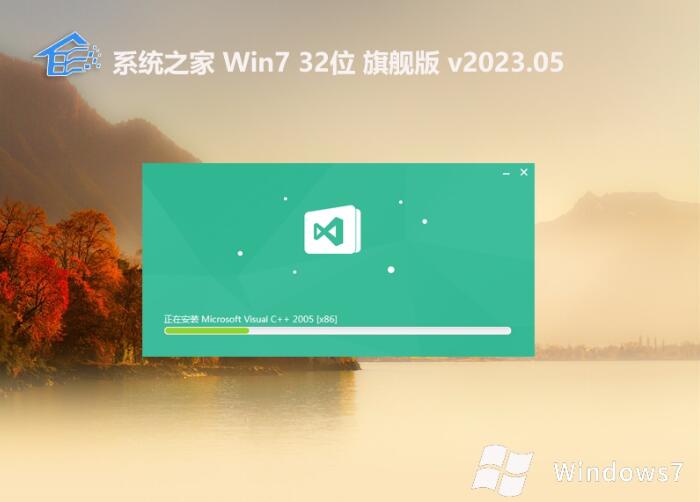 系统之家 ghost win7 32位办公纯净版 v2023.05
系统之家 ghost win7 32位办公纯净版 v2023.05 闪电极速浏览器 v8.8.3.4000官方版
闪电极速浏览器 v8.8.3.4000官方版 系统之家ghost win7系统下载64位旗舰版1712
系统之家ghost win7系统下载64位旗舰版1712 千千静听v7.0.1美化版(美化增强版下载)
千千静听v7.0.1美化版(美化增强版下载) Firefox浏览器绿色版 v68.0中文绿色版
Firefox浏览器绿色版 v68.0中文绿色版 深度技术64位
深度技术64位 深度技术ghos
深度技术ghos 系统之家Ghos
系统之家Ghos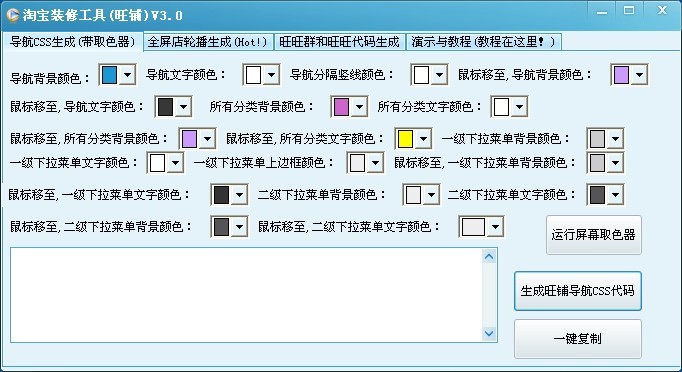 淘宝装修工具
淘宝装修工具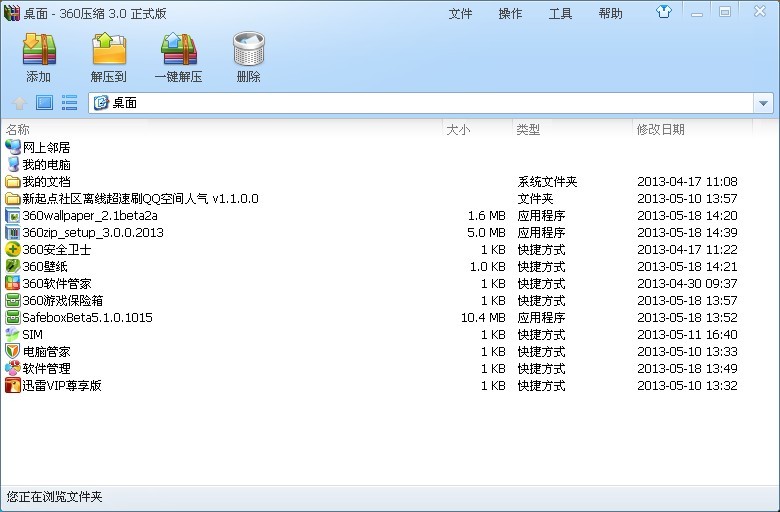 最新360压缩v
最新360压缩v 新萝卜家园Wi
新萝卜家园Wi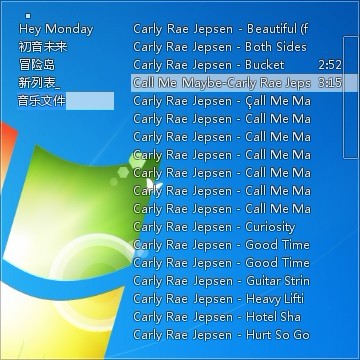 Mcool v13.50
Mcool v13.50 绿茶系统 Gho
绿茶系统 Gho 希沃浏览器 v
希沃浏览器 v 硬盘检测工具
硬盘检测工具 粤公网安备 44130202001061号
粤公网安备 44130202001061号