-
小白都会联想g470系统重装教程
- 2017-02-06 03:00:02 来源:windows10系统之家 作者:爱win10
今天为大家免费提供的是小白都会联想g470系统重装教程。联想是比较知名的品牌,可是很多伙伴们遇到系统故障联想重装系统时都到处求人帮忙,因为不会联想g470系统重装,为此也是花了金钱也不省心啊!那么下面系统之家小编告诉你联想重装系统最简单步骤后,你就不必再像黛玉般整日愁眉苦脸了,保证让你笑颜如花。
YY一键装机是一款免费的电脑一键重装软件,它主要帮助没有任何技术的用户快速完成电脑系统的重装、备份、还原等操作,而且软件采用了向导化的操作方法,让用户只需几部,即可轻轻松松完成电脑系统备份与还原操作,需要的朋友赶快试试吧!
笔记本系统下载安装使用方法
首先我们在网页下载资源包之后打开YY一键装机工具,然后在系统检测的选项中我们就可以看到“开始一键装机”的命令,然后点击。
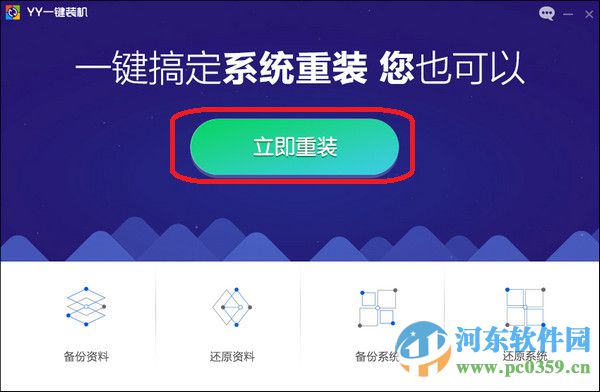
小白都会联想g470系统重装教程图1
选择系统,根据您的个人喜好以及电脑的配置选择需要系统,然后点击“选择系统”,并选择所需的系统类型,一般情况下单核处理器选择XP,双核和四核选择win7,小于2G内存选择32位,反之选择64位!
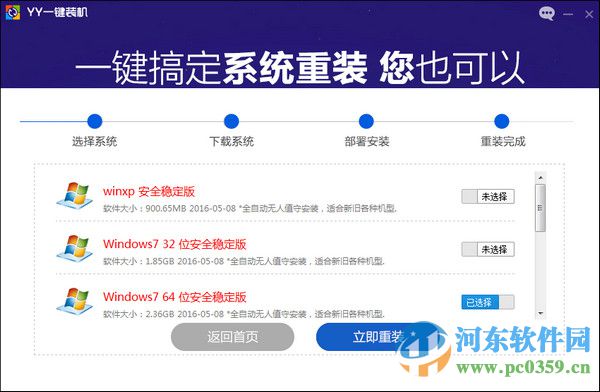
小白都会联想g470系统重装教程图2
当选择好系统以后,通过点击“下一步”后就可以进入了系统镜像下载窗口,这时候大家只需要等待下载完成就可以了,YY一键重装系统支持断点下载,也可以暂停下载。系统下载完成后会将自动重启电脑安装系统,无需手动操作。
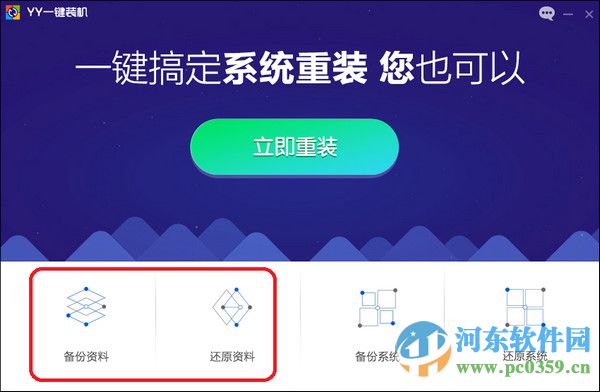
小白都会联想g470系统重装教程图3
点击这里备份和还原资料。
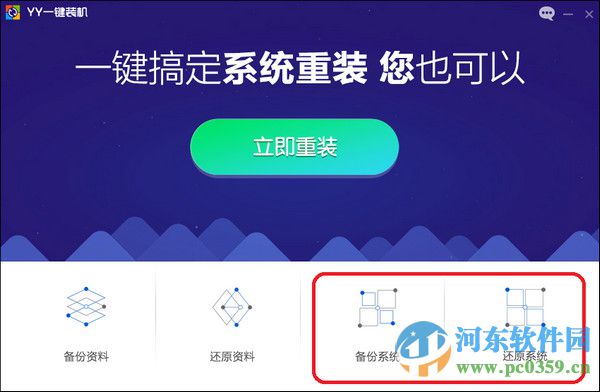
小白都会联想g470系统重装教程图4
点击这里备份和还原系统。
小编分享的小白都会联想g470系统重装教程介绍到此就结束了,联想重装系统U盘虽然安全性高,携带方便,但是很多朋友对于bios设置感到非常为难,因为bios设置确实有点复杂,联想重装系统更加让人头痛。重装软件就不同了,整个步骤都是自动化安装,非常方便。不过系统之家一键重装大师作为最好用的重装软件,你也不能落下哦!
猜您喜欢
- 怎么使用批处理命令删除文件..2015-12-29
- U盘win7旗舰版系统安装教程2017-03-26
- 萝卜家园win8系统介绍2017-07-18
- sony win7笔记本系统最新下载..2016-12-15
- win7字体的更改方法2015-04-24
- 宏基笔记本安装win10正式版系统方法..2017-03-08
相关推荐
- 重装64位W7系统教程 2017-01-18
- 正版xp系统下载 2016-10-11
- 笔记本电脑卡怎么办,小编告诉你笔记本.. 2018-09-13
- win7 x86中文旗舰版最新下载 2017-04-26
- ylmf win7 ghost 64位旗舰装机版最新.. 2016-12-31
- pc cs6打开图片无法完成请求因为程序.. 2016-08-28





 系统之家一键重装
系统之家一键重装
 小白重装win10
小白重装win10
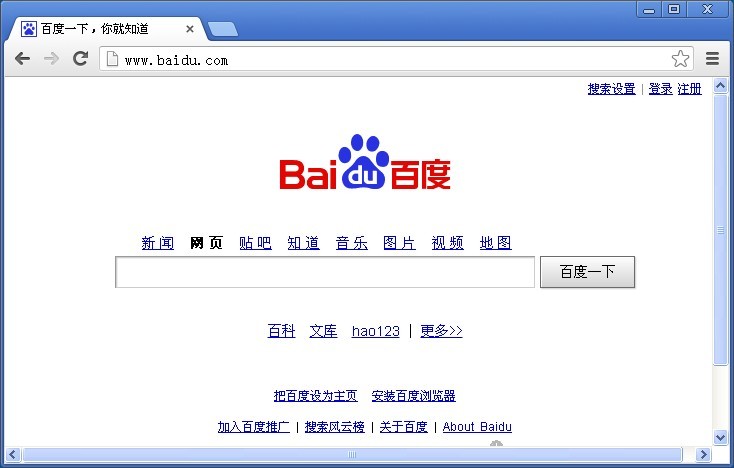 谷歌浏览器(Google Chrome v27.0.1453.0版)
谷歌浏览器(Google Chrome v27.0.1453.0版) 深度技术ghost win7 x86 旗舰版201610
深度技术ghost win7 x86 旗舰版201610 小白系统ghost win8 64位专业版下载v201805
小白系统ghost win8 64位专业版下载v201805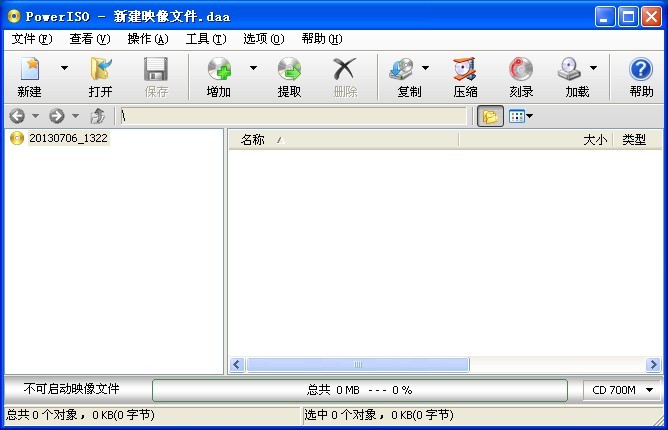 PowerISO V5.6.03 官方中文破解版(光盘镜像工具)
PowerISO V5.6.03 官方中文破解版(光盘镜像工具) MyTouch触摸屏浏览器 v8.9官方版
MyTouch触摸屏浏览器 v8.9官方版 雨林木风Ghost Win8.1 64位专业版系统下载 V1812
雨林木风Ghost Win8.1 64位专业版系统下载 V1812 萝卜家园Ghos
萝卜家园Ghos 爱易浏览器 V
爱易浏览器 V 萝卜家园ghos
萝卜家园ghos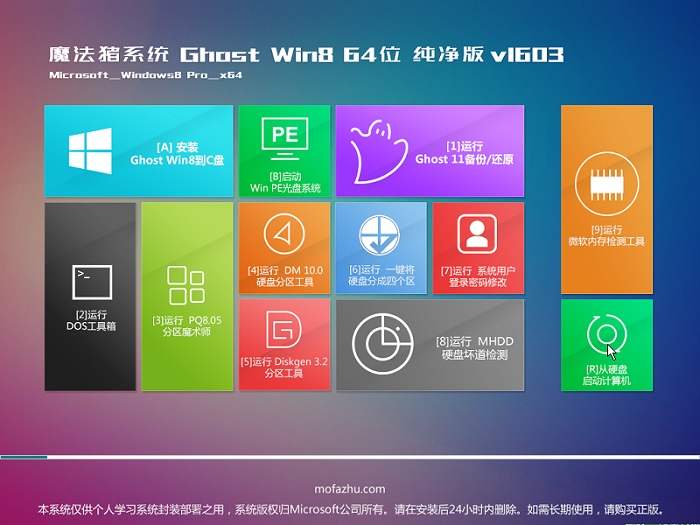 魔法猪 ghost
魔法猪 ghost 路然电台 v1.
路然电台 v1.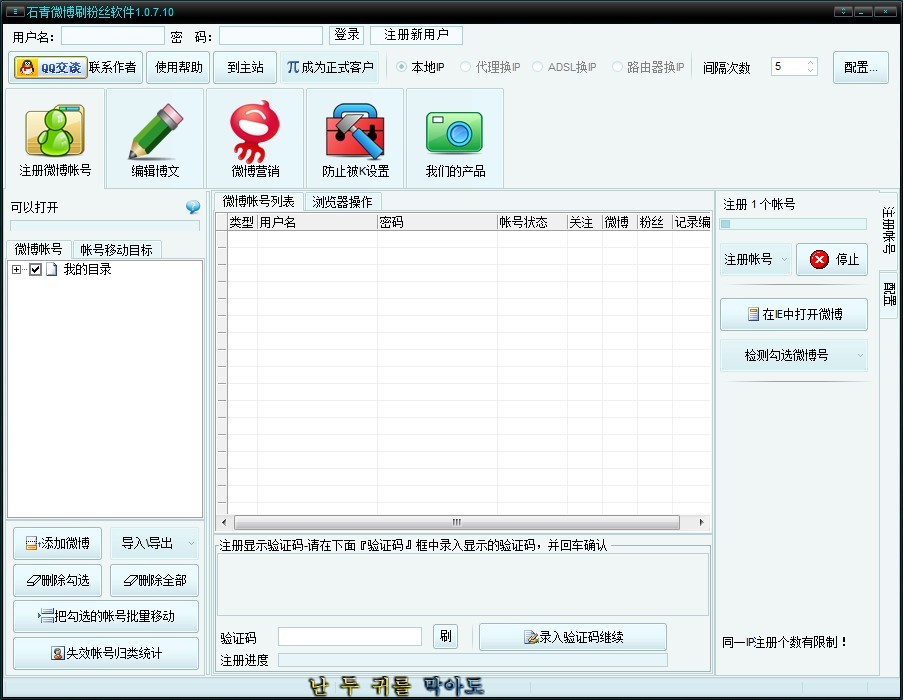 石青微博刷粉
石青微博刷粉 天天浏览器 v
天天浏览器 v 雨林木风win1
雨林木风win1 比特球浏览器
比特球浏览器 雨林木风 Gho
雨林木风 Gho 粤公网安备 44130202001061号
粤公网安备 44130202001061号