-
宏基笔记本安装win10正式版系统方法
- 2017-03-08 12:00:33 来源:windows10系统之家 作者:爱win10
笔记本电脑相信网友们都不会陌生,今天windows之家小编要教网友们笔记本安装win10系统的方法,最近windows10系统实在是太火了,非常多的网友想笔记本装win10系统。下面小编就把最详细的宏基笔记本安装win10正式版系统方法分享给大家。
将u深度U盘启动盘连接电脑,重启后画面出现开机logo时按下U盘启动快捷键F12,等待系统进入u深度主菜单后,我们选择“【02】运行U深度Win8PE装机维护版”,按回车确认,如图所示:
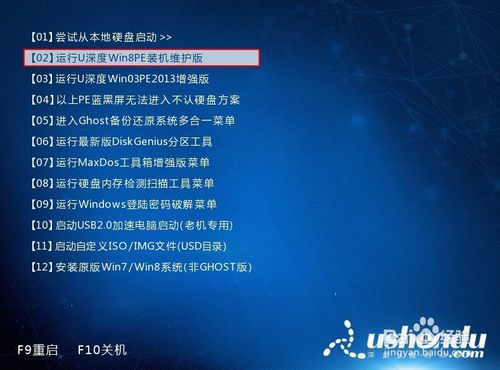
宏基笔记本安装win10正式版系统方法图一
进入到PE系统后,自动弹出安装窗口,我们只需在路径中选择我们U盘中的win10系统镜像文件即可,如图所示:
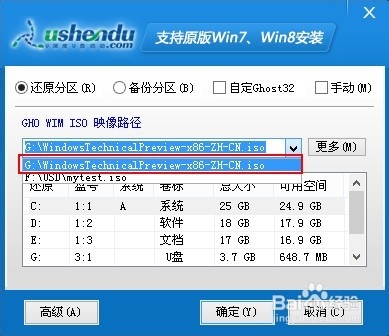
宏基笔记本安装win10正式版系统方法图二
U深度将自动加载win10中的安装程序,我们选择安装的位置即可,图中小编选择C盘为安装位置,选完点击“确定”即可,如图所示:
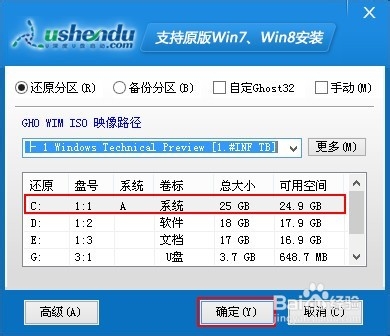
宏基笔记本安装win10正式版系统方法图三
点击后出现提示的弹窗,我们不用更改直接点击“确定”进行安装,如图所示:

宏基笔记本安装win10正式版系统方法图四
系统开始展开和安装win10了,我们需要等待这个过程,大概5-10分钟,如图所示:

宏基笔记本安装win10正式版系统方法图五
进度条走完后,系统自动重启,这一过程因为要重新配置系统所以我们也需要等待几分钟,安装最终完成后我们就能够进入到win10桌面了,如图所示:
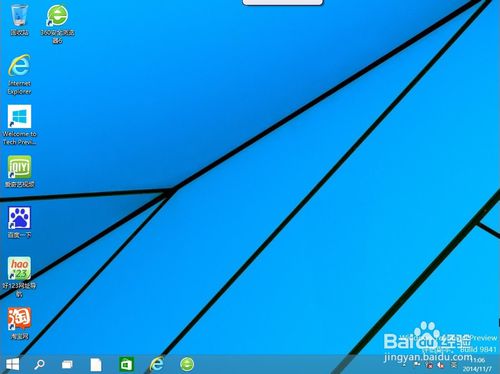
宏基笔记本安装win10正式版系统方法图六
系统家园里面有非常多好用的系统。
综上所述的全部内容就是windows之家小编为网友们带来的宏基笔记本安装win10正式版系统方法,笔记本安装win10系统的方法和台式电脑基本一样,大同小异。所以网友们都可以放心大胆的安装。感谢大家观看我的教程,我们下篇教程再见。祝大家天天开心。
猜您喜欢
- WindowsXP系统如何解决虚拟内存不足..2014-11-06
- pagefile.sys是什么文件,小编告诉你pa..2018-07-13
- 电脑为什么会蓝屏,小编告诉你解决win7..2019-02-16
- 最新Windows 8.1可自动在后台自动升级..2013-05-07
- 深度技术系统win1064位企业版下载..2017-01-20
- 电脑本地连接受限制或无连接怎么办,小..2017-11-07
相关推荐
- 笔记本电脑设置wifi.小编告诉你怎么用.. 2018-06-13
- 新萝卜家园win1064位纯净专业版下载.. 2017-01-23
- win7系统静音快捷键怎么设置?小编告诉.. 2017-10-31
- 宏碁win7旗舰版64位最新下载.. 2016-12-05
- 教你windows7操作系统一键重装的方法.. 2020-07-07
- qq截图的快捷键,小编告诉你qq截图的快.. 2018-05-09





 系统之家一键重装
系统之家一键重装
 小白重装win10
小白重装win10
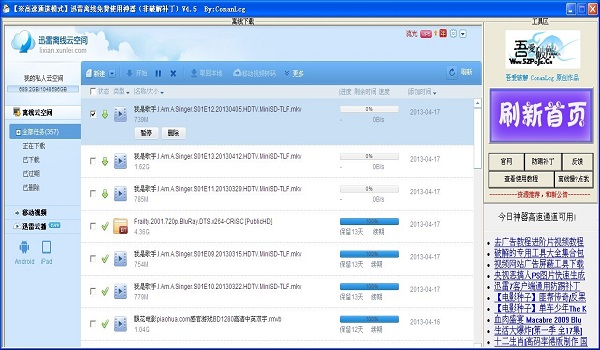 迅雷离线+高速通道 V4.5 (免费用1PB离线10TB高速通道)
迅雷离线+高速通道 V4.5 (免费用1PB离线10TB高速通道) ASLR Process Scanner v1.0 绿色版 (缓冲区进程溢出扫描工具)
ASLR Process Scanner v1.0 绿色版 (缓冲区进程溢出扫描工具) 系统之家Ghost Win8 64位专业版下载v201802
系统之家Ghost Win8 64位专业版下载v201802 Free MP3 Cutter and Editor 2.6汉化版 (音频切割与编辑工具)
Free MP3 Cutter and Editor 2.6汉化版 (音频切割与编辑工具) 谷歌人体浏览器 v39.0官方版
谷歌人体浏览器 v39.0官方版 千影浏览器 v2.2.2.137官方版
千影浏览器 v2.2.2.137官方版 电脑公司win1
电脑公司win1 趴趴猪网络收
趴趴猪网络收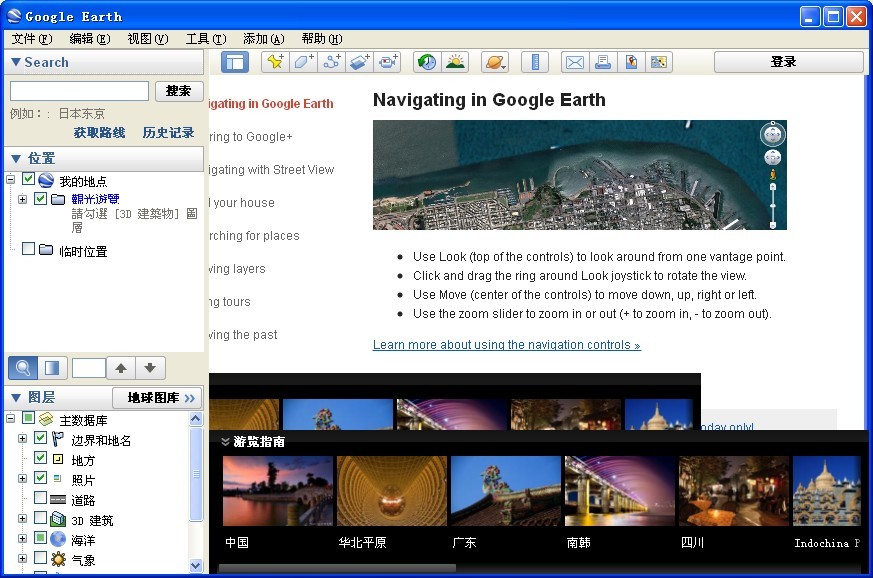 Google Earth
Google Earth 360浏览器1.0
360浏览器1.0 神盾安全浏览
神盾安全浏览 雨林木风Win8
雨林木风Win8 Firefox(火狐
Firefox(火狐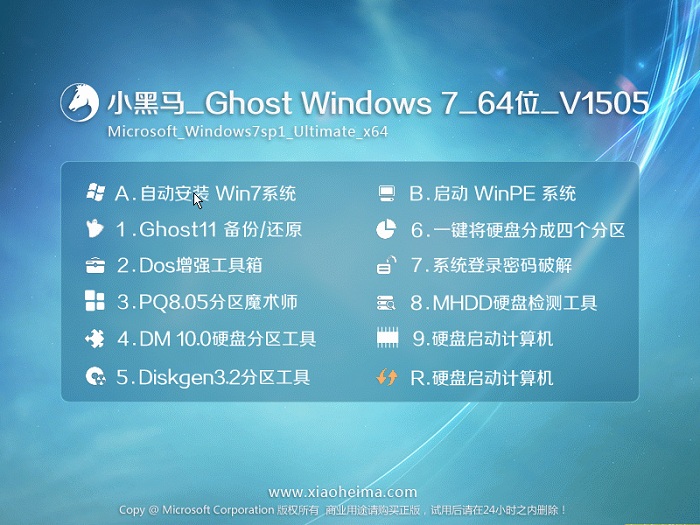 小黑马 ghost
小黑马 ghost 小白系统Win8
小白系统Win8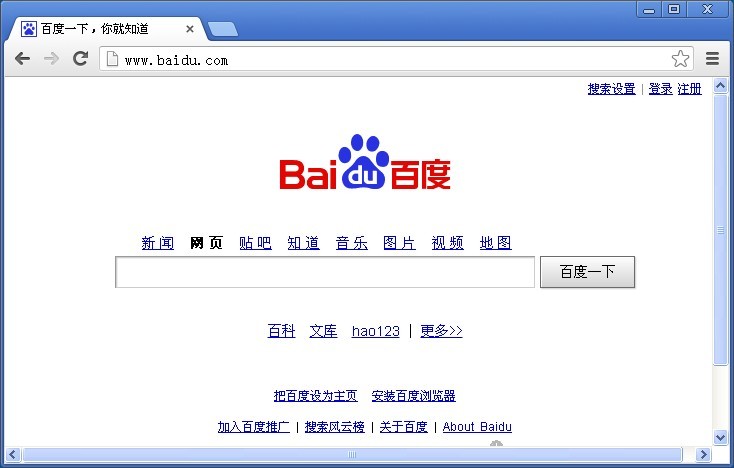 谷歌浏览器(G
谷歌浏览器(G 小白系统Ghos
小白系统Ghos 粤公网安备 44130202001061号
粤公网安备 44130202001061号