-
win7家庭版系统安装教程
- 2017-02-09 18:00:08 来源:windows10系统之家 作者:爱win10
很多朋友都不知道win7家庭版系统的安装方法是什么,其实说白了这个方法还是特别流行的,所以小编也建议大家要学习一下。可是我们要去哪里学习呢?下面系统之家小编就给大家带来win7家庭版系统安装图文教程吧,希望大家能够喜欢。
首先,你需要将系统的GHO或备份的GHO文件放到电脑或U盘中;
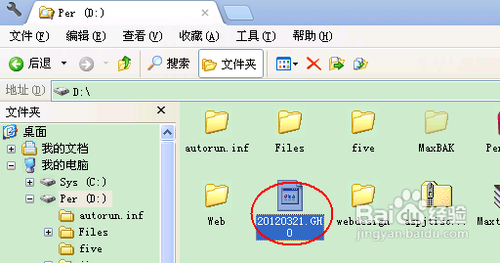
win7家庭版系统安装教程图1
然后,制作一个可以启动电脑的U盘。

win7家庭版系统安装教程图2
有了系统文件GHO和可启动电脑的U盘,我们再设置电脑从U盘启动。按DEL进入BIOS,将里面的“First Boot Device”选择为“USB-ZIP”:
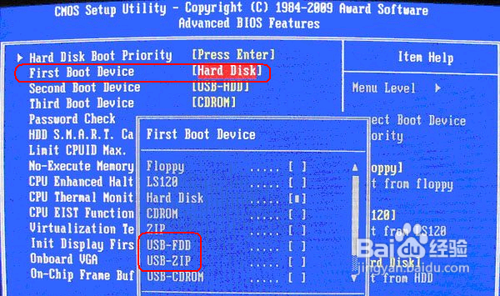
win7家庭版系统安装教程图4
然后,将U盘插入电脑,由于已经设置从U盘启动,所以开机会自动从U盘启动:

win7家庭版系统安装教程图5
进入U盘界面,我们选择第一个Windows PE即可进入U盘PE系统:
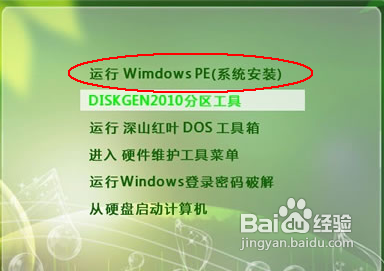
win7家庭版系统安装教程图6
进入U盘PE系统后,启动GHOST程序:
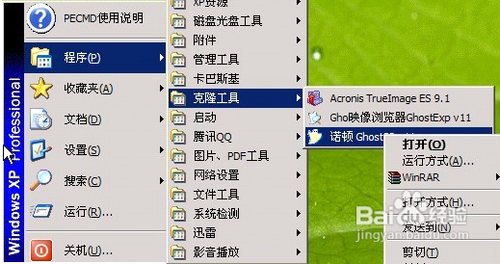
win7家庭版系统安装教程图7
选择“Local”,再选择“Paritition”,再选择“From Image”:
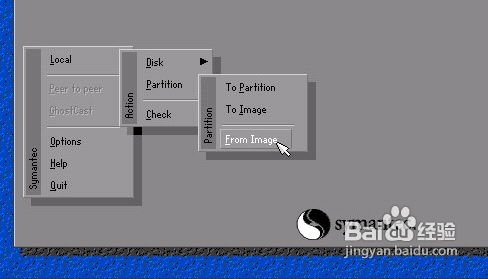
win7家庭版系统安装教程图8
然后,按键盘上的Tab跳格键找到我们的GHO文件,再选择“Open”:
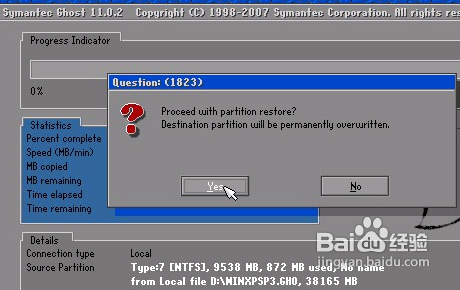
win7家庭版系统安装教程图9
然后在接下来的窗口中选择要安装系统的硬盘:
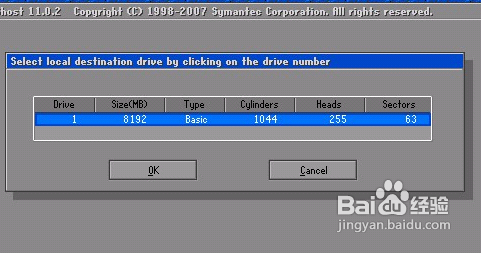
win7家庭版系统安装教程图10
接下来就是选择要安装系统的分区了,选好后按“OK”键继续下一步:
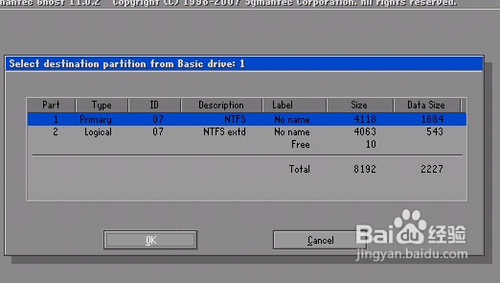
win7家庭版系统安装教程图11
接着会弹出询问是否要还原到这个分区的确认对话框,选择“Yes”即:
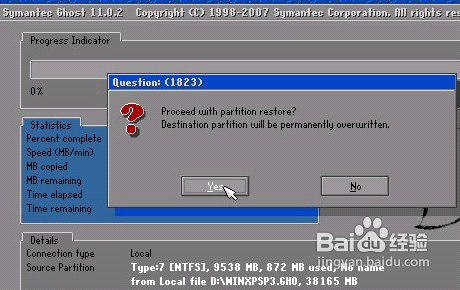
win7家庭版系统安装教程图12
好了,下面开始正式的安装系统了,有详细的进度条显示:

win7家庭版系统安装教程图13
进度条进行到100%时,安装结束,会弹出一完成的对话框,选择“Reset Computer”重启电脑即可:
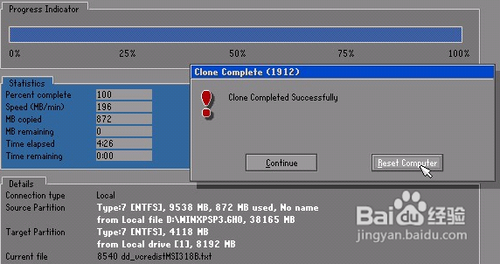
win7家庭版系统安装教程图14
以上就是win7家庭版系统安装图文教程了,大家是否都已经掌握了这个方法呢?但是小编还是建议大家在重装系统之前先备份一下原本系统里的重要文件或者数据,这样子就不用重装系统之后再火急火燎去寻找方法了。推荐阅读:如何重装xp系统。
猜您喜欢
- 小编告诉你u盘无法弹出怎么办..2018-09-27
- 原版旗舰WIN7系统安装教程2016-11-08
- 电脑一键ghost重装系统步骤2020-10-21
- 回收站数据恢复,小编告诉你回收站数据..2018-08-31
- 电脑开机后进不了桌面,小编告诉你电脑..2018-01-10
- win10正式版系统之家32位下载..2017-02-12
相关推荐
- win7专业版激活码永久产品密钥.. 2023-01-26
- 萝卜家园win7安装版系统安装图文教程.. 2016-10-21
- 深度技术win7旗舰版安装系统方法.. 2017-01-03
- wifi密码查看器工具使用方法.. 2017-05-03
- win7自动关机软件和教程 2016-07-25
- 手把手教你微星电脑怎么进bios.. 2016-10-05





 系统之家一键重装
系统之家一键重装
 小白重装win10
小白重装win10
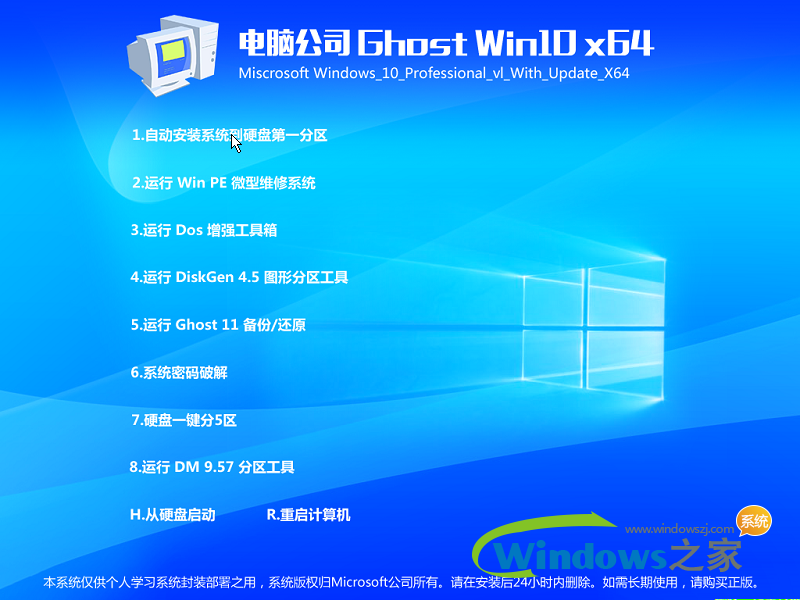 电脑公司ghost win10 x64 专业版201605
电脑公司ghost win10 x64 专业版201605 小白系统win7 64位纯净装机版 v1909
小白系统win7 64位纯净装机版 v1909 深度技术win10系统下载64位专业版v201807
深度技术win10系统下载64位专业版v201807 系统之家ghost win10 x32专业版v201702
系统之家ghost win10 x32专业版v201702 萝卜家园 Win8 x64位专业版系统下载(64位) v1906
萝卜家园 Win8 x64位专业版系统下载(64位) v1906 系统之家Ghost Win8.1 32位纯净版201511
系统之家Ghost Win8.1 32位纯净版201511 最新电脑公司
最新电脑公司 深度技术win1
深度技术win1 系统之家win1
系统之家win1 萝卜家园win1
萝卜家园win1 小白系统ghos
小白系统ghos 温度计温度表
温度计温度表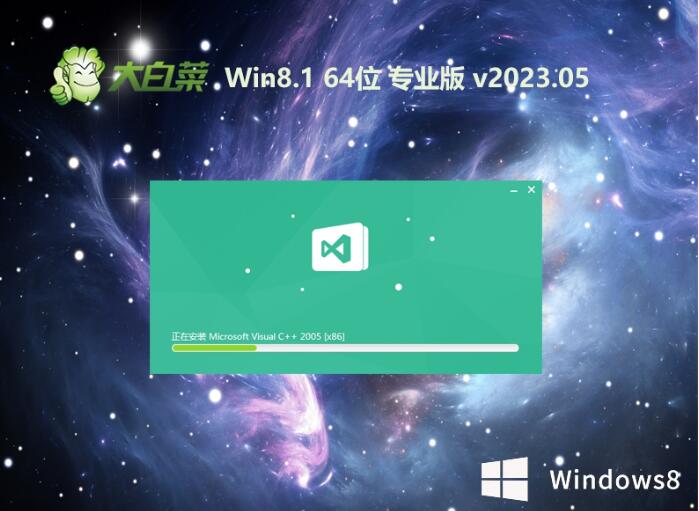 大白菜win8.1
大白菜win8.1 小白系统ghos
小白系统ghos 系统天地 gho
系统天地 gho 萝卜家园 Gh
萝卜家园 Gh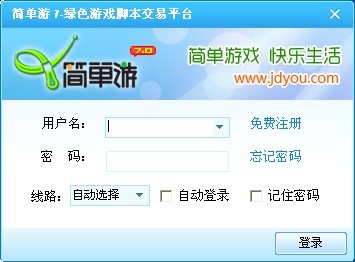 简单游游戏脚
简单游游戏脚 粤公网安备 44130202001061号
粤公网安备 44130202001061号