-
小编告诉你打印机驱动怎么安装
- 2017-02-10 11:00:00 来源:windows10系统之家 作者:爱win10
很多朋友都不知道打印机驱动怎么安装,其实打印机驱动怎样安装的问题小编也研究过,而且也知道具体的方法哦。那么到底打印机驱动怎样安装呢?其实方法非常简单,下面就让系统之家小编告诉你打印机驱动怎么安装吧!
首先打开控制面板,然后双击控制面板中的打印机和传真图标。如下图
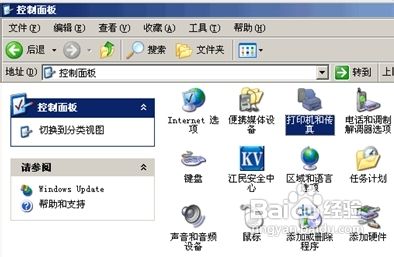
小编告诉你打印机驱动怎么安装图1
接着弹出如下窗口:
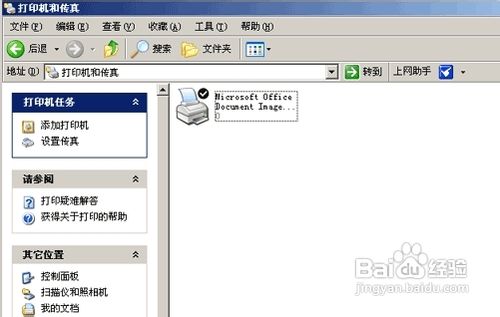
小编告诉你打印机驱动怎么安装图2
这个窗口将显示所有已经安装了的打印机(包括网络打印机)。安装新打印机直接点左边的添加打印机,接着弹出添加打印机向导,

小编告诉你打印机驱动怎么安装图3
点下一步,出现如下窗口询问是安装本地打印机还是网络打印机,默认是安装本地打印机:
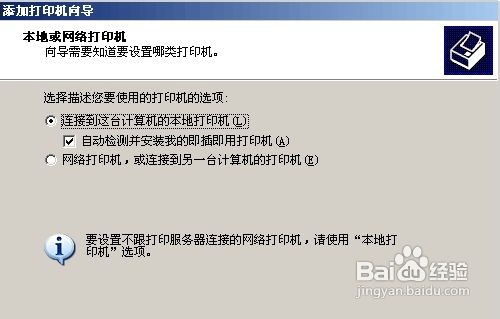
小编告诉你打印机驱动怎么安装图4
如果安装本地打印机直接点下一步,系统将自动检测打印机类型,如果系统里有该打印机的驱动程序,系统将自动安装。如果没有自动安装则会报一个错,点下一步出现如下窗口:
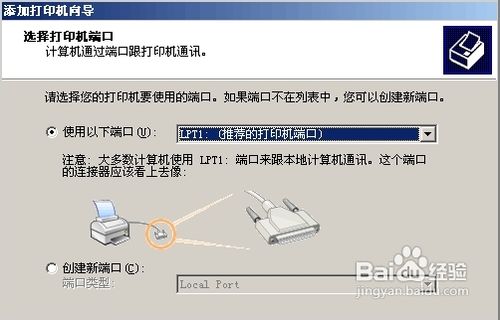
小编告诉你打印机驱动怎么安装图5
这里一般应使用默认值,点下一步,弹出询问打印机类型的窗口:
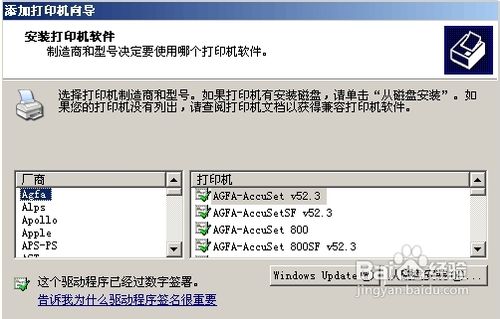
小编告诉你打印机驱动怎么安装图6
如果能在左右列表中找到对应厂家和型号,则直接选中然后点下一步;如果没有则需要我们提供驱动程序位置,点从磁盘安装,然后在弹出的对话框中选择你驱动程序所在位置,比如软驱,光盘等,找到正确位置后点打开(如果提供位置不正确,点打开后将没有相应,暗示你重新选择),系统将开始安装,然后系统提示你给正在安装的打印机起个名字,并询问是否做为默认打印机(即发出打印命令后,进行相应的那一台),如下图:

小编告诉你打印机驱动怎么安装图7
选择后点下一步。然后出现如下窗口,询问是否打印测试页,一般新装的打印机都要测试:
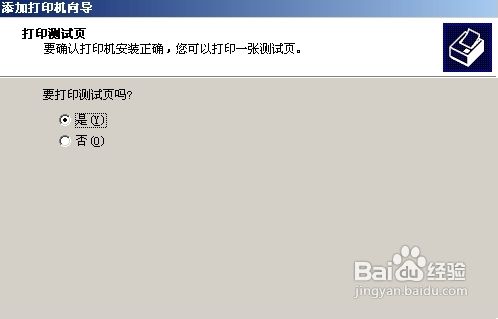
小编告诉你打印机驱动怎么安装图8
选择后点下一步,最后点确定,完成整个安装过程。
上述就是打印机驱动怎么安装的方法了,大家是否都已经掌握了打印机驱动怎样安装呢?如果大家想要学会这个方法的话,那么就赶紧操作起来吧,不要再因为犹豫而跟这么好的教程擦肩而过了,大家赶紧行动起来吧。推荐阅读:电脑公司装机xp。
猜您喜欢
- 主流电脑进入BIOS的方法分享..2016-10-16
- 手把手教你win7防火墙怎么关..2019-02-22
- 小编教你电脑操作系统重装步骤..2017-01-03
- 最简单联想一键重装系统2017-03-03
- 萝卜家园win10 64位专业版安装教程..2016-11-22
- win7安装成功后,开机没有声音解决办法..2014-07-20
相关推荐
- windows7密钥免费最新版在哪里获取.. 2022-07-08
- 老司机教你怎么给电脑设置开机密码.. 2018-11-19
- 解答跳舞毯怎么连接电脑 2018-11-05
- 提高win7搜索功能的方法(win7搜索技巧).. 2015-01-08
- 小编告诉你创建microsoft edge图标.. 2017-09-21
- windows 7ghost推荐下载 2016-11-29





 系统之家一键重装
系统之家一键重装
 小白重装win10
小白重装win10
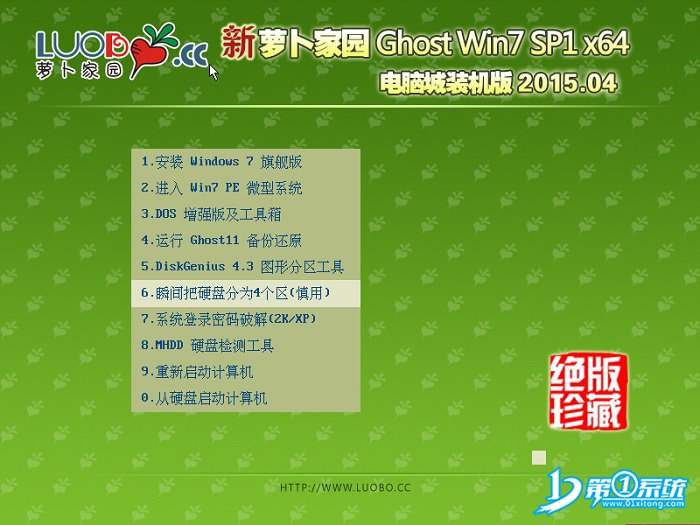 新萝卜家园ghost win7 sp1 x64系统
新萝卜家园ghost win7 sp1 x64系统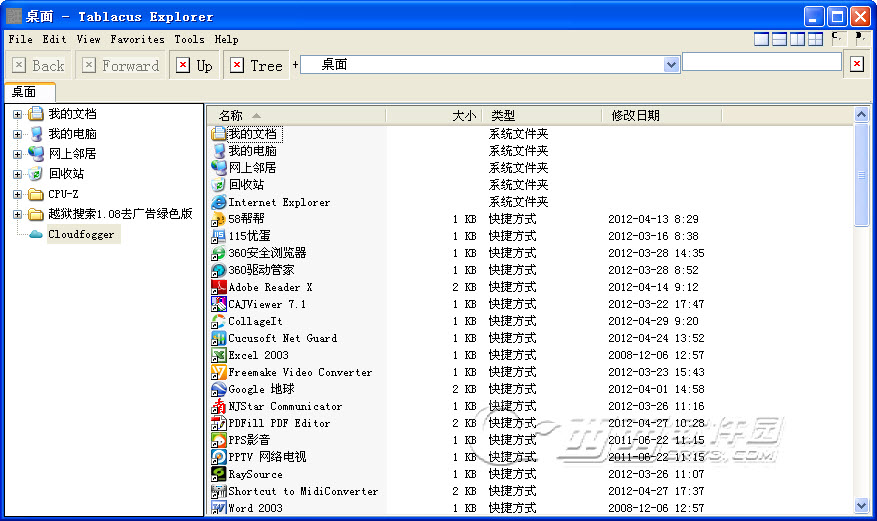 Tablacus Explorer v13.6.3 官方绿色版 (电脑文件管理)
Tablacus Explorer v13.6.3 官方绿色版 (电脑文件管理)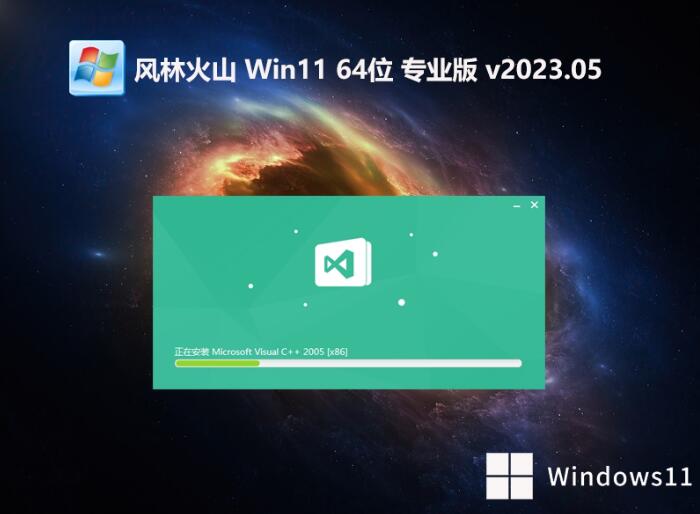 风林火山win11稳定无广告版64位v2023.05
风林火山win11稳定无广告版64位v2023.05 新萝卜家园Windows XP SP3纯净版系统下载v20.01
新萝卜家园Windows XP SP3纯净版系统下载v20.01 ie10中文版官方 win7(32/64位)
ie10中文版官方 win7(32/64位) 深度技术ghost win10 x64专业版v201604
深度技术ghost win10 x64专业版v201604 最新搜狗拼音
最新搜狗拼音 深度技术ghos
深度技术ghos horbito NOVA
horbito NOVA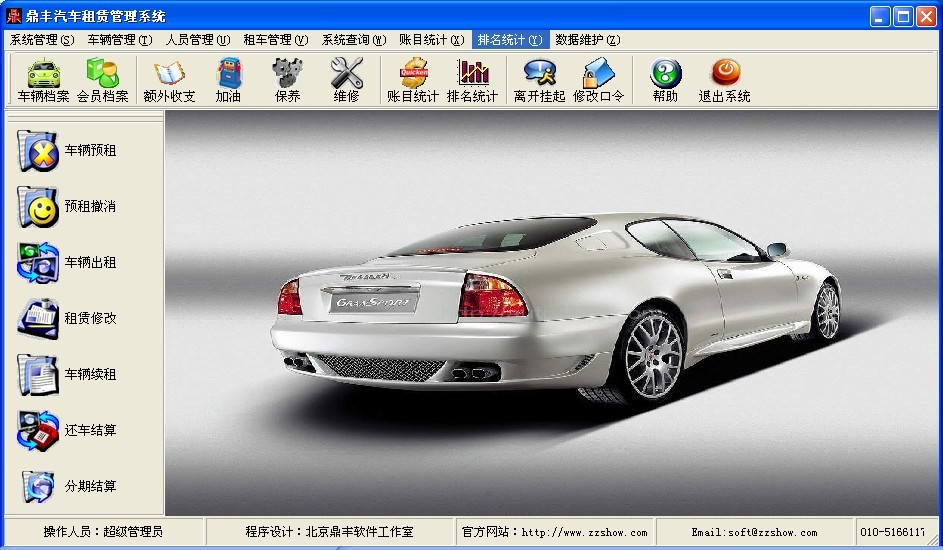 鼎丰汽车租赁
鼎丰汽车租赁 系统之家ghos
系统之家ghos Kinza浏览器
Kinza浏览器  360浏览器1.5
360浏览器1.5 小白系统Win8
小白系统Win8 阿里旺旺卖家
阿里旺旺卖家 萝卜家园ghos
萝卜家园ghos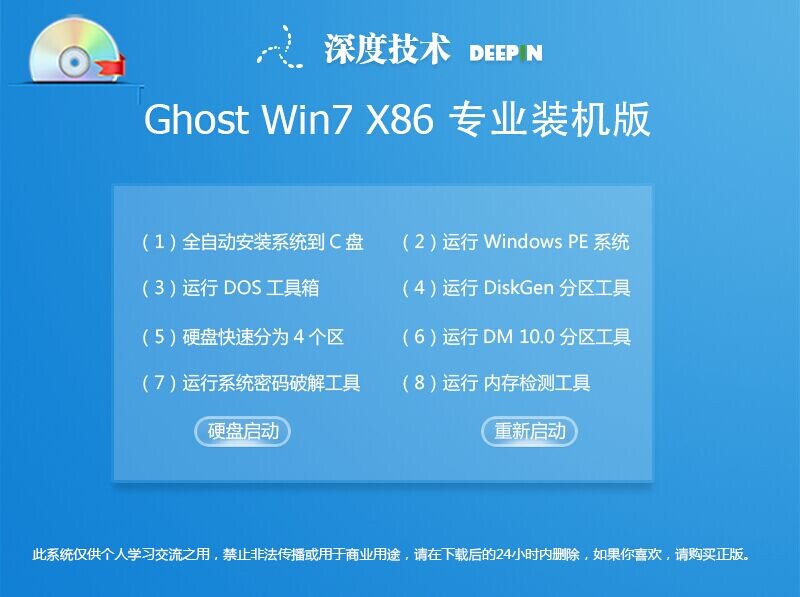 深度技术Ghos
深度技术Ghos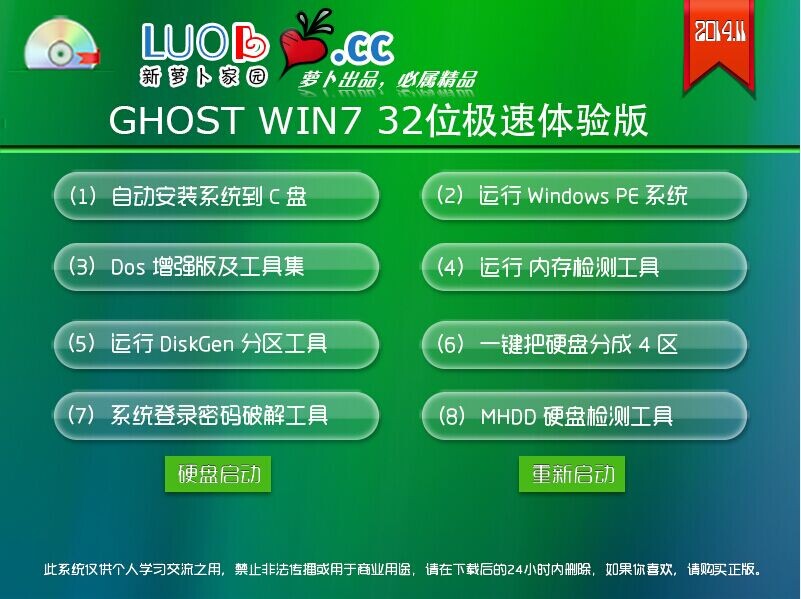 新萝卜家园Gh
新萝卜家园Gh 粤公网安备 44130202001061号
粤公网安备 44130202001061号